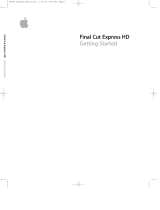Page is loading ...

iMovie ’08
Getting Started
Get to know iMovie and revolutionize
the way you play, watch, store, and share
your video.

2
1
Contents
Chapter 1 5 Welcome to iMovie ’08
6
The iMovie Interface
6
A Single Video Library
7
Exploring and Playing Video
7
Creating Video Slideshows
7
About Video File Formats
8
What You’ll Learn
8
Before You Begin
8
What You Need
Chapter 2 9 Learn iMovie
9
Step 1: Import Video into iMovie
10
Identifying Your Camera Type and Importing Video
20
Step 2: Organize Your Video Library and View Your Video
20
About iMovie Events
21
Viewing Your Source Video
24
Selecting Source Video
26
Marking Video as Your Favorite or for Deletion
27
Sorting (Filtering) Video
28
Step 3: Enhance Video Images and Adjust Sound Volume
28
Cropping Video Images
30
Adjusting Clip Volumes
32
Step 4: Create an iMovie Project
32
Starting an iMovie Project
33
Adding Video to Your Project
34
Adding Background Music to Your Project
36
Trimming Unwanted Frames from Your Project Clips
38
Previewing Edits Quickly
38
Adding Transitions Between Clips in Your Project
40
Adding Titles to Your Project
41
Adding Sound Effects and Voiceovers to Your Project
43
Adding Photos with Motion Effects
45
Step 5: Share Your Movie
45
Publishing for Viewing on Your iPod, iPhone, or Apple TV
46
Sending Your Finished Movie to iDVD, iWeb, or Other Applications

4
Contents

1
5
1
Welcome to iMovie ’08
Introducing iMovie ’08, a revolutionary way to enjoy,
store, and share all your home video.
You can bring video into iMovie from a variety of sources and devices so that your
memories are always at your fingertips. All those clips you have hidden away on your
digital camera or camcorder? That box full of discs and tapes in your closet? Add them
to your video library to enjoy anytime. Watch all your home movies without having to
unpack your camcorder or connect it to your computer or TV. Browse the events that
make up your life, moment-to-moment, year-to-year, person-to-person—all in one
place. With iMovie it’s easy to organize and catalog your video, separate the good from
the not-so-good, and find just the parts you’re looking for, when you want them.
You can also create quick and simple movies, adding titles over video, scene transitions,
background music, and voiceovers. iMovie makes it easy to share your movies with
friends and family on the web, your computer, your iPod, iPhone, or Apple TV.
Before starting with the tutorial that begins in Chapter 2, read the following sections to
get familiar with the concepts and tools that iMovie provides for playing, organizing,
and working with video. Even if you’ve used previous versions of iMovie or other video
editing applications, you’ll benefit from understanding the ideas that make iMovie ‘08
different from anything you’ve seen.

6 Chapter 1
Welcome to iMovie ’08
The iMovie Interface
The main iMovie window, shown below, is your console for viewing, organizing, and
editing video. From here, you can access almost every tool that you’ll use to work with
your video.
A Single Video Library
By collecting all your video from every source into iMovie, you create a single library of
all your video—a
video library
. In the library, simply select the name of any Event that
you’ve recorded and view its contents; it’s as easy as opening a book and displaying its
pages. Group together all the video from a single event—your last vacation, for
example—even if it comes from different sources and is recorded in different video
formats. Now you can access it all with a single click.
Project Library
Lists all the iMovie
projects you’ve created.
iMovie toolbar
Most of the tools and
controls you need are
available here.
Event Library
Lists the names of all the Events
you’ve recorded on video and
gathered into iMovie.
Source video
Shows the contents of the
Events you’ve selected in the
Event Library.
iMovie project
Put together video clips, photos,
music, and more to create movies
you can share on the web, your
iPod, or Apple TV.
Viewer
Your video plays
here.

Chapter 1
Welcome to iMovie ’08
7
Exploring and Playing Video
Enjoying your video library has never been easier. The moment you select an Event
you’ll see your video displayed as though it were a series of filmstrips, unrolled,
allowing you to see the images within the individual movie frames. When you move
the pointer over the images, they move. This is called “skimming,” and it allows you to
watch any moment you want instantly, without having to fast-forward or rewind a tape
or even select and play individual clips.
You can also press the Space bar or double-click anywhere in your video to play it
through at normal speed.
Creating Video Slideshows
iMovie makes it easy to create better movies, faster. The easiest way to create a great
home video is by building a “video slideshow”—a series of very short video clips of
equal length, representing only the best seconds of video in your library. iMovie lets
you do this almost effortlessly, and then drop in background music, to create snappy,
evenly paced home movies you’ll be proud to share.
About Video File Formats
Today you can use a multitude of video devices to shoot video almost everywhere you
go. The camcorder has branched out to new formats that record to mini-DVD, hard
disks, or flash memory cards. Even most digital still cameras record video, as do many
other mobile devices. And each of these devices may record video in different video file
formats. iMovie works with the emerging generation of video recording devices. You
can import video from any of the following sources into your iMovie video library:
In addition to these video sources, you can also add video from movie files already
stored on a hard disk (including from projects created in iMovie HD).
Note:
An Intel processor is required for AVCHD video support. For more information
about AVCHD camcorders, go to www.apple.com/ilife/systemrequirements.html.
Camera Type Recording Medium Video File Format
USB camcorders
(random access devices)
Hard disk drive (HDD) MPEG-2 and AVCHD
DVD (small, 8 cm DVD)
Flash (Memory card)
FireWire camcorders
Mini DV tape DV (standard) and HDV
(High Definition Video)
iSight camera
Hard disk drive
(on your computer)
QuickTime movie
Digital still cameras
Flash MPEG-2, MPEG-4, and others
Camera phones
(automatically added through
iPhoto)

8 Chapter 1
Welcome to iMovie ’08
What You’ll Learn
To learn how to get video into iMovie, and then organize, sort, and manage it, follow
the quick tutorial that begins in Chapter 2.You’ll learn how to do the following:
Â
Import video into iMovie
Â
Organize your video into Events
Â
Mark your favorite segments for easy retrieval
Â
Mark segments you don’t like for deletion
Â
Enhance the sound in your video
Â
Crop excess background to create a close-up shot
Â
Create a video slideshow
Â
Add a photo with pan and zoom effects (the Ken Burns effect)
Â
Share your finished movie
Before You Begin
You may choose to print this document before you start or keep this PDF file open on
your desktop while you work. Note that you don’t have to complete the tutorial in one
sitting. Skip the parts you don’t want to tackle today and focus on the parts you most
want to learn.
In many tasks shown here and in iMovie Help, you need to choose commands from the
menus in the menu bar. Menu commands look like this:
Choose Edit > Copy.
The first term after
Choose
is the name of a menu in the iMovie menu bar. The next
term is the item you choose from that menu.
What You Need
To complete all the parts of this tutorial, you need the following:
Â
Digital video on one of the devices listed in the table on page 7, or video stored on
your computer’s hard disk or an external hard disk connected to your computer with
a FireWire cable.
Â
At least several gigabytes (GB) of storage space available on your computer’s hard
disk or on an external hard disk connected by a FireWire cable. (The amount you’ll
need depends on the video file format you’re using. Check the instructions for
importing video from your recording device for more detail.)
If you don’t have any video available, you can still create a slideshow using photos
from your iPhoto library. Experiment and have fun as you learn how to get started
with iMovie.

2
9
2
Learn iMovie
Import video from your latest video devices and dig
those old DV tapes out of the shoe box. With iMovie you
can import, organize, and edit your video, and bring
those memories back to life.
During this tutorial, you’ll bring your video into iMovie, arrange your Event Library, and
play or skim through your video. You’ll also find and mark your favorite parts for instant
access to your favorite moments, and mark the parts you want to delete.
You’ll trim and crop your video and create a video slideshow with titles, transitions,
photos, and music that’s ready to share with friends on the web, your iPod, or on your
high definition television (HDTV) through Apple TV.
Step 1: Import Video into iMovie
To begin working with your video, you must first transfer it to iMovie. Importing video
into iMovie does not erase it from your recording device.
In this step you’ll open iMovie and import video from a video recording device or
import a video file you’ve already stored on a hard disk, and start building your
video library.

10 Chapter 2
Learn iMovie
To open iMovie:
m
Double-click the iMovie icon in your Applications folder or click the icon in the Dock.
When you open iMovie for the first time, you see the iMovie window, shown below.
Identifying Your Camera Type and Importing Video
There are several ways to import video into iMovie. Follow the instructions that fit your
situation, and then skip to “Step 2: Organize Your Video Library and View Your Video”
on page 20.
Â
If you have a DVD, hard disk drive (HDD), or flash memory camcorder, see page 11.
Â
If your video is on tape in a FireWire-equipped digital camcorder, see page 14.
Â
If you have video in your iPhoto library, see page 16.
Â
If you want to record video directly into iMovie, see page 17.
Â
If your video is in a previous iMovie project or elsewhere on a hard disk, see page 18.
See a list of your projects
in the Project Library.
Import and edit
using the iMovie
toolbar buttons.
See a list of your Events
in the Event Library.
Browse your source video.
Build your project.
View your video in
this viewer.

Chapter 2
Learn iMovie
11
DVD, HDD, or Flash Memory Camcorders
These devices connect to your computer using a USB cable. They’re known as random-
access devices (RAD) because they allow you to select and import individual video clips
randomly, rather than having to import video while it plays through, as with a
traditional tape-based camcorder.
Note: An Intel processor is required for AVCHD video support. For more information
about AVCHD camcorders, go to www.apple.com/ilife/systemrequirements.html.
To import video from a random-access device:
1 Set the device to PC or computer mode, and then connect it to your computer using a
USB cable. (See the documentation that came with your device for specific instructions
about connecting it to a computer.)
The illustration below shows how to connect a camcorder to an iMac using a
USB cable.
When the camcorder is properly connected, the Import window opens, displaying all
the clips on the device.
The Import window opens
when your device is properly
connected.

12 Chapter 2 Learn iMovie
If you’re importing high definition (HD) video, the 1080i HD Import Setting dialog
opens. If you’re not importing 1080i format video, just click OK. If you are importing
1080i format, or if you will do so in the future, select the size in which you want iMovie
to import your video. The Large size video is recommended for most ordinary uses
(including viewing on Apple TV) because it saves hard disk space and may play back
more smoothly on some computers. However, if your camcorder records in true 1920
by 1080 HD video, and if you will use this video for broadcasting or exporting to
Final Cut Pro, select the Full size, which better preserves the original quality of the
video but uses more disk space. (For more detailed information about this, search for
1080i in iMovie Help.)
Note: If you’re using a DVD camcorder, plugging it into your Mac may cause DVD Player
to open. If that happens, simply close DVD Player.
2 Click Import All to import all the clips.
3 From the Save To pop-up menu, choose a disk where you want to store the imported
video.
You can choose any supported hard disk that’s connected to your computer with a
FireWire cable. It takes about 13 GB to store an hour of standard definition (DV) video
and 40 GB to store an hour of high definition (HD) video, so make sure you have
enough space on the disk you choose. The amount of free space on each available disk
is shown in parentheses next to the disk’s name in the pop-up menu.
4 Choose how you want to organize the imported video in your Event Library:
 To add the imported video to an already existing Event, select “Add to existing
Event,” and then choose its name from the pop-up menu.
 To create a new Event, type a name for it in the “Create new Event” field (for example,
“Birthday Party”). If you want to create a new Event for each day on which the video
was recorded, select “Split days into new Events.”
5 If you’re importing 1080i-format video, make a size selection from the pop-up menu.
Large size video is of high enough quality to view on a high definition television
(HDTV) and for most other uses. However, if you’ll be exporting your movie to
Final Cut Pro, or if you have some other reason to maintain the original, full size of
your video, choose “Full - 1920 x 1080” from the “Import 1080i video as” pop-up menu.
6 Click OK.
It can take from several minutes to more than an hour for iMovie to import the video
and generate thumbnail images of each clip, depending on how many minutes of
video you have. The progress bars in the Import window indicate which clip is currently
being imported and how quickly the import is proceeding.

Chapter 2 Learn iMovie 13
7 When the video is finished importing, turn off your camcorder and disconnect it from
your computer.
Selectively Importing Video from a Random-Access Device
If you don’t want to import the entire contents of your device, you can selectively
import only the video clips that you want. You can use the playback controls below
the viewer in the Import window to review the clips and decide which clips to
import. For this tutorial, it’s best to import at least 10 or 15 minutes of video to
work with.
After connecting your device to your computer as described above, do one of the
following.
To import most of the video clips:
1 Set the switch on the left side of the Import window to Manual.
2 Deselect the checkboxes below the clips you don’t want to import.
3 Click Import Checked.
4 Continue with steps 3 through 6, beginning on page 12.
To import only a few of the video clips:
1 Set the switch on the left side of the Import window to Manual.
2 Click Uncheck All.
3 Select the checkboxes below the clips you want to import.
4 Click Import Checked.
5 Continue with steps 3 through 6, beginning on page 12.
When the video is finished importing, click the Eject button next to the Camera pop-
up menu, and then turn off your camcorder and disconnect it from your computer.

14 Chapter 2 Learn iMovie
FireWire-Equipped Digital Camcorders
If you have a DV or HDV mini-DV camcorder that you can connect to your computer
using a FireWire cable, you’ll import the video as it plays through on the tape.
To import video from a camcorder with a FireWire connection:
1 Set the camcorder to VTR mode (video tape recorder mode, which some camcorders
call “Play” or “VCR” mode) and turn it on, if it does not turn on automatically.
2 Connect your camcorder to your computer using a FireWire cable.
The illustration below shows how to connect a camcorder to an iMac using a
FireWire cable.
When the camera is properly connected, the Import window opens.
If you’re importing high definition (HD) video, the 1080i HD Import Setting dialog
opens. If you’re not importing 1080i format video, just click OK. If you are importing
1080i format, or if you will do so in the future, select the size in which you want iMovie
to import your video. The Large size video is recommended for most ordinary uses
(including viewing on Apple TV) because it saves hard disk space and may play back
more smoothly on some computers. However, if your camcorder records in true 1920
by 1080 HD video, and if you will use this video for broadcasting or exporting to
Final Cut Pro, select the Full size, which better preserves the original quality of the
video but uses more disk space. (For more detailed information about this, search for
1080i in iMovie Help.)
3 Make sure the switch on the left side of the window is set to Automatic.
4 Click Import.
The Import window opens
when your device is properly
connected.

Chapter 2 Learn iMovie 15
5 From the Save To pop-up menu, choose a disk where you want to store the
imported video.
You can choose any supported hard disk that’s connected to your computer with a
FireWire cable. It takes about 13 GB to store an hour of standard definition (DV) video
and 40 GB to store an hour of high definition (HD) video, so make sure you have
enough space on the disk you choose. The amount of free space on each available disk
is shown in parentheses next to the disk’s name in the pop-up menu.
6 Choose how you want to organize the imported video in your Event Library:
 To add the imported video to an already existing Event, select “Add to existing
Event,” and then choose its name from the pop-up menu.
 To create a new Event, type a name for it in the “Create new Event” field (for example,
“Birthday Party”). If you want to create a new Event for each day on which the video
was recorded, select “Split days into new Events.”
7 If you’re importing 1080i-format video, make a size selection from the pop-up menu.
Large size video is of high enough quality to view on a high definition television
(HDTV) and for most other uses. However, if you’ll be exporting your movie to
Final Cut Pro, or if you have some other reason to maintain the original, full size of
your video, choose “Full - 1920 x 1080” from the “Import 1080i video as” pop-up menu.
8 Click OK.
The tape in your camcorder automatically rewinds to the beginning; all the video on
the tape will be imported, and then the tape rewinds again.
The tape plays as it’s imported. You can watch the video as it plays (the audio plays
only through the camcorder) or leave your computer and let the importing continue
while you’re away. It can take longer to import the video than it takes to watch it.
After importing, iMovie takes some minutes to generate thumbnail images of each
video clip.

16 Chapter 2 Learn iMovie
9 When the video is finished importing, you can turn off your camcorder and disconnect
it from your computer.
Video in Your iPhoto Library
Video from your digital still camera or camera phone that you download to your
iPhoto library is automatically available when you open iMovie. In the Event Library,
select iPhoto Videos, and then select the Event you want. (For detailed information
about adding video to your iPhoto library, open the iPhoto application and refer to
iPhoto Help.)
Note: Only video formats compatible with iMovie will appear in your Event Library.
Selectively Importing Video from a FireWire Camcorder
If you don’t want to import the entire contents of your tape, you can selectively
import only the moments you want. For this tutorial, it’s best to import at least 10
or 15 minutes of video to work with.
After connecting your camcorder to your computer as described above, do the
following.
To selectively import video:
1 Set the switch on the left side of the Import window to Manual.
2 Use the playback controls in the Import window to rewind, fast-forward, and review
your tape.
After you’ve reviewed your video, rewind the tape to the point where you want to
start importing.
3 Click Import, and then continue with steps 5 through 8, beginning on page 15.
The video begins importing from the point where you had queued it.
4 Click Stop when you want to stop importing. Each time you stop importing, iMovie
takes a few minutes to generate thumbnail images of your imported video.
5 To import additional video, repeat steps 2 through 4, above.
6 When you’re finished importing video, you can turn off your camcorder and
disconnect it from your computer.

Chapter 2 Learn iMovie 17
Recording Video Directly into iMovie
If your Mac has a built-in iSight camera, or if you connect an iSight or other compatible
web camera or camcorder with a FireWire cable, you can record video directly into
iMovie and work with it.
To record directly into iMovie:
1 Connect your iSight if it’s not built in (or your other web camera or FireWire-equipped
camcorder.)
2 Click the Import button to open the Import window.
3 If you have more than one device connected to your computer, choose the camera you
want to use from the Camera pop-up menu.
4 Click Capture.
5 From the Save To pop-up menu, choose a disk where you want to store the recorded
video.
You can choose any supported hard disk that’s connected to your computer with a
FireWire cable. It can take several GB of space to store one hour of video, so make sure
you have enough space on the disk you choose. The amount of free space on each
available disk is shown in parentheses next to the disk’s name in the pop-up menu.
6 Choose how you want to organize the recorded video in your Event Library:
 To create a new Event with the recorded video, type a name for it in the “Create new
Event” field (for example, “Birthday Party”).
 To add the recorded video to an already existing Event, select “Add to Existing Event,”
and then choose its name from the pop-up menu.
7 When you’re ready to begin recording, click OK. iMovie begins to record immediately.
8 To stop recording, click Stop anytime.
You can start and stop recording as often as you like. Each time you stop recording,
iMovie takes a few moments to generate thumbnail images representing the video.
Each time you start recording again, you can create a new Event, or click OK to
continue adding the new video to the same Event.
9 When you’re finished recording, click Done.
Import button

18 Chapter 2 Learn iMovie
iMovie HD Projects or Other Movie Files on Your Hard Disk
You can import the video that you’ve already stored on your computer’s hard disk, or
on any supported external hard disk connected to your computer with a FireWire cable.
To import video from a hard disk:
1 Choose File > Import Movies, and then locate the project in the Import window.
If you’re importing high definition (HD) video, the 1080i HD Import Setting dialog
opens. If you’re not importing 1080i format video, just click OK. If you are importing
1080i format, or if you will do so in the future, select the size in which you want iMovie
to import your video. The Large size video is recommended for most ordinary uses
(including viewing on Apple TV) because it saves hard disk space and may play back
more smoothly on some computers. However, if your camcorder records in true 1920
by 1080 HD video, and if you will use this video for broadcasting or exporting to
Final Cut Pro, select the Full size, which better preserves the original quality of the
video but uses more disk space. (For more detailed information about this, search for
1080i in iMovie Help.)
2 Choose a disk where you want to save the recording in the Save To pop-up menu.
You can choose any supported hard disk that’s connected to your computer with a
FireWire cable. It can take several GB of space to store one hour of video, so make sure
you have enough space on the disk you choose. The amount of free space on each
available disk is shown in parentheses next to the disk’s name in the pop-up menu.
3 Choose how you want to organize the imported video in your Event Library:
 To create a new Event with the imported video, type a name for it in the Event Name
field (for example, “Birthday Party”).
 To add the imported video to an existing Event, select “Existing Event” and then
choose its name from the pop-up menu.
4 If you’re importing 1080i-format video, make a size selection from the pop-up menu.
Large size video is of high enough quality to view on a high definition television
(HDTV) and for most other uses. However, if you’ll be exporting your movie to
Final Cut Pro, or if you have some other reason to maintain the original, full size of
your video, choose “Full - 1920 x 1080” from the “Import 1080i video as” pop-up menu.
5 Choose what to do with the original files:
 To delete the original files after they’ve been copied into iMovie, select “Move files.”
 To keep the original files intact even after they’ve been copied into iMovie, select
“Copy files.”

Chapter 2 Learn iMovie 19
6 Click Import.
You can also import video from a project created in iMovie HD. When you import an
iMovie HD project, only the video that was originally imported from a camcorder into
the project is imported into iMovie; any video that was dragged into the project from
the Finder is not imported. The clips in the clip viewer are added to the video library
and grouped as an Event; the clips in the timeline are placed in a new iMovie project.
All transitions are replaced by cross dissolves. No titles, effects, music, sound effects, or
photos are imported into iMovie. All chapter markers are also lost.
To import a previous iMovie project:
1 Choose File > Import iMovie HD Project, and then locate it in the Import dialog.
If you’re importing high definition (HD) video, the 1080i HD Import Setting dialog
opens. If you’re not importing 1080i format video, just click OK. If you are importing
1080i format, or if you will do so in the future, select the size in which you want iMovie
to import your video. The Large size video is recommended for most ordinary uses
(including viewing on Apple TV) because it saves hard disk space and may play back
more smoothly on some computers. However, if your camcorder records in true 1920
by 1080 HD video, and if you will use this video for broadcasting or exporting to
Final Cut Pro, select the Full size, which better preserves the original quality of the
video but uses more disk space. (For more detailed information about this, search for
1080i in iMovie Help.)
Typically, you’ll find your iMovie projects in your Movies folder.
2 Choose a disk where you want to save the project from the Save To pop-up menu.
You can choose any supported hard disk that’s connected to your computer with a
FireWire cable. It takes about 13 GB to store an hour of standard definition (DV) video
and 40 GB to store an hour of high definition (HD) video, so make sure you have
enough space on the disk you choose. The amount of free space on each available disk
is shown in parentheses next to the disk’s name in the pop-up menu.
3 If you’re importing 1080i-format video, make a size selection from the pop-up menu.
Large size video is of high enough quality to view on a high definition television
(HDTV) and for most other uses. However, if you’ll be exporting your movie to
Final Cut Pro, or if you have some other reason to maintain the original, full size of
your video, choose “Full - 1920 x 1080” from the “Import 1080i video as” pop-up menu.
4 Click Import.

20 Chapter 2 Learn iMovie
Step 2: Organize Your Video Library and View Your Video
After you’ve imported your video, you’re ready to enjoy it. Your video is categorized
into Events in your Event Library, where it’s available for immediate viewing, browsing,
searching, or embellishing.
About iMovie Events
When you import video into iMovie and give it an Event name, a new Event appears in
the Event Library, listed by the year in which it occurred. Clicking the disclosure triangle
for a year in the Event Library displays all the Events in a single year. If the video of a
single Event spans several days and you elected to separate the days when you
imported the video, the individual days are listed separately.
By choosing the name of an already existing Event when you’re importing new video,
you group video from multiple sources into one Event. You can also merge multiple
Events (or Event days) into one, or split a single Event into two.
By merging and splitting events or moving video clips from one Event to another,
you can organize all your video into meaningful categories and time frames and
browse through them as if you were browsing the titles of books on a bookshelf.
For example, if you imported video from multiple sources that you’d taken during a
vacation to the Galapagos Islands, all your video from all sources could be grouped
together under a single Event, for example, “Galapagos Vacation,” which can easily be
found in the year in which the vacation occurred.
Selecting an Event in the Event Library displays all the video that Event contains.
Selecting multiple Events simultaneously displays the video contained in all of the
selected Events.
To browse multiple Events:
m Hold down the Command (x) key as you click the names of the Events containing
video you want to browse.
/