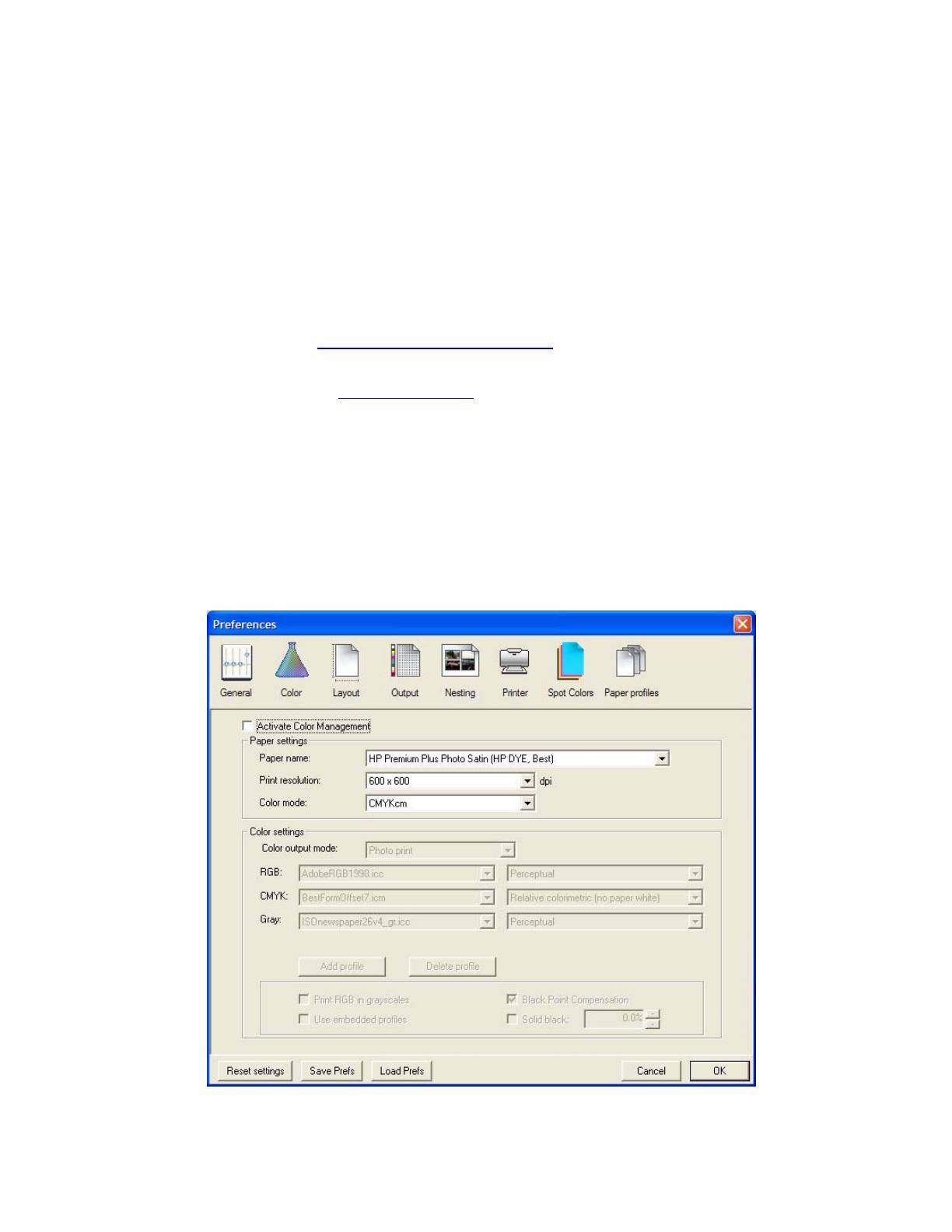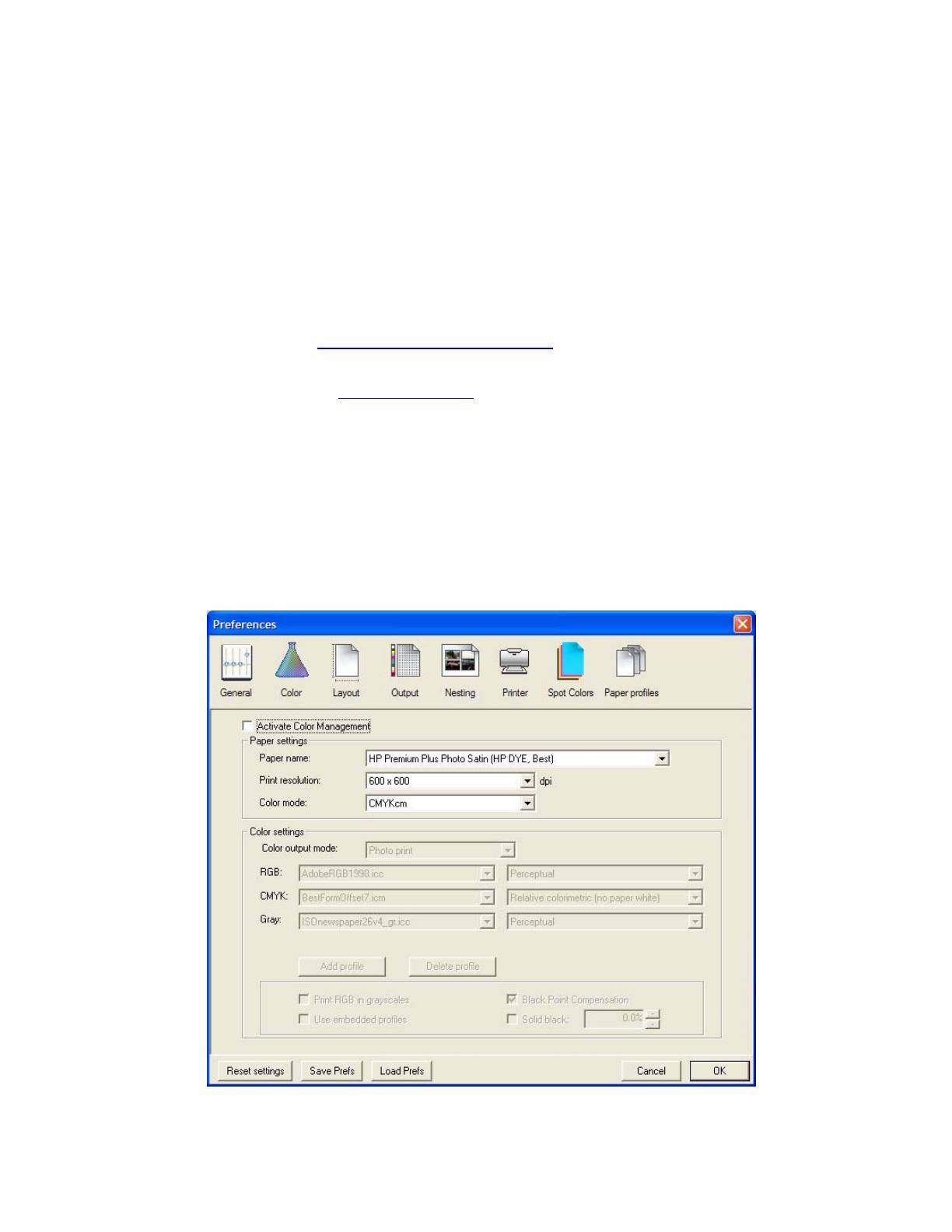
The simplest approach to creating a black and white image is taking a color image and convert it to
grayscale in a photo imaging program such as Photoshop or Illustrator. In addition, although
converting an image from color to grayscale is easy, the opposite operation is complex, in this case it
is better to have it in color in the first place.
There are different ways to print a black and white image, normally once the colors are converted to
grayscale, the black in the highlights and midtones is substituted for color inks. This occurs because a
six-color printer with light colorants (a CMYKcm configuration) is unbalanced in the sense that the
darkest ink, K (black), does not have a light counterpart like the C (cyan) and M (magenta) inks. As a
result, K ink must not be used in highlighted image areas in order to prevent a grainy appearance.
But, while you gain in print quality you lose in the neutrality of black.
This guide is focused to achieve a neutral black in the print, avoiding the black substitution.
1. First recommendations:
• See the
Media type functionality & features and choose the most appropriate media.
• It is essential to have the media type correctly calibrated with this printer and print mode,
consult the Calibrate my printer section.
2. Open the EFI Designer Edition RIP.
3. EFI Designer Edition RIP settings, Preferences:
• Color:
o Uncheck the Active Color Management checkbox.
o Paper name: Select the paper type that is loaded on the printer (always
calibrated) and “Best” print quality.
o Print resolution: 600 x 600.
• Click OK.
4. Open Adobe Illustrator CS.
2