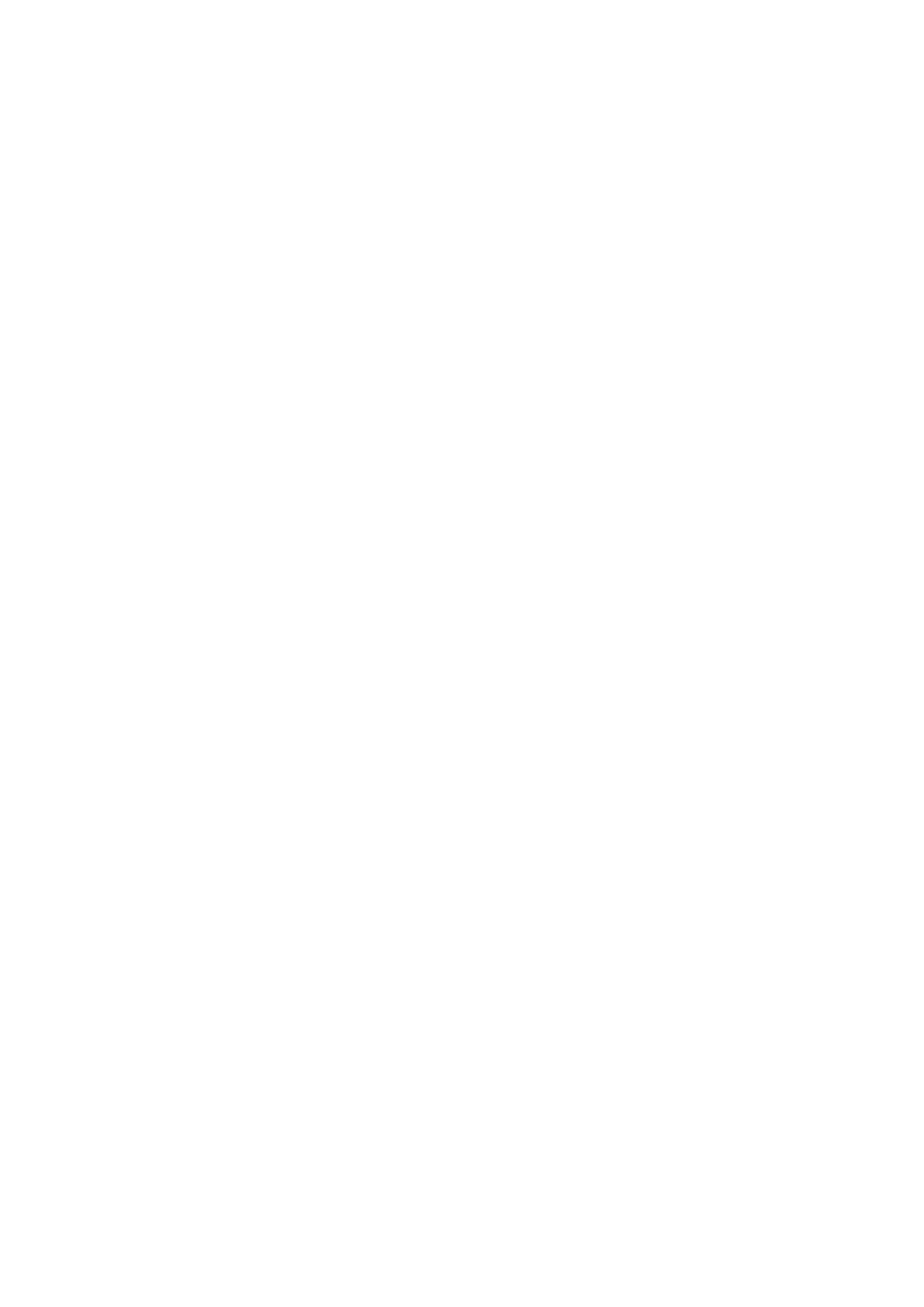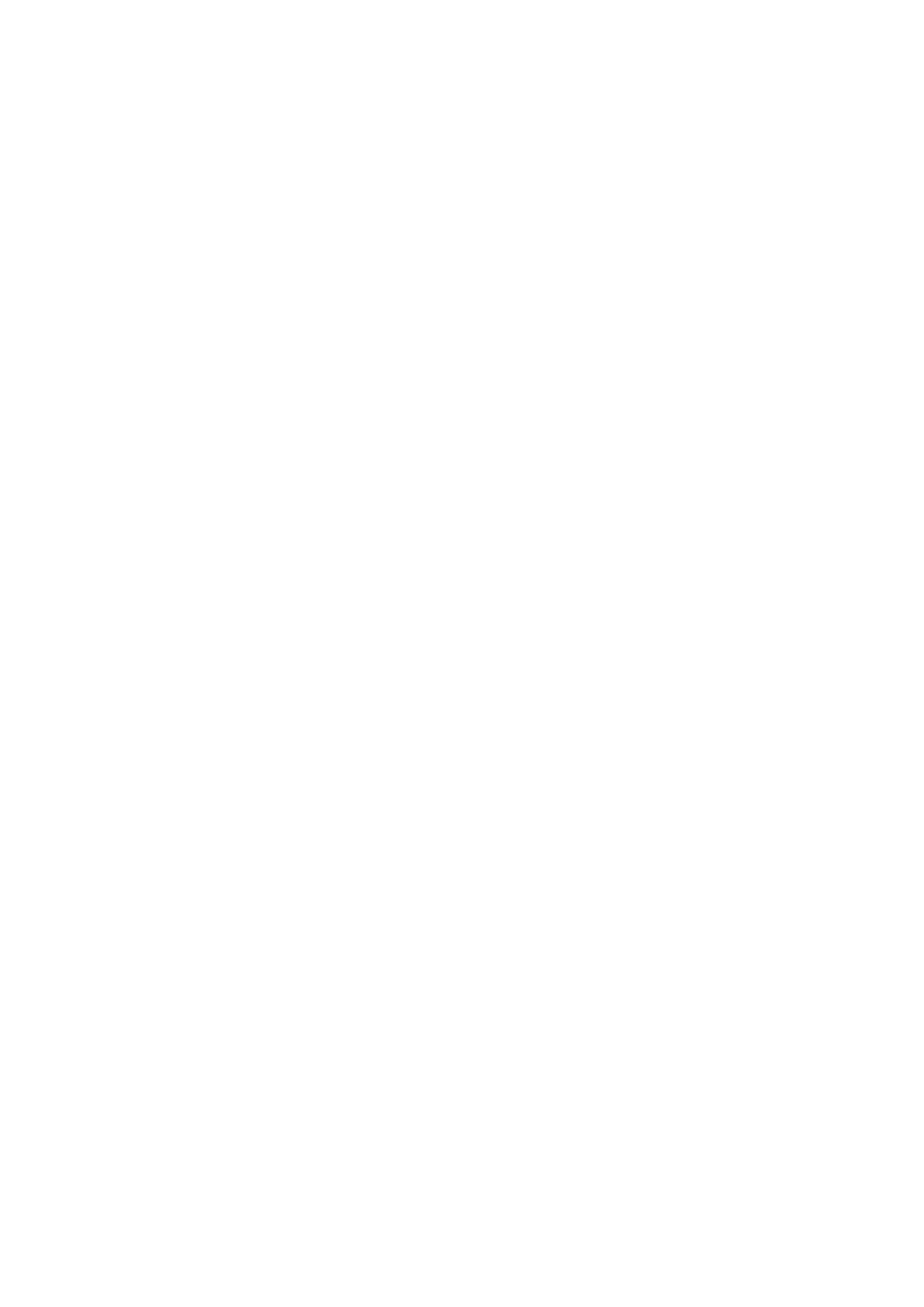
Connection Cables for External Devices
Switching between external devices connected to the TV
27 Editing the name and icon of an external device
28 Using additional functions
Connection Notes
29 Connection notes for HDMI
30 Connection notes for audio devices
31 Connection notes for computers
31 Connection notes for mobile devices
Remote Control and Peripherals
About the Samsung Smart Remote (QLED TV and The Serif)
About the Samsung Smart Remote (UHD TV)
Connecting the Samsung Smart Remote to the TV
Controlling External Devices with a Samsung Remote Control -
Using the Universal Remote
Using Anynet+ (HDMI-CEC)
39 Connecting an external device through Anynet+ and using
their menus
39 Read before connecting an Anynet+ (HDMI-CEC) device
Controlling the TV with a Keyboard, Mouse, or Gamepad
40 Connecting a USB keyboard, mouse, or gamepad
40 Connecting a Bluetooth keyboard, mouse, or gamepad
41 Using the keyboard and mouse
42 Setting up the input devices
Entering Text using the On-Screen Virtual Keyboard
43 Entering Text using the remote control's microphone and the
on-screen Virtual keyboard
Quick Guides
Connecting the Samsung Smart Remote to the TV
Using Smart Hub
Using the Ambient Mode
10 Entering Ambient Mode
10 Ambient Mode browser screen
13 Applying effects to the content
13 View detailed information about the content
13 Entering the TV viewing screen from Ambient Mode
Using Bixby
14 Starting Bixby using buttons on the Samsung Smart Remote
15 Learning about the Explore Bixby Screen
16 Read Before Using Bixby
17 Provisions for using Bixby
Updating the TV’s Software
18 Updating through the Internet
18 Updating through a USB device
18 Updating the TV automatically
Getting Support
19 Getting support through Remote Management
19 Finding the contact information for service
19 Requesting service
Connections
Connection Guide
Connecting an Antenna (Aerial)
Connecting to the Internet
22 Establishing a wired Internet connection
23 Establishing a wireless Internet connection
24 Checking the Internet connection status
24 Resetting Your Network
24 Turning on the TV with a mobile device
24 Connecting an IP control device to the TV
24 Changing the name of the TV on a network
Contents
2