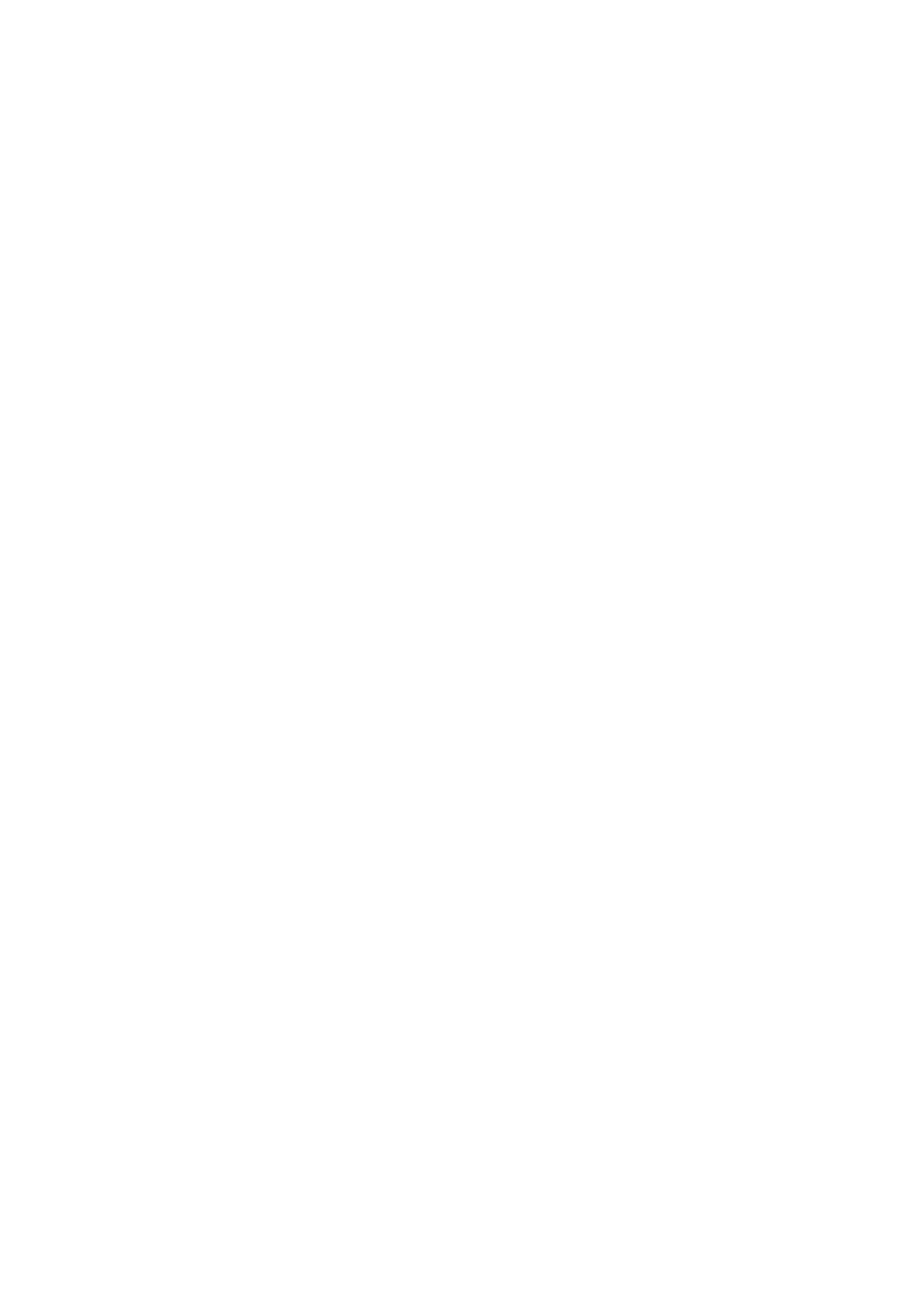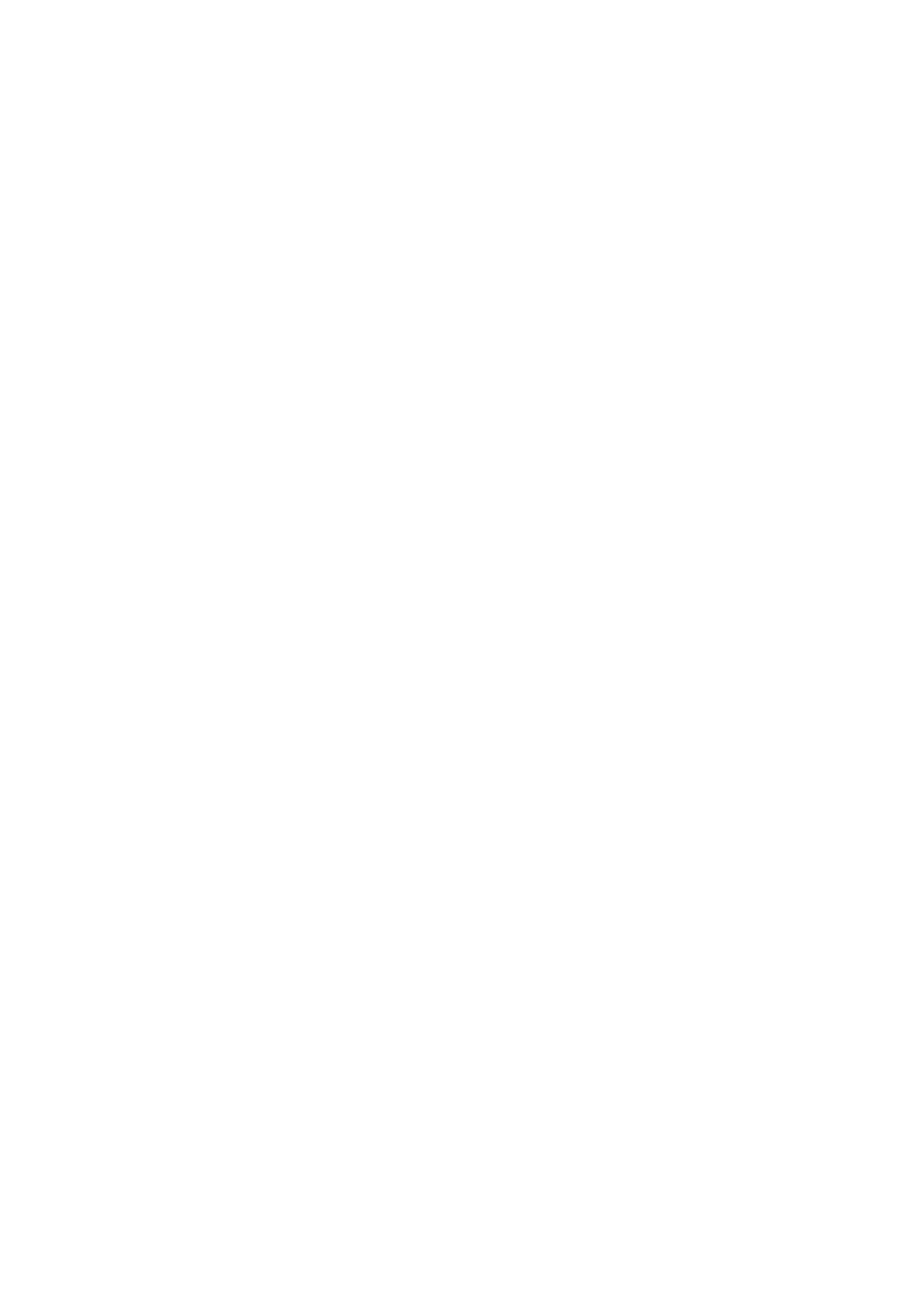
ii
3.4.3 Cleanup Level .................................................................................................................... 27
3.4.4 Transparency .................................................................................................................... 27
3.5 AUDIO .................................................................................................................................... 27
3.5.1 Mute ................................................................................................................................. 27
3.5.2 HDMI Input ....................................................................................................................... 28
3.5.3 HDMI Group ...................................................................................................................... 28
3.5.4 Level.................................................................................................................................. 28
3.5.5 Tally Mode ........................................................................................................................ 28
3.6 USER MEMS............................................................................................................................. 29
3.6.1 Load Memory .................................................................................................................... 29
3.6.2 Save Memory .................................................................................................................... 29
3.7 SETUP ..................................................................................................................................... 30
3.7.1 PGM Out Res. .................................................................................................................... 31
3.7.2 MV Out Res. ...................................................................................................................... 31
3.7.3 Save Setup......................................................................................................................... 32
3.7.4 Factory Default ................................................................................................................. 32
3.7.5 Language .......................................................................................................................... 32
3.7.6 MB Software / Software Version ....................................................................................... 32
3.7.7 Firmware Upgrade ............................................................................................................ 32
3.7.8 Reselect App Type ............................................................................................................. 32
3.8 CAMERA (SE-500MU PTC CONTROL) .......................................................................................... 33
3.8.1 Scan .................................................................................................................................. 34
3.8.2 Camera ............................................................................................................................. 34
3.8.3 IP....................................................................................................................................... 34
3.8.4 Input ................................................................................................................................. 34
3.8.5 Camera Info ...................................................................................................................... 34
3.8.6 Video Format .................................................................................................................... 34
3.8.7 Mirror Mode ..................................................................................................................... 35
3.8.8 Joystick Pan ....................................................................................................................... 35
3.8.9 Joystick Tilt ........................................................................................................................ 35
3.8.10 R - Gain .......................................................................................................................... 35
3.8.11 B - Gain .......................................................................................................................... 35
3.8.12 Tally LED ........................................................................................................................ 35
3.9 CONNECT ................................................................................................................................ 36
3.9.1 Connection ........................................................................................................................ 37
3.9.2 Interface ........................................................................................................................... 37
3.9.3 Com Port ........................................................................................................................... 37
3.9.4 Ethernet Card .................................................................................................................... 37
3.9.5 Scan .................................................................................................................................. 37
3.9.6 IP Select ............................................................................................................................ 37
3.9.7 Address Mode ................................................................................................................... 37
CHAPTER 4 APPLICATIONS ............................................................................................................... 38