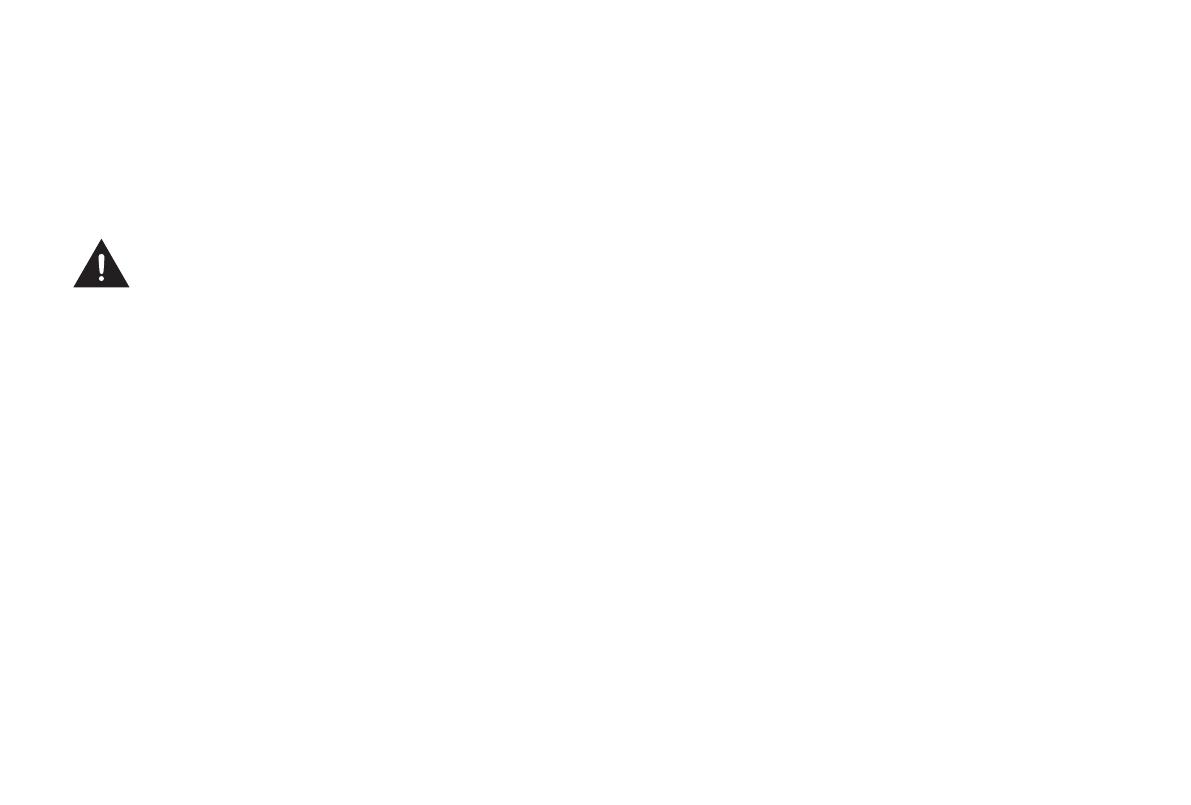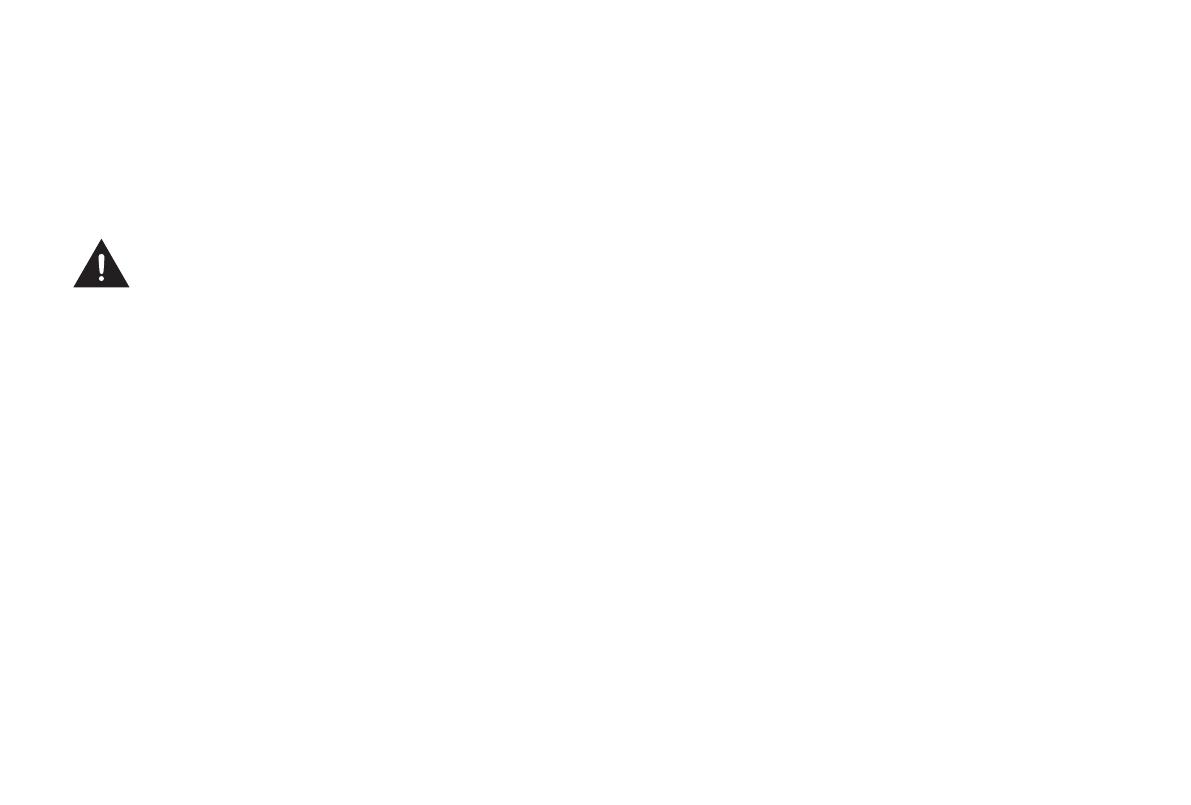
C
The intended use and ambient conditions
for this device
This device is intended for the rendering of video and audio
signals, on a table-top, in a home or ofce environment. It
must not be used in rooms with a high level of humidity or dust
concentration. The warranty is only valid if used as intended by
the manufacturer.
WARNING
High humidity and dust concentration may lead to current leaks
in the device. To reduce the risk of re or electrical shock:
- Do not expose this unit to rain, moisture, dripping or splashing
water, and do not place objects lled with liquids, such as
vases, cups, etc. on or over the unit.
- Do not touch the device with wet hands.
- Do not expose to direct air-conditioning and keep candles or
other naked ames away from the device at all times.
If the device is moved from a cold environment to a hot
environment, leave it switched off for at least an hour to avoid
condensation. If used outside, make sure it is protected from
moisture.
If you notice anything unusual, immediately remove the power
plug.
In case of re, use preferably a CO2 gas or powder re extinguisher.
If such extinguishers are not accessible, try to isolate the electrical
supply before using a water re extinguisher.
A Laser TV may fall, causing serious personal injury or death.
Many injuries, particularly to children, can be avoided by taking
simple precautions such as:
Power Supply
Incorrect voltages can damage the device. Only connect this unit
to a power supply with the correct voltage and frequency noted
on the type plate, using the supplied power cable.
The power plug must be easily accessible so that the device can
be disconnected at all time. The unit is live, even if in standby
mode, as long as the unit is connected to a power outlet.
It is recommended that this unit is placed on a dedicated circuit.
- ALWAYS use cabinets or stands or mounting methods
recommended by the manufacturer of the Laser TV.
- ALWAYS use furniture that can safely support the Laser TV.
- ALWAYS ensure the Laser TV is not overhanging the edge of
the supporting furniture.
- ALWAYS educate children about the dangers of climbing on
furniture to reach the Laser TV or its controls.
- ALWAYS route cords and cables connected to your Laser TV
so they cannot be tripped over, pulled or grabbed.
- NEVER place a Laser TV in an unstable location.
- NEVER place the Laser TV on tall furniture (for example,
cupboards or bookcases) without anchoring both the furniture
and Laser TV to a suitable support.
- NEVER place the Laser TV on cloth or other materials
that may be located between the Laser TV and supporting
furniture.
- NEVER place items that might tempt children to climb, such
as toys and remote controls, on the top of the Laser TV or
furniture on which the Laser TV is placed.
If your existing Laser TV is being retained and relocated, the same
considerations as above should be applied.