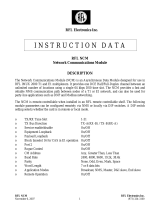Page is loading ...

BY- CM6B
All-in-one
USB
Microphone
User Manual
用户手册
多合一USB麦克风

• BY-CM6B Microphone
• USB-A to USB-C Cable (1.2m)
• Lens Cap with Lanyard
The BOYA BY-CM6B is a desktop USB microphone with a built-in camera
and LED ring light. It is compatible with Windows and Mac computers,
ideal for live streaming, video conferencing, vocal performance, and
more.
With a cardioid pickup pattern, the BY-CM6B is designed to capture
sound in front of the microphone and eectively reduce unwanted
background noise. The built-in camera provides crisp, clear images with
an 4K ultra HD resolution.
The BOYA BY-CM6B features built-in controls for gain, headphone
volume and muting, while the 3.5mm headphone jack enables real-time
monitoring. An LED ring light surrounds the camera, providing even
illumination for the user. Finally, an adjustable desktop stand allows you
to adjust the microphone to the desired angle.
General Introduction
Cautions
Package Contents
Thanks for choosing BOYA!
• If you do not intend to use the microphone for a long period of time,
please remove the USB cable.
• Do not touch the microphone while recording, as this will cause noise to
be recorded.
• Do not let the microphone close to high-voltage equipment or to devices
that emit strong electromagnetic elds, otherwise, it may cause the noise
to be recorded.
• Do not use or leave the microphone in hot, humid places.
1

BY-CM6B
3
4
1
2
6910
5
7
8
11
12 13
1. Built-in camera
2. Camera status indicator
Light on: camera on
Light o: camera o
3. LED ring light
Product Structure
2

Mode
Power on
Power o
Mute on
Indicator
Solid blue light
Light o
Solid red light
4. Power indicator
5. Gain control
Turn the knob to adjust gains for microphone input level.
6. Headphone volume/mute control
Turn the knob to adjust the headphone volume.
Short press the knob to mute/unmute the microphone.
7. 3.5mm headphone output
8. USB-C port
9. LED light on/o control
Touch to turn on/o the light or adjust the brightness.
10. Camera on/o control
Touch to turn on/o the camera.
11. Locking knob for angle adjustment
12. Desktop stand
13. Lens Cap with
3

Installation Guide
4

1. Loosen the locking knob, adjust the microphone to the desired angle,
then tighten the knob.
How to Use
5

2. Turn the gain control and the volume control knobs halfway to max
before recording.
Note:
50% levels are recommended. Please turn up/down according to your
needs.
3. Connect the microphone to a computer with the supplied cable.
4. Connect your headphones to the 3.5mm headphone jack for real-time
monitoring.
5. Record with camera.
Open the video recording app on your computer.
Touch the “ ” button to turn the camera on/o.
6. Use the LED ring light if necessary
Touch the “ ” button to turn the light on/o or adjust the brightness.
6

1. Connect the microphone to your
computer using the supplied cable.
2.Go to “Setting”, choose “Sound”.
3.Select “Speaker BY-CM6B” as the
output device.
4.Select “Microphone BY-CM6B” as
the input device.
Sound
Choose your output device
Choose your input device
Device properties
Device properties
93
Volume
Test your microphone
Input
Some apps are using custom output settings. You can personalize
these in app volume and device preferences below.
Some apps are using custom input settings. You can personalize
these in app volume and device preferences below.
Speaker (BY-CM6B)
Microphone (BY-CM6B)
Troubleshoot
Troubleshoot
Setup for Windows 10
7

1. Connect the microphone to your computer using the supplied cable.
2. Go to “Control Panel”-->“Hardware and Sound”--> “Sound”.
3. Select “Speaker BY-CM6B” as the default device in “Sound”, under the
“Playback” menu.
4. Select “Microphone BY-CM6B” as the default device in “Sound”,
under the “Recording” menu.
Sound
Playback
Speaker
BY-CM6B
Default Device
Recording Sounds Communications
Select a playback device below to modify its settings:
Congure Properties
OK Cancel Apply
Set Default
Sound
Playback
Microphone
BY-CM6B
Default Device
Recording Sounds Communications
Select a playback device below to modify its settings:
Congure Properties
OK Cancel Apply
Set Default
Setup for Windows 7
8

- All-in-one Cardioid microphone with USB-C connectivity
- Ideal for live streaming, video conferencing, vocal performance, etc
- Compatible with Windows and Mac computers
- Built-in camera with 4K ultra HD resolution
- LED ring light with three levels of brightness
- Gain control, headphone volume control and mute function
- 3.5mm headphone jack for real-time monitoring
- Durable detachable microphone desktop stand
- Plug and play, easy to operate
1. Connect the microphone to your computer using the supplied cable.
2. Go to Apple Icon-->System Preferences-->Sound Icon.
3. Select “BY-CM6B” under the “Input” tab.
4. Select “BY-CM6B” under the “Output” tab.
Sound
Name
External Microphone Microphone port
Type
BY-CM6B USB
Select a device for sound input:
Settings for the selected device:
Input volume:
Output volume: Mute
Input level:
Sound Eects Output Input
Shuw volume in menu bar
Sound
Name
Headphones Headphone port
Type
BY-CM6B USB
Select a device for sound output:
Settings for the selected device:
The selected device has no output controls
Output volume: Mute
Sound Eects Output Input
Shuw volume in menu bar
Features
Setup for Mac
9

Microphone Capsule
Polar Pattern
Frequency Response
Sensitivity
Signal-to-Noise Ratio
Maximum SPL
Mic Gain
Sampling Rate
Bit Depth
Audio Output Connector
14mm capsule
Cardioid
20Hz-20kHz
-37dB±3dB
80dB
120dB(0dB=1V/Pa/1KHz)
42dB
48kHz
24bit
3.5mm headphone output
USB-C
Resolution
Frame Rate
Diagonal Field of View
Supported Operating Systems
3840*2160
25fps
96°
Windows 7 or later
Mac OS X10.4.8 or later
Specications
Microphone
Built-in Camera
LED Ring Light
Lumens
Color Temperature
11-12LM
5500K-6000K
10

Dimensions
Weight
109×111×245mm
Approx.627.5g
Frequency Response
Mechanical Specications
20
-80
-60
-40
-20
0
20
dB
40
Hz
200 2000 20000
Polar Pattern
1
19
1028
11

博雅BY-CM6B是一款多合一桌面USB麦克风,集麦克风、摄像
头、补光灯于一体,兼容Windows和Mac电脑,适用于直播、视
频会议、人声表演等。
产品采用心型拾音模式,专注于收录麦克风前方声音,有效减少
背景噪音。内置高品质4K超清摄像头,可提供超清图像。
BY-CM6B具有增益控制,耳机音量控制和静音功能,机身背面
的3.5mm耳机插孔可实现实时监听功能。LED 环形补光灯,可为
用户提供均匀补光。产品配备了可拆卸桌面支架,用户可根据自
身使用场景,自由调节麦克风角度。
感谢您选择BOYA!
注意事项
• 如果您长时间不使用麦克风,请拔下USB线。
• 在录音时,请勿触碰麦克风,否则噪音也将收录进去。
• 请勿将麦克风靠近高压设备或发射强电磁场的设备,否则可能导
致噪音也收录进去。
• 请勿将麦克风放置高温或潮湿的地方。
包装清单
- BY-CM6B麦克风
- USB-A转USB-C音频线 (1.2m)
- 镜头盖(带挂绳)
12

BY-CM6B
3
4
1
2
6910
5
7
8
11
12 13
产品结构
1. 内置摄像头
2. 摄像头状态指示灯
指示灯亮起:摄像头正常工作
指示灯熄灭:摄像头关闭
3. LED补光灯
13

模式
电源开启
电源关闭
静音模式
指示灯状态
蓝灯常亮
熄灭
红灯常亮
4. 电源指示灯
5. 增益调节旋钮
转动旋钮调节麦克风增益
6. 耳机音量调节旋钮/静音键
转动可调节耳机监听音量
短按为打开/关闭静音功能
7. 3.5mm耳机插孔
8. USB-C接口
9. 补光灯调节开关
轻触可打开/关闭补光灯,
或调节补光灯亮度
10. 摄像头开关
轻触可打开/关闭摄像头
11. 麦克风角度调节旋钮
12. 桌面支架
13. 镜头盖
14

安装指南
15

16
1. 松动旋钮,将麦克风调整到所需的角度,然后拧紧旋钮。
使用方法

注意:
建议初始旋钮调节到50%位置。若音源声过大导致声音失真,
则往逆时针转动减小增益/音量;若音源声过小,则往顺时针方
向转动提高增益/音量。
3. 通过配套的转接线,将麦克风连接至电脑。
4. 将耳机插入耳机孔可实时监听音频。
5. 使用摄像头进行录制
- 在电脑上打开视频录制软件。
- 轻触“ ”键可开启/关闭摄像头。
6. 根据需要,使用LED补光灯
轻触“ ”键可打开/关闭补光灯或进行亮度调节。
2. 将耳机音量旋钮、增益调节旋钮调节至50%位置。
17

1. 用配备的转接线将麦克风接
入电脑。
2. 在设置界面选择“声音”。
3. 选择扬声器BY-CM6B为输
出设备。
4. 选择麦克风BY-CM6B输入
设备。
声音
选择输出设备
选择输入设备
设备属性
设备属性
20
音量
测试麦克风
管理声音设备
输入
某些应用正在使用自定义的输出设置。你可以在高级声音设置中进行
自定义。
某些应用正在使用自定义的输出设置。你可以在高级声音设置中进行
自定义。
扬声器 (BY-CM6B)
Microphone (BY-CM6B)
疑难解答
疑难解答
程序设置
Windows 10系统
18

1. 用配备的转接线将麦克风接入电脑。
2. 点开“控制面板”-->“硬件和声音”-->“声音”。
3. 在“播放”选项卡下选择“扬声器BY-CM6B”为默认声音设备。
4. 在“录制”选项卡下选择“麦克风BY-CM6B”为默认声音设备。
声音
播放
扬声器
BY-CM6B
默认设备
录制 声音 通信
选择一下播放设备来修改设置:
配置 属性
确定 取消 应用
设为默认置
声音
播放 录制 声音 通信
选择一下播放设备来修改设置:
配置 属性
确定 取消 应用
设为默认置
Microphone
BY-CM6B
默认设备
Windows 7系统
19
/