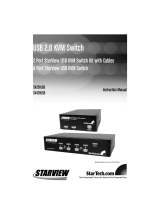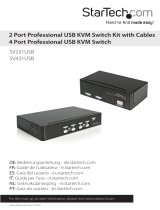Page is loading ...

SMART ANTENNA™
This guide provides the basic
information you need to set up
and begin using your new
SMART ANTENNA. For more
detailed information on the
installation and operation of your
receiver, please refer to the user
manuals. The manuals and their
latest updates may be found on
our website at:
http://www.novatel.com/Downloads/docupdates.html
DEVELOPMENT KIT BOX CONTENTS
If you purchased a Development Kit, the following is also
provided with your SMART ANTENNA:
• 1 AC/DC adapter
• Bushing insert to adapt from 1" to 5/8" thread
• Magnetic mount
• 1 CD containing:
• An installation program for NovAtel’s GPS L1
graphical user interface software, StarView
• Product documentation, including user manuals
RS-232:
• 1 multi-connector cable (7- or 6-pin connector to DB9
connector, 12V power connector and open end)
RS-422:
• 1 straight 15 m cable (12-pin connector to an open end
which is for use with a user-supplied connector)
• 1 RS-422 to RS-232 converter
ADDITIONAL EQUIPMENT REQUIRED
In addition to the equipment listed above in the Development Kit
Box Contents section, you need the following for a basic setup:
• A Windows-based PC with an RS-232 DB-9 port
• One of the following:
• A 120 V AC wall outlet
• A standard 12 V DC power outlet, or
• A +9 to +36 V DC power supply
SETTING UP YOUR SMART ANTENNA
Complete the steps below to connect and power your receiver.
1. Mount the SMART ANTENNA on a secure, stable structure
with an unobstructed view of the sky.
2. Connect the SMART ANTENNA to a serial port on the PC.
3. Connect the SMART ANTENNA to a power supply.
4. It is recommended that a back-up battery (3) is placed
between the receiver (1) and its voltage supply (2) to act as
a power buffer:
Normally when a vehicle engine is started, power can dip to
around 9.6 VDC or even cut-out to ancillary equipment. Plug
in the adapter and/or connect and turn on the power supply.
INSTALLING STARVIEW
Once the receiver is connected to the PC and power supply,
install the StarView software. The StarView CD is supplied with
the development kits, otherwise StarView and its latest updates
are available on our website.
To install Starview from CD:
1. Start up the PC.
2. Insert the StarView CD in the CD-ROM drive of the PC.
3. Install the StarView software by following the steps on the
screen. If the setup utility is not automatically accessible
when the CD is inserted, select Run from the Start menu and
the Browse button to locate Setup.exe on the CD drive.
To install StarView from our website:
1. Start up the PC and launch your internet service program.
2. Go to our website at http://www.novatel.com/Downloads/
fwswupdates.html and scroll down to the Superstar II Family
Firmware/Software section.
3. Download the StarView setup program and save it in a
temporary directory (for example, C:\temp).
4. Use the setup program to install the StarView software by
following the steps on the screen.
After installation, StarView also appears in the Windows Start menu
at Start | Program Files | NovAtel L1 Software.
The most up to date version of StarView may be found on our web-
site. Check our website for updates at:
http://www.novatel.com/Downloads/fwswupdates.html
ESTABLISHING COMMUNICATION WITH THE
RECEIVER
To open a serial port to communicate with the receiver, complete
the following.
1. Launch StarView from the folder you specified during the
installation process or from the Windows Start menu at: Start
| Program Files | NovAtel L1 Software.
2. Open the File/Port menu and select Auto Connect.
The default data transfer rate is 9600 bps unless your receiver
model has Carrier Phase Output (CP) capability with 19200 bps as
the default. A list of models is in Appendix A of the SUPERSTAR II
Firmware Reference Manual.
QUICK START GUIDE
120VAC
12VDC
+-
1
2
3

3. Select the PC serial port the SMART ANTENNA is
connected to from the Com Port drop-down list.
4. Click on Start and StarView searches for the SMART
ANTENNA on the specified port at various baud rates.
USING STARVIEW
StarView provides access to key information about your receiver
and its position. The information is displayed in windows
accessed from the Window menu. For example, to show details
of the GPS satellites being tracked, select Channel | Channel
Assignment from the Window menu. Then in the window, right-
click with your mouse and select Continuous or One Shot:
Similarly, select Navigation | LLH Solution from the Window
menu and right-click to select Continuous or One Shot. The
position of the receiver is displayed in LLH (latitude, longitude
and height) coordinates.
DETERMINING WHEN THE POSITION IS VALID
The receiver is in Navigation mode whenever sufficient satellite
information and measurement data is available to produce a
GPS fix. When the receiver has a valid position, the Nav Mode
field in StarView’s LLH Solution, or XYZ Solution, window shows
Nav 3-D, Nav 2-D, Diff. 3-D or Diff. 2-D. If it shows Initialized or
Initialization Required there is no valid position yet.
ENTERING COMMANDS
The SMART ANTENNA uses a comprehensive command
interface. Logs and commands can be sent to the receiver using
the Xmit Msg and Tool Setting menus in StarView.
The following information is important when selecting
commands:
1. You can send a message request using one shot (Normal
mode) or continuous (Special mode) by selecting Xmit Msg |
General Message Request in StarView. Refer to the
SUPERSTAR II Firmware Reference Manual, which shows
how these modes effect individual commands and log
requests differently.
2. There is an option in StarView to save all messages
transmitted by the receiver into a file. Select File/Port | Save
Data after you have finished selecting messages in Step #2
above.
The SUPERSTAR II Firmware Reference Manual provides details
on messages and parameters that the SMART ANTENNA uses. It
is available on our website at:
http://www.novatel.com/Downloads/docupdates.html
ENABLING SBAS POSITIONING
SMART ANTENNAS are available with an SBAS option. The
ability to simultaneously track two SBAS satellites, and
incorporate the SBAS corrections into the position, is available
on these models.
To enable SBAS, select Tool Setting | DGPS Config in StarView.
Set the DGPS Type to SBAS only or Automatic. The receiver
uses SBAS satellites in your coverage area.
Select Window | Status | SBAS Status to view the status of the
SBAS messages. It shows the number of valid SBAS messages
that are being decoded for a specific SV number. When the Valid
Messages count is not incrementing, the receiver is not tracking
any SBAS satellites.
When SBAS corrections are incorporated, the LLH solution
shows a Nav Mode of Diff. 3-D and a DGPS Source of SBAS.
StarView allows you to deselect GPS or SBAS system satellites.
Select Tool Setting | Deselect | SVs from the main menu.
Select Tool Setting | Set Configuration to update receiver
configuration parameters such as maximum velocity, antenna
type and navigation rate.
Refer to the SUPERSTAR II Firmware Reference Manual for an
appendix on SBAS Positioning that includes an explanation of
dynamic modes.
QUESTIONS OR COMMENTS
If you have any questions or comments regarding your SMART
ANTENNA, please contact NovAtel Customer Service using one
of the methods provided below.
Email:[email protected]
Web:www.novatel.com
Phone: 1-800-NOVATEL (U.S. & Canada)
403-295-4900 (International)
Fax: 403-295-4901
© Copyright 2003-2005 NovAtel Inc. All rights reserved.
Printed in Canada on recycled paper.
Unpublished rights reserved under international copyright laws. Recyclable.
GM-14915053 Rev 5 May 14, 2005
/