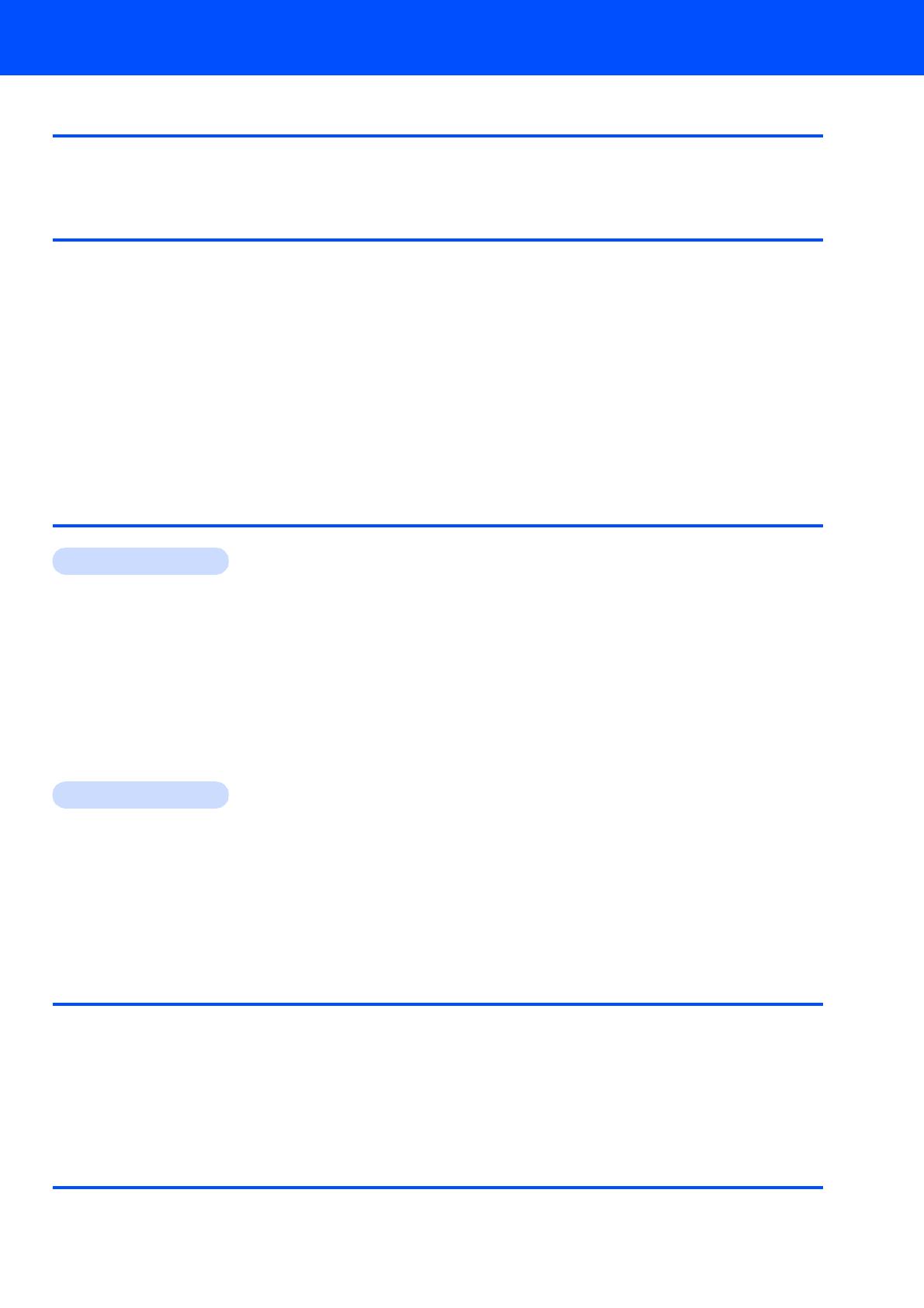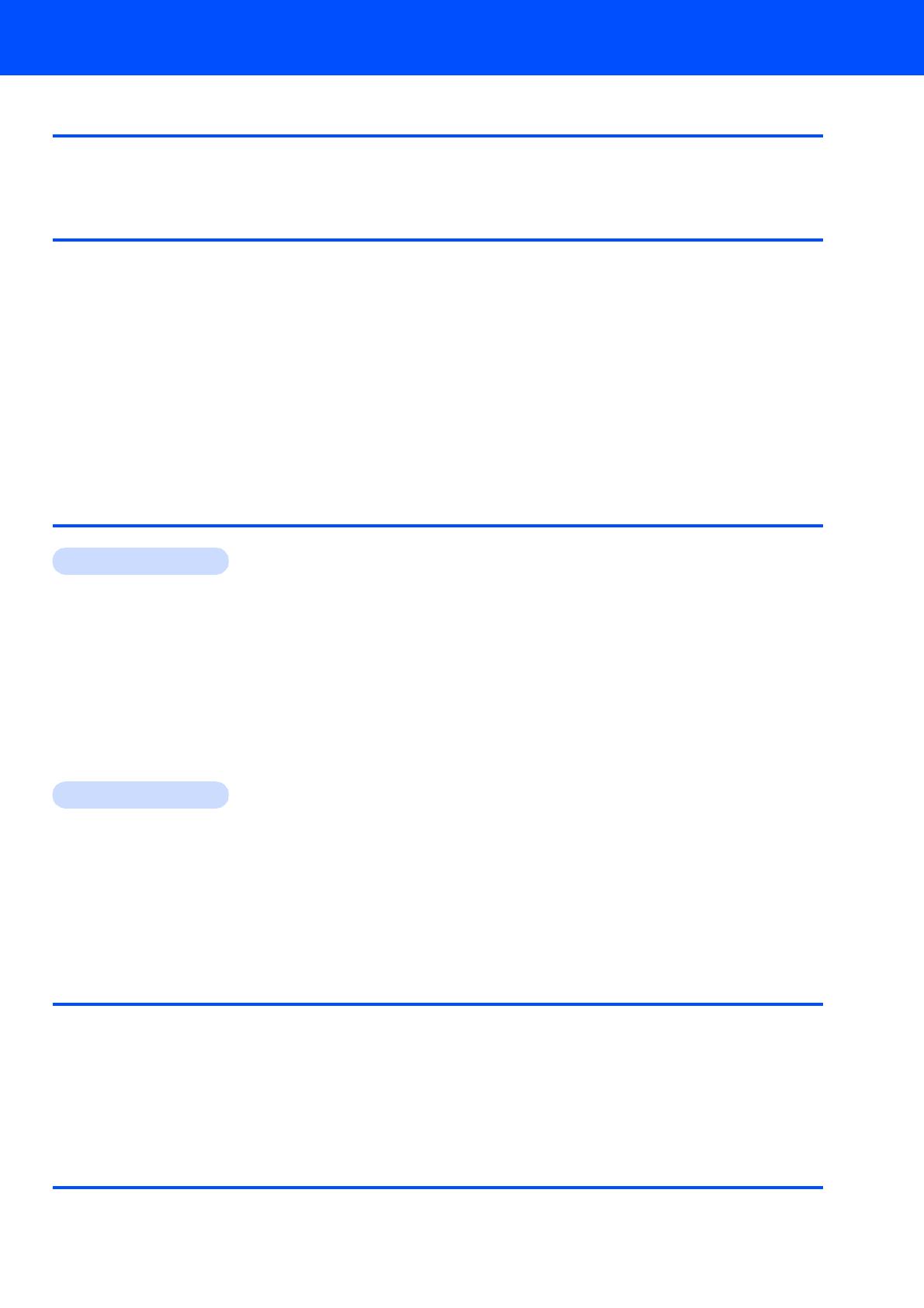
Table of Contents
1
Getting Started
Carton components...................................................................................................................................... 2
Control panel................................................................................................................................................ 3
STEP 1 –
Setting Up the Machine
Install the drum and toner cartridge unit assembly ...................................................................................... 4
Load paper in the paper tray ........................................................................................................................ 5
Release the scanner lock............................................................................................................................. 6
Install the power cord and phone line .......................................................................................................... 6
Setting the date and time ............................................................................................................................. 8
Setting your station ID.................................................................................................................................. 9
Selecting a receive mode........................................................................................................................... 10
Tone and pulse dialing mode (Canada only) ............................................................................................. 11
Selecting your language (Canada only) ..................................................................................................... 11
Setting the LCD contrast ............................................................................................................................ 11
Sending in the product registration and test sheet (USA only) .................................................................. 11
STEP 2 –
Installing the Driver & Software
Windows
®
For USB Interface Cable Users
(For Windows
®
98/98SE/Me/2000 Professional/XP/XP Professional x64 Edition) ................................... 14
For Parallel Interface Cable Users
(For Windows
®
98/98SE/Me/2000 Professional/XP/XP Professional x64 Edition) ................................... 17
For Windows NT
®
Workstation Version 4.0 Users (For Parallel Interface Cable Users) .......................... 20
For Wired Network Interface Users
(For Windows
®
98/98SE/Me/NT/2000 Professional/XP/XP Professional x64 Edition) ............................. 22
For Wireless Network Users
(For Windows
®
98/98SE/Me/2000 Professional/XP/XP Professional x64 Edition
in infrastructure mode) .............................................................................................................................. 26
Macintosh
®
For USB Interface Cable Users................................................................................................................. 34
For Mac OS
®
10.2.4 or greater ............................................................................................................ 34
For Mac OS
®
9.1 to 9.2......................................................................................................................... 37
For Wired Network Interface Users........................................................................................................... 39
For Mac OS
®
X 10.2.4 or greater......................................................................................................... 39
For Mac OS
®
9.1 to 9.2........................................................................................................................ 42
For Wireless Network Users (For Mac OS
®
X 10.2.4 or greater only)...................................................... 44
For Network Users
Installing the BRAdmin Professional configuration utility (For Windows
®
users) ....................................... 52
Setting your IP address, Subnet Mask and Gateway using BRAdmin Professional
(For Windows
®
users) ................................................................................................................................ 53
BRAdmin Light configuration utility (For Mac OS
®
X users) ...................................................................... 54
How to set the machine’s network settings to wireless LAN or wired LAN ................................................ 55
Restoring the network settings to factory default ....................................................................................... 55
Options and Consumables
Options....................................................................................................................................................... 56
Consumables ............................................................................................................................................. 56