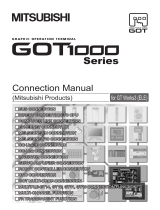Page is loading ...

Getting Started Guide
07/2019
Copyright © 2019
Campbell Scientific, Inc.

1. AL200 summary
The AL200 can transmit data using either the ALERT2 or legacy-ALERT protocol. Each protocol
requires a specific operating system (OS) version, which is available for download from the
Campbell Scientific website. The OS can be uploaded to the AL200 in less than five minutes. This
document discusses configuring for the ALERT2 protocol. More information is provided in the
product manual (https://s.campbellsci.com/documents/us/manuals/al200.pdf).
The AL200 includes an analog input (0 to 5 volts or 4 to 20 milliamps), a pulse counter, and a
digital input (SDI-12 or switch closure) terminal for measuring a tipping bucket rain gage and
digital or analog water level sensors. Combining the AL200 with a Campbell Scientific data
logger provides increased measurement capabilities, user-defined logic and control, data
logging, redundant communications, or other advanced functionality.
2. Device Configuration Utility
1. Download and install the latest version of Device Configuration Utility from:
www.campbellsci.com/downloads/device-configuration-utility
2. Connect the AL200 to the computer using a micro USB cable.
3. Connect a 12 VDC battery to the 12V and G terminals on the AL200.
4. Launch Device Configuration Utility.
5. In the Device Type box, type AL200 or find the AL200 under Device Type > Radio.
AL200 ALERT2 Getting Started Guide 1

6. Select the appropriate Communication Port from the drop-down list. If you are unsure
which port to select, unplug the AL200 and see which option disappears.
2.1 Send OS tab
The AL200 OS needs to be uploaded when a new OS is available or when changing the AL200
from ALERT to the ALERT2 protocol. Procedure for uploading a new OS is as follows:
1. Download the OS from www.campbellsci.com/downloads/al200-alert2-os.
2. Run the .exe file.
3. In the Device Configuration utility, click the Send OS tab and follow the instructions for
load the new OS file into the AL200.
AL200 ALERT2 Getting Started Guide 2

2.2 Main tab
Follow these steps to have the AL200 act as a stand-alone device with its sensor inputs enabled:
1. Click Connect.
2. Click the Main tab.
3. Ensure that the Operation Mode setting is Sensor Input Enabled (CS I/O Disabled, ALERT
Concentration on RS-232).
4. If the Operation Mode setting was originally set to something else, click Apply and
reconnect to the AL200.
NOTE:
The settings in the ComPort tab are not applicable for this operation mode.
2.3 ALERT2 tab
1. Choose a Station Source Address (integer from 1 to 65534). A unique address is required for
each station in your ALERT2 network.
2. Type the Destination Address for the device that will receive packets from this station. This
setting is disabled if the Add Destination Address setting is No.
3. For the Add Destination Address setting, choose Yes if you want only a specific device to
receive packets from this station. The address will also be added to the packet header.
4. For the Frame Length, type the TDMA frame in which this station will report. The value is
expressed in milliseconds with a resolution of 500 ms, and must be evenly divisible into 12
hours. Typical values are 60,000 or 120,000 ms (one or two minutes).
AL200 ALERT2 Getting Started Guide 3

5. Type the Slot Length, which is the maximum amount of time (entered in milliseconds) that
the station will be allowed to transmit data within a single frame. The value can not be
greater than the frame length.
6. Type the Slot Offset for the transmission slot. The value is expressed in milliseconds with a
resolution of 500 ms and can not exceed the frame length minus 500 ms.
7. Select the Hop Limit, which is the number of times that a message from this station will be
repeated before being discarded. Select None (7) to disable the Hop Limit.
8. For the Path Service Enabled setting, choose Yes if you want to add to the packet header
the source address of each device that forwards data originating from this station. Enabling
this option allows a receiver to know the path that the packet took through the network.
2.4 Radio Settings tab
The default radio settings work with the Maxon SD125EL V2 radio commonly used in ALERT2
applications. If using a different radio, refer to the radio manual or contact Campbell Scientific
for the correct settings.
NOTE:
The defaults in the GPS Settings tab work for all applications and should not be changed.
2.5 Sensor Input Settings tab
1. Click the Sensor Input Settings tab.
2. For the Multi-Sensor Report, if you want to transmit the measurements in the multi-sensor
report format, select Type 3 - English or Type 4 - Metric. Select Disabled if you do not want
to report measurements in the multi-sensor format. Refer to the ALERT Application Layer
Specification available at www.hydrologicwarning.org/content.aspx?page_id=86&club_
id=617218&item_id=11986 for more details.
3. Type the Self Report Interval, which determines how often the sensor data is reported.
Value is expressed in seconds.Typical settings are 7,200 or 21,6000 s (two or six hours).
4. Select the Clock Status In Self-Report. Choose Enabled to include the GPS sync status in
self-report messages. Choose Disabled to only transmit the Clock Status when the GPS sync
is lost or obtained.
5. For the Clock Status Sensor ID, choose a sensor ID (0 to 255) that will be used for the GPS
sync status. Typical ID is 9.
AL200 ALERT2 Getting Started Guide 4

6. Typically type -1 for the SW12 Warm Up Time, which leaves the SW12V continuously on.
NOTE:
Battery voltage is reported as sensor ID 8
7. To enable tipping bucket measurements, select Enabled for the P1 Enabled.
NOTE:
Tipping bucket measurements are reported as sensor ID 0.
8. To enable analog measurements, do the following:
a. For the SE1 Mode, select either Millivolt or Milliamp, depending on the output of the
sensor.
b. Choose the SE1 Sensor ID. Table 2-1 (p. 5) shows the recommended sensor IDs:
Table 2-1: Recommended analog sensor IDs
ID Measurement
0 Precipitation
1 Air Temperature
2 Relative Humidity
3 Barometric Pressure
4 Wind Speed
5 Wind Direction
6 Peak Wind Speed
7 Stage
8 Battery Voltage
9 GPS
c. Type the SE1 Multiplier and SE1 Offset settings, which convert the analog output of
the sensor into engineering units.
Example: Stage (ft) = SE1 Multiplier • Sensor Reading + SE1 Offset
d. Type the SE1 Tx Change. If the difference between the last transmitted value and the
current measurement exceeds the SE1 Tx Change value, an event driven transmission
occurs.
AL200 ALERT2 Getting Started Guide 5

9. To enabled digital measurements, do the following:
a. For the C1 Mode, select either Status if using a float switch or SDI-12 if using an SDI-
12 sensor.
b. If using a float switch (C1 Mode set to Status), choose a C1 Sensor ID.
NOTE:
An event driven transmission occurs whenever the float-switch state changes.
c. If using an SDI-12 sensor, do the following:
i. Type the full SDI-12 Command (SDI-12 address and measurement command) in
the SDI-12 Command field.
ii. Click the Edit button located to the right of the SDI-12 Tx Config field.
iii. For each value returned by the SDI-12 sensor (up to 9), type the Sensor ID,
Multiplier, Offset, and Tx Change.
10. Click Apply.
11. Click Yes.
12. In the summary window, click Save. The summary is useful for troubleshooting.
3. Sensor Data Monitoring tab
This tab displays raw and scaled values for each of the configured measurements and displays the
last three transmitted values. Before leaving the site, go to this tab and check the values to
ensure that the system is working properly. While connected to the AL200 with Device
Configuration Utility, the AL200 makes measurements more frequently than its normal, frame-
based interval to aid with calibration and maintenance. This interval can be changed by adjusting
the Configuration Sensor Scan Interval. Make sure the Configuration Sensor Scan Interval is
longer than the response time of any attached SDI-12 sensors.
4. Radio connections
The AL200 has five screw terminals for connecting an analog radio. Table 4-1 (p. 7) provides
wiring for connecting a Maxon SD-125EL V2 radio to the AL200 by using the radio data cable
available from Campbell Scientific. The cable has a DB9 female connector that attaches to the
radio.
AL200 ALERT2 Getting Started Guide 6

Table 4-1: AL200 to Maxon SD-125EL V2 radio connections
Wire color AL200 terminal
Green Tx
Black G
White PTT
Red SW12V
The default radio settings of the AL200 work with the Maxon SD125EL V2 radios. Contact the
radio manufacturer if using another radio.
5. Test transmissions
Use the AL200 Test button to trigger test transmissions and generate test tones. Press and hold
the Test button for the duration indicated in Table 5-1 (p. 7).
Table 5-1: Function and Test button press duration
Function Press duration
Test transmission 3 seconds
1 KHz test tone (10 seconds duration) 6 seconds
Normally, the AL200 suppresses transmissions when a user is connected with Device
Configuration Utility. However, while connected, the Test button can be used to generate test
transmissions. If a watt meter is available, the 1KHz test tone can be used to check the output
power of the radio and reflected power from the antenna system.
AL200 ALERT2 Getting Started Guide 7

INFO
Global Sales & Support Network
A worldwide network to help meet your needs
Australia
Location: Garbutt, QLD Australia
Phone:
61.7.4401.7700
Email: [email protected]
Website: www.campbellsci.com.au
Brazil
Location: São Paulo, SP Brazil
Phone:
11.3732.3399
Email: [email protected]
Website: www.campbellsci.com.br
Canada
Location: Edmonton, AB Canada
Phone:
780.454.2505
Email: [email protected]
Website: www.campbellsci.ca
China
Location: Beijing, P. R. China
Phone:
86.10.6561.0080
Email: [email protected]
Website: www.campbellsci.com
Costa Rica
Location: San Pedro, Costa Rica
Phone:
506.2280.1564
Email: [email protected]
Website: www.campbellsci.cc
France
Location: Vincennes, France
Phone:
0033.0.1.56.45.15.20
Email: [email protected]
Website: www.campbellsci.fr
Germany
Location: Bremen, Germany
Phone:
49.0.421.460974.0
Email: [email protected]
Website: www.campbellsci.de
South Africa
Location: Stellenbosch, South Africa
Phone:
27.21.8809960
Email: [email protected]
Website: www.campbellsci.co.za
Southeast Asia
Location: Bangkok, Thailand
Phone:
66.2.719.3399
Email: [email protected]
Website: www.campbellsci.asia
Spain
Location: Barcelona, Spain
Phone:
34.93.2323938
Email: [email protected]
Website: www.campbellsci.es
UK
Location: Shepshed, Loughborough, UK
Phone:
44.0.1509.601141
Email: [email protected]
Website: www.campbellsci.co.uk
USA
Location: Logan, UT USA
Phone:
435.227.9120
Email: [email protected]
Website: www.campbellsci.com
/