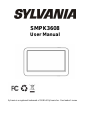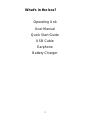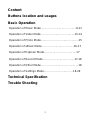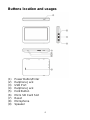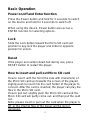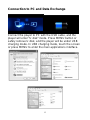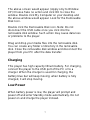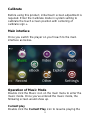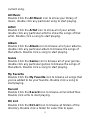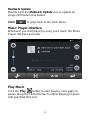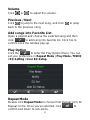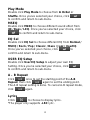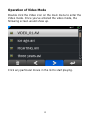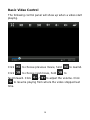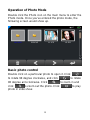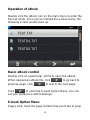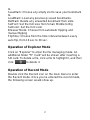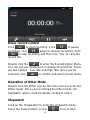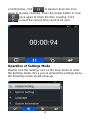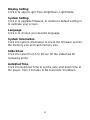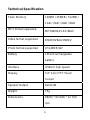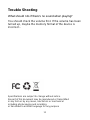SMPK3608
User Manual
Sylvania is a registered trademark of OSRAM Sylvania Inc. Used under License

2
What’s in the box?
Operating Unit
User Manual
Quick Start Guide
USB Cable
Earphone
Battery Charger

3
Content
Buttons location and usages
Basic Operation
Operation of Music Mode ………………………..……..8-11
Operation of Video Mode ……………………..………13-14
Operation of Photo Mode…………………………......…..15
Operation of eBook Mode…………………………….16-17
Operation of Explorer Mode…………………………….17
Operation of Record Mode………………………...….17-18
Operation of Other Mode………………………….………18
Operation of Settings Mode………………………….19-20
Technical Specification
Trouble Shooting

Buttons location and usages
(1) Power Button/Enter
(2) Earphone Jack
(3) USB Port
(4) Earphone Jack
(5) Hold Button
(6) Micro SD Card Slot
(7) Reset
(8) Microphone
(9) Speaker
4

5
Basic Operation
Power on/off and Enter function
Press the Power button and hold for 3 seconds to switch
on the device and hold for 3 seconds to switch off.
When using this device, Power button also act as a
ENTER function for selecting options.
Lock
Slide the Lock button toward the Micro SD card slot
position to key-lock the player and slide for opposite
position for unlock.
Reset
If the player encounters dead halt during use, press
RESET button to restart the player.
How to insert and pull out Micro SD card
How to insert: with the front (the side with characters) of
the Micro SD card up (towards the screen of the player),
slightly push to insert into the card holder of the player to
connect. After the card is inserted, the player can play the
files in the Micro SD card.
How to pull out: slightly push the Micro SD card and the
Micro SD card will partly come out, and then pull the card
out.
Note: please insert or pull out the card when the player is
off, or the internal files of the player will be lost or
damaged.

Connection to PC and Data Exchange
Connect the player to PC with the USB cable, and the
player will enter “U disk” mode. Press MENU button or
safely remove U disk, and the player will be under USB
charging mode. In USB charging mode, touch the screen
or press MENU to enter the main applications interface.
6

7
The above screen would appear. (Apply only to Window
XP) Choose Take no action and click OK to close the
window. Double click My Computer on your desktop and
the above window would appear. Look for the Removable
Disk Icon.
Double click the Removable Disk icon. Note: Do not
disconnect the USB cable once you click into the
removable disk window. Such action may cause data loss
or problems to the player.
Drag and drop your media files into the removable disk.
You can create any folder or directory in the removable
disk. Close the removable disk window and disconnect the
player from your PC after the data transfer.
Charging
This player has high capacity lithium battery. For charging,
connect the player to the USB port of the PC or to a
charger. When the charger is used for charging, the
battery blue bar will keep moving; when battery is fully
charged, it will stop moving.
Low Power
When battery power is low, the player will prompt and
power off and enter Standby mode automatically. Do not
power on and charge the player instead.

Calibrate
Before using this product, initial touch screen adjustment is
required. Enter the Calibrate mode in system setting to
calibrate the touch screen position with centering of
calibrate sign +.
Main interface
Once you switch the player on you’ll reach to the main
interface as below..
Operation of Music Mode
Double click the Music icon on the main menu to enter the
music mode. Once you’ve entered the music mode, the
following screen would show up.
Current play
8
Double click the Current Play icon to resume playing the

9
current song.
All Music
Double Click the All Music icon to show your library of
music, double click any particular song to start playing.
Artist
Double Click the Artist icon to show all of your artists,
double click any particular artist to show the songs of that
artist. Double click a song to start playing.
Album
Double Click the Album icon to browse all of your albums,
double click any particular album to browse the songs of
that album. Double click a song to start playing.
Genre
Double Click the Genre icon to browse all of your genres,
double click any particular genres to browse the songs of
that album. Double click a song to start playing.
My Favorite
Double Click the My Favorite icon to browse all songs that
you’ve added to be your favorite. Double click a song to
start playing.
Record
Double Click the Record icon to browse all recorded files.
Double click a file to start playing.
Dir List
Double Click the Dir List icon to browse all folders of the
directory. Double click a folder for select file to open.

MediaLib Update
Double Click the MediaLib Update icon to update all
songs information and details.
Click
to jump back to the main menu.
Music Player interface
Whenever you start playing a song you’ll reach the Music
Player Interface as below.
Play Music
Click the Play
button to start playing, click again to
pause. Drag the horizontal bar to adjust playing progress
with specified time slot.
10

Volume
Click
or to adjust the volume.
Previous / Next
Click to jump to the next song, and click to jump
back to the previous song.
Add songs into Favorite List
Open a playlist and choose the selected song and then
click
to add song into favorite list. Click Yes to
confirm once the window pop-up.
Play Option
Click the
to enter the Play Option Menu. You can
set your preference in Repeat Mode / Play Mode / MSEQ
/ EQ Setting / User EQ Setup.
Repeat Mode
Double click Repeat Mode to choose from Repeat / All / All
Repeat / Intro. Once you’ve selected, click
to
confirm and return to sub-menu.
11

Play Mode
Double click Play Mode to choose from In Order or
Shuffle. Once you’ve selected your choice, click
to confirm and return to sub-menu.
MSEQ
Double click MSEQ to choose different sound effect from
3D / Bass / LEQ. Once you’ve selected your choice, click
to confirm and return to sub-menu.
EQ Sel
Double click EQ Sel to choose different EQ from Normal /
MSEQ / Rock / Pop / Classic / Bass / Jazz / UserEQ.
Once you’ve selected your choice, click
to
confirm and return to sub-menu.
USER EQ Setup
Double click User EQ Setup to adjust your own EQ
Setting. Once you’ve selected your choice, click
to confirm and return to sub-menu.
A – B Repeat
Click once to set the starting point of the A-B
Repeat, then click
again to set the ending point.
The A-B repeat setting is done. To cancel A-B repeat mode,
click
again.
Lyrics
Clilck to choose to display lyrics.
*The player only supports .LRC lyric.
12

Operation of Video Mode
Double click the Video icon on the main menu to enter the
Video mode. Once you’ve entered the video mode, the
following screen would show up.
Click any particular movie in the list to start playing.
13

Basic Video Control
The following control panel will show up when a video start
playing.
Click
to choose previous movie, hold to rewind.
Click
to choose next movie, hold to
fast-forward. Click
/ to adjust the volume. Click
to resume playing from where the video stopped last
time.
14

Operation of Photo Mode
Double click the Photo icon on the main menu to enter the
Photo mode. Once you’ve entered the photo mode, the
following screen would show up.
Basic photo control
Double click on a particular photo to open it. Click
to rotate 90 degree clockwise, and click
to rotate
90 degree anti-clockwise. Click
to zoom in and
click
to zoom out the photo. Click to play
photo in slide show.
15

Operation of eBook
Double click the eBook icon on the main menu to enter the
Record mode. Once you’ve entered the e-book menu, the
following screen would show up.
Basic eBook control
Double click on a particular .txt file to open the eBook.
When opened an eBook file, click
to go back to
previous page, click
to skip to the next page.
Click
to enter the E-book Option Menu. You can
set your preference with followings:
E-book Option Menu
Page Jump: Input the page number that you’d like to jump
16

to.
SaveMark: Choose any empty slot to save your bookmark
to.
LoadMark: Load any previously saved bookmarks.
DelMark: Delete any unwanted bookmark from slots.
SetFont: Set the font size from Small, Middle to Big
SetColor: Set the font color
Browser Mode: Choose from automatic flipping and
manual flipping
FlipTime: Choose from the time interval between every
auto flip, from 10 sec to 30 sec.
Operation of Explorer Mode
Click on “Explorer” to enter the file managing mode. An
additional folder “TF Card” will be shown after inserting a
SD card. To delete a file, click a file to highlight it, and then
click
to delete it.
Operation of Record Mode
Double click the Record icon on the main menu to enter
the Record mode. Once you’ve entered the record mode,
the following screen would show up.
17

Basic record control
Click to start recording. Click to pause
recording, click
again to resume recording. Click
to stop recording and then click “Yes” to save the
record file.
Double click the
to enter the Record Option Menu.
You can set your preference in quality of record file. There
are two options : Low rate and High rate. Once you’ve
selected, click
to confirm and return to sub-menu.
Operation of Other Mode
Double click the Other icon on the main menu to enter the
Other mode. Once you’ve entered the Other mode, the
Stopwatch option could be double clicked to select.
Stopwatch
Click on the “Stopwatch” to enter the stopwatch mode.
Press the power button or click
once to start
18

counting time, click to pause it and click once
again to resume counting. Press the power button or click
once again to finish the time counting. Click
to reset the current time count to be zero.
Operation of Settings Mode
Double click the Settings icon on the main menu to enter
the Settings mode. Once you’ve entered the settings menu,
the following screen would show up.
19

20
Display Setting
Click in to adjust Light Time, Brightness, Light Mode.
System Setting
Click in to upgrade firmware, to restore to default setting or
to calibrate your screen.
Language
Click in to choose your desired language.
System Information
Click into system information to check the firmware version,
the memory size and card memory size.
Slide Show
Click into select from 5 to 20 sec for the slideshow for
reviewing photo.
AutoShut Time
Click into AutoShut Time to set the auto shut down time of
the player, from 3 minutes to No Automatic Shutdown.
Page is loading ...
Page is loading ...
-
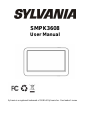 1
1
-
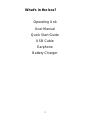 2
2
-
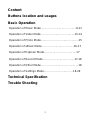 3
3
-
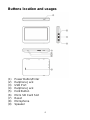 4
4
-
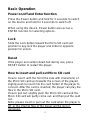 5
5
-
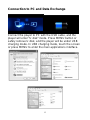 6
6
-
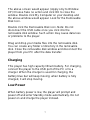 7
7
-
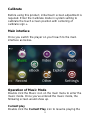 8
8
-
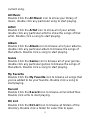 9
9
-
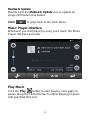 10
10
-
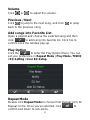 11
11
-
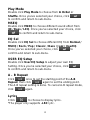 12
12
-
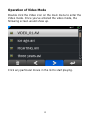 13
13
-
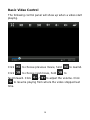 14
14
-
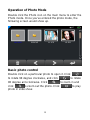 15
15
-
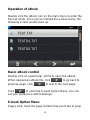 16
16
-
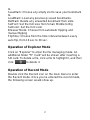 17
17
-
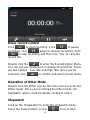 18
18
-
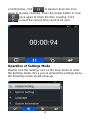 19
19
-
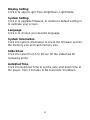 20
20
-
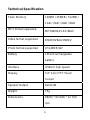 21
21
-
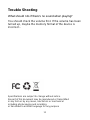 22
22
Sylvania SMPK 3608 User manual
- Type
- User manual
- This manual is also suitable for
Ask a question and I''ll find the answer in the document
Finding information in a document is now easier with AI
Related papers
-
Sylvania SMPK 4230 User manual
-
Sylvania SMPK 6958 Quick start guide
-
Sylvania SMPK 8099 User manual
-
Sylvania SMPK 4099 User manual
-
Sylvania SMPK 8220PL User manual
-
Sylvania SMPK 4444 User manual
-
Sylvania SMPK 8990 User manual
-
Sylvania SMPK 7838 User manual
-
Sylvania SMPK 7834 User manual
-
Sylvania SMPK 4600 User manual