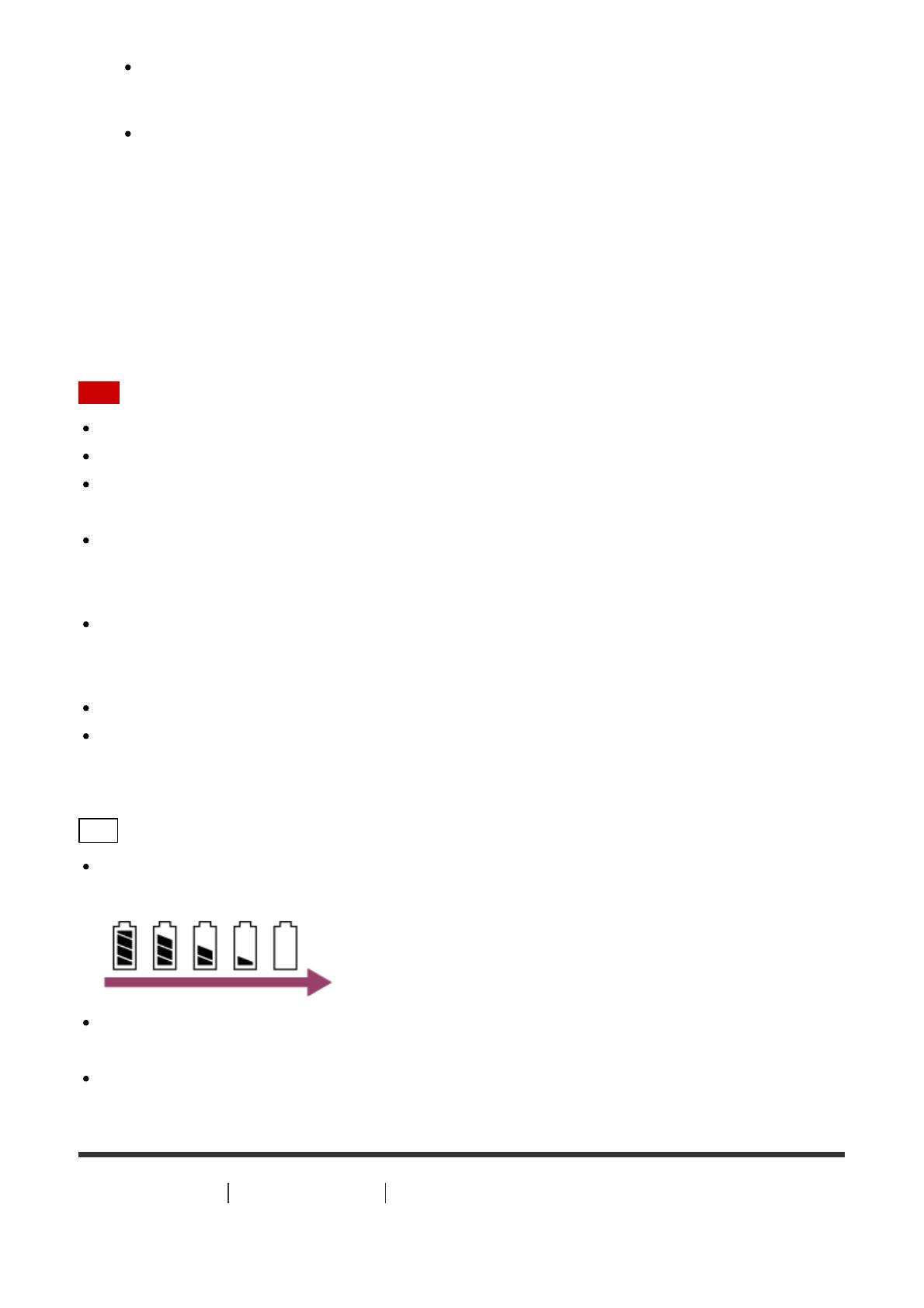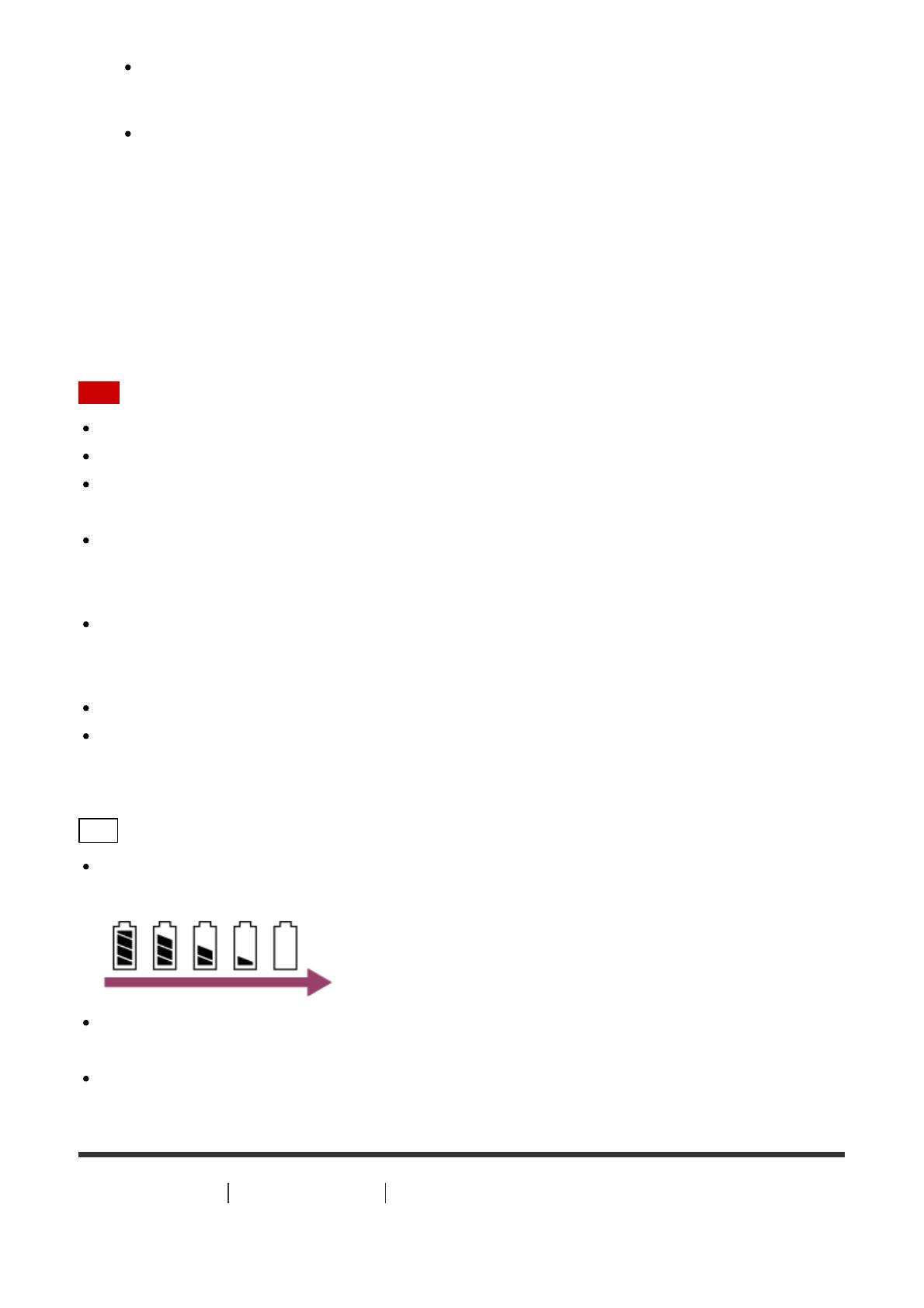
Help Guide
file:///E|/%8E%CC%82%C4/ActionCam_PXC14/4548273132_GB/en/print.html[2017/04/03 13:56:27]
The battery is charged (full charge) when the POWER/CHG (Power) lamp is turned
on.
The charging time
*1
of the battery pack NP-BY1 (supplied) is as follows.
Charging via a computer: Approx. 2 h 25 min.
Charging via AC-UD10
*2
(sold separately): Approx. 2 h 05 min.
*1
Time required to charge a fully depleted battery pack at a temperature of 25°C (77°F). Charging
may take longer under certain circumstances or conditions.
*2
Rapid charging is possible using the USB charger AC-UD10 (sold separately). To connect to the
charger, use the micro USB cable (supplied).
Note
You can use only a type Y battery with this camera.
Turn off the camera while charging the battery.
Do not apply force to the camera when you connect the camera to a computer. This may
cause damage to the camera or the computer.
When you connect the camera to a notebook computer that is not connected to an AC
power source, the battery of the notebook computer may be depleted rapidly. Do not
leave the camera connected to the computer for a long time.
Charging the battery pack or the connection with customized or hand-built computers is
not guaranteed. Depending on the type of your USB device, charging may not function
properly.
Operation with all computers is not assured.
If you do not intend to use the camera for an extended period, charge the camera once
every 6 to 12 months to maintain battery performance.
Hint
Checking the remaining battery charge
A remaining charge indicator appears on the upper left of the display panel.
The displayed remaining charge indicator may not be correct under certain
circumstances.
It takes about one minute until the correct remaining charge indicator appears.
[10] How to Use
Getting Started Preparing the Camera
Inserting/Ejecting a Memory Card to/from the Camera