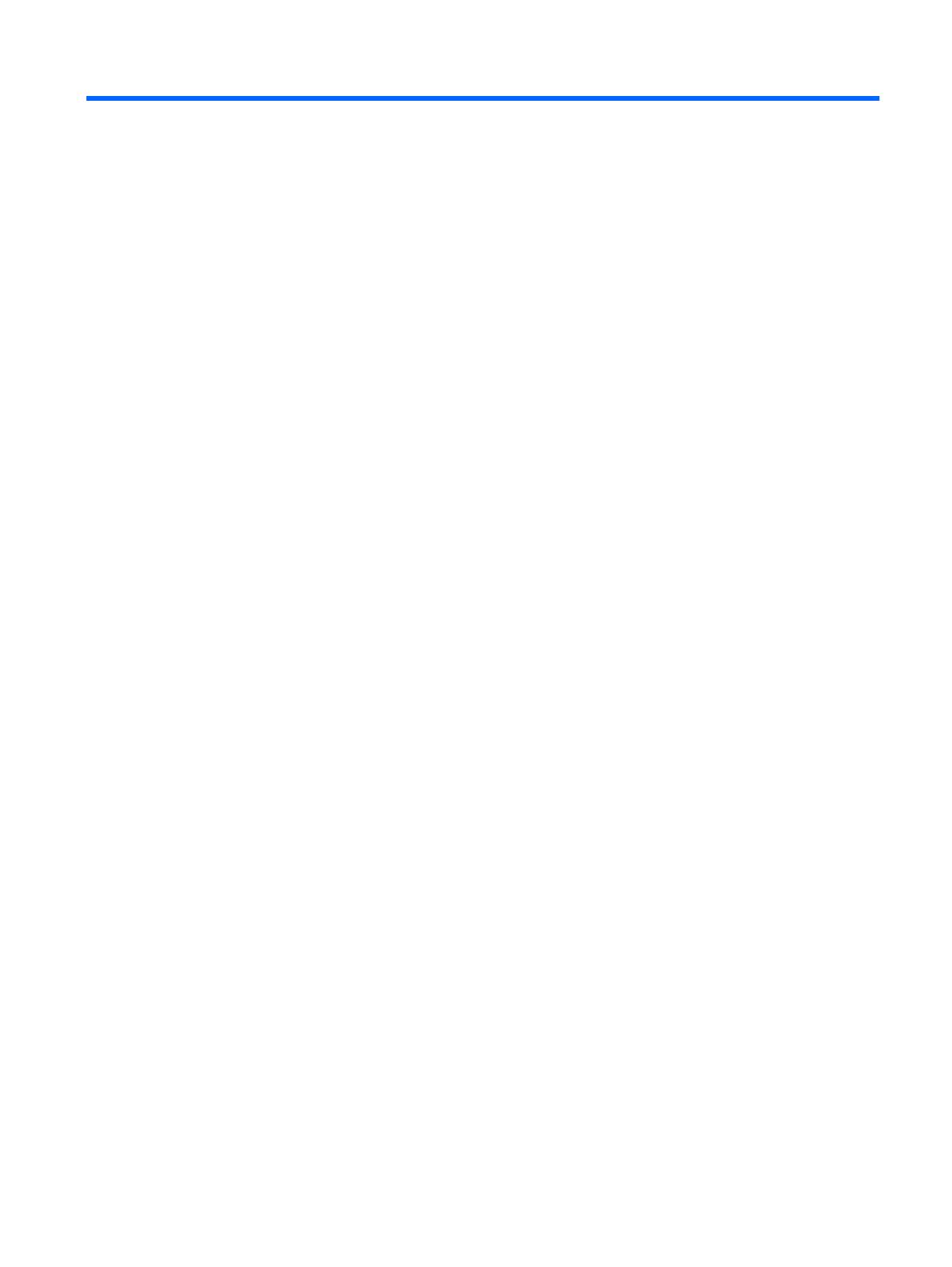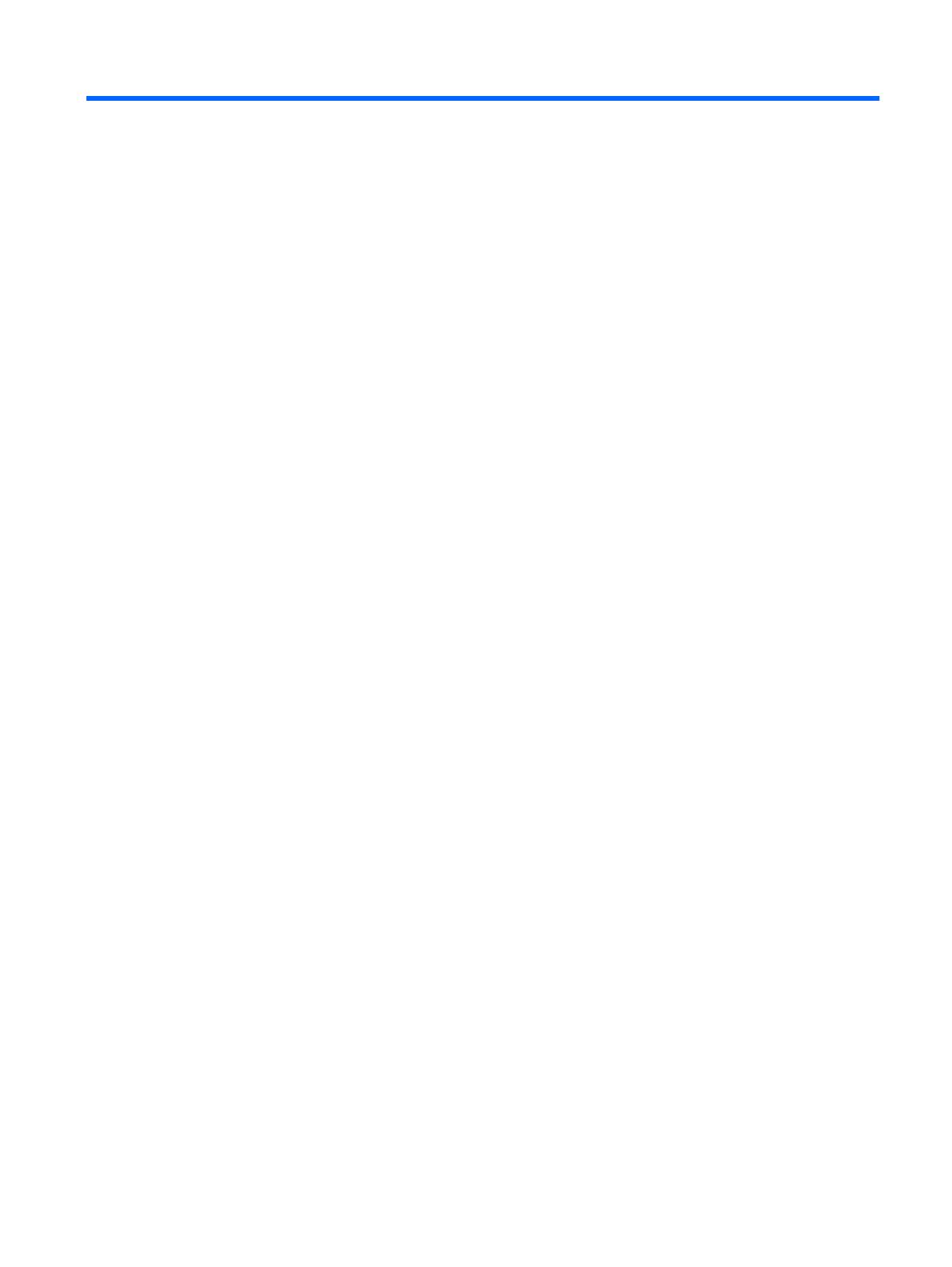
Table of contents
1 Welcome
Finding information ............................................................................................................................... 2
2 Getting to know your computer
Top ....................................................................................................................................................... 4
TouchPad ............................................................................................................................ 4
Lights ................................................................................................................................... 5
Keys ..................................................................................................................................... 6
Front .................................................................................................................................................... 7
Right side ............................................................................................................................................ 8
Left side ............................................................................................................................................... 9
Display ............................................................................................................................................... 10
Bottom ............................................................................................................................................... 11
3 HP QuickWeb (select models only)
Enabling HP QuickWeb ..................................................................................................................... 12
Starting HP QuickWeb ....................................................................................................................... 13
Identifying the QuickWeb LaunchBar ................................................................................................. 14
Identifying the QuickWeb control icons .............................................................................. 14
Identifying the QuickWeb LaunchBar icons ....................................................................... 14
Identifying the QuickWeb notification icons ....................................................................... 15
Configuring the network ..................................................................................................................... 17
Starting Microsoft Windows ................................................................................................................ 17
Turning HP QuickWeb on and off ....................................................................................................... 17
4 Networking
Using an Internet service provider (ISP) ............................................................................................ 19
Connecting to a wireless network ....................................................................................................... 19
Connecting to an existing WLAN ....................................................................................... 19
Setting up a new WLAN network ....................................................................................... 21
Configuring a wireless router ............................................................................ 22
Protecting your WLAN ....................................................................................... 22
5 Keyboard and pointing devices
Using the keyboard ............................................................................................................................ 23
Using the action keys ......................................................................................................... 23
Using pointing devices ....................................................................................................................... 25
Setting pointing device preferences ................................................................................... 25
v