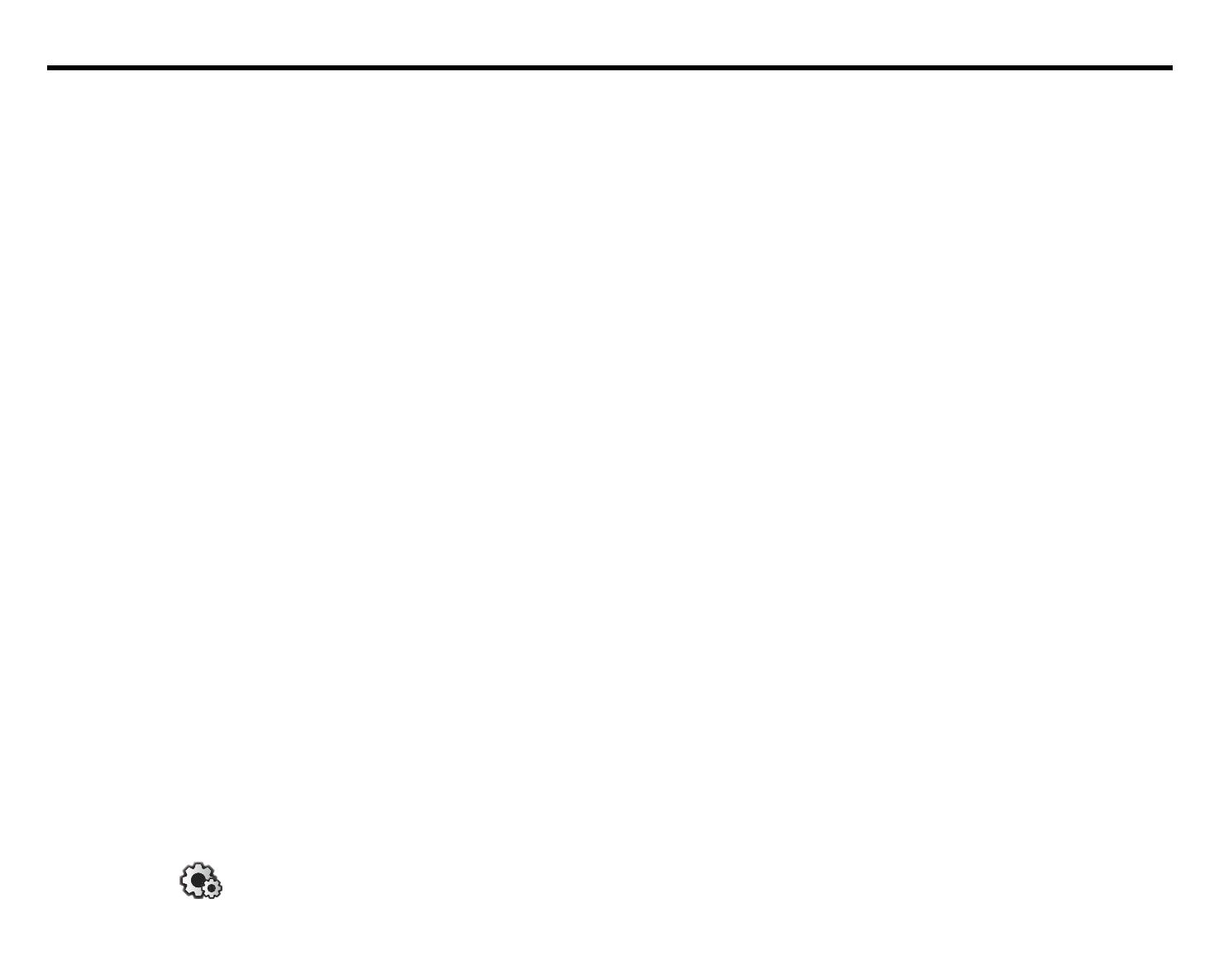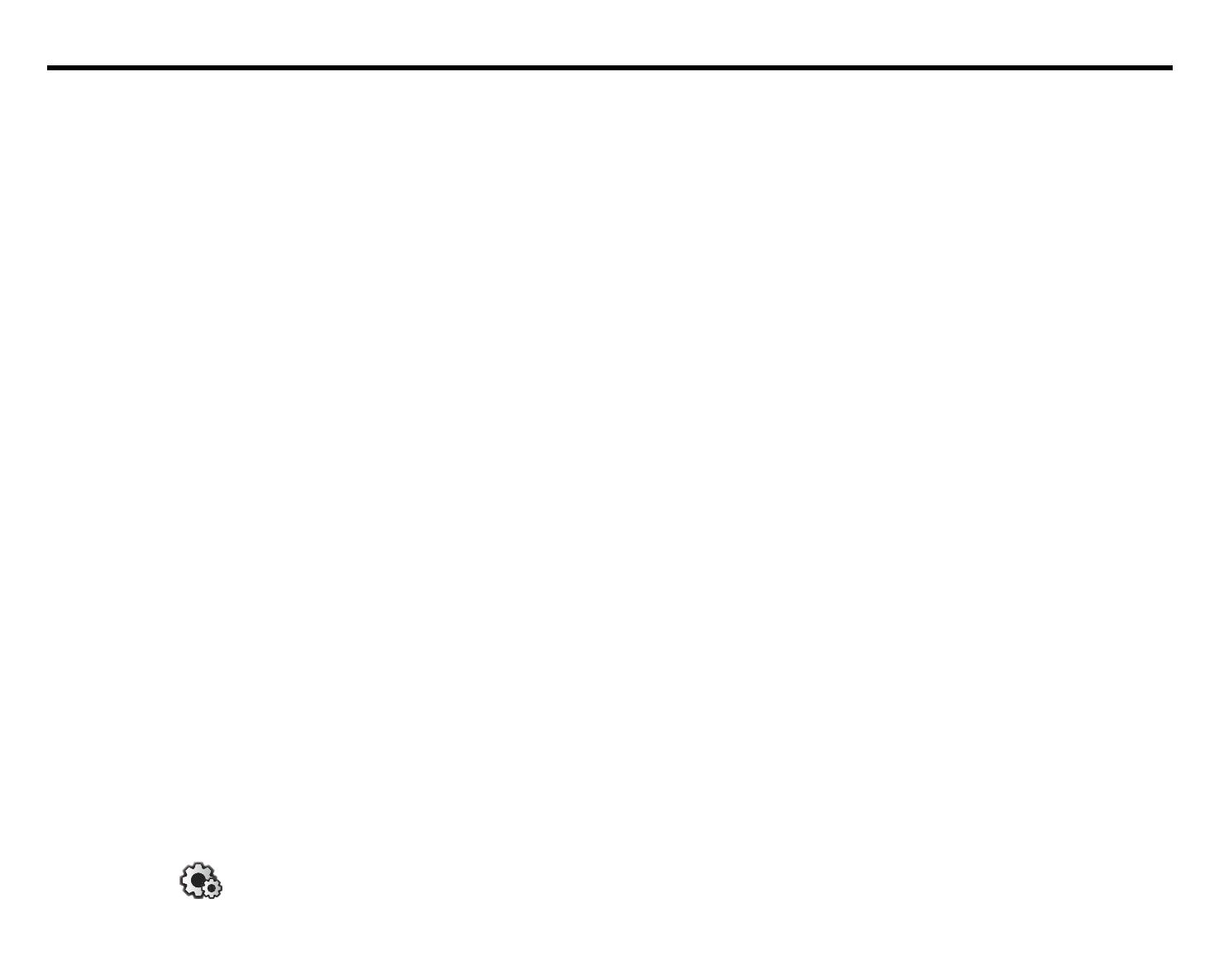
2
Contents
Before You Start .............................................................................................................................................1
Contents ............................................................................................................................................................2
Connecting the Action Cam with the computer .................................................................................3
Operation Methods ......................................................................................................................................4
Remote Viewfinder interface ......................................................................................................................................4
View Mode ..............................................................................................................................................................................................5
Capture Mode ........................................................................................................................................................................................5
Movie Size ...............................................................................................................................................................................................5
Photo Size ................................................................................................................................................................................................5
Unfold Mode ..........................................................................................................................................................................................6
Control Area ............................................................................................................................................................................................8
Playback and editing interface ................................................................................................................................11
View Mode ...........................................................................................................................................................................................12
Unfold Mode .......................................................................................................................................................................................12
Control Area .........................................................................................................................................................................................13
Path .........................................................................................................................................................................................................13
Control bar ...........................................................................................................................................................................................14
YouTube sharing ................................................................................................................................................................................. 16
More .......................................................................................................................................................................................................16
Setting .....................................................................................................................................................................17
About Version ................................................................................................................................................................18