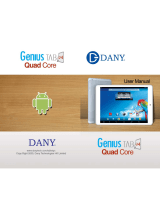Page is loading ...

1
ZTE V72
Tablet
Quick Start Guide

2
LEGAL INFORMATION
Copyright © 2013 ZTE CORPORATION.
All rights reserved.
No part of this publication may be quoted, reproduced,
translated or used in any form or by any means, electronic
or mechanical, including photocopying and microlm, with-
out the prior written permission of ZTE Corporation.
Notice
ZTE Corporation reserves the right to make modications
on print errors or update specications in this guide with-
out prior notice.
We offer self-service for our smart terminal device users.
Please visit the ZTE ofcial website (at www.ztedevice.
com) for more information on self-service and supported
product models. Information on the website takes prece-
dence.
Disclaimer
ZTE Corporation expressly disclaims any liability for faults
and damages caused by unauthorized modifications of
the software.

3
Images and screenshots used in this guide may differ
from the actual product. Content in this guide may differ
from the actual product or software.
Trademarks
ZTE and the ZTE logos are trademarks of the ZTE Cor-
poration. Google and Android are trademarks of Google,
Inc. The Bluetooth
®
trademark and logos are owned by
the Bluetooth SIG, Inc. and any use of such trademarks
by ZTE Corporation is under license.
microSD Logo is a trademark of SD-3C, LLC.
Other trademarks and trade names are the property of
their respective owners.
Version No. : R1.0
Edition Time : 201310
Manual No. : 079584506102

4
Getting to Know Your Tablet
Charger/ USB Jack
Back Camera
Power Key
Volume up
Volume down
SD/SIM Card Slot
Headset Jack
Speaker
Touchscreen
Front Camera
Indicator Light

5
Power Key
• Press and hold to power on, select phone modes,
turn on/off airplane mode, or power off.
• Press to turn off or on the screen display.
Volume Up/Volume Down
Press or hold to turn the volume up or down.
Starting Up
Switch off your tablet before installing or replacing the
SIM card or the microSD card.
1. Hold the SIM card with its cut corner oriented as
shown and slip it into the card holder.
2. Hold your microSD card with the metal contacts fac-
ing down and slide it into the microSD card slot.

6
NOTE:
Your tablet may come with a pre-installed microSD card.
Some applications may not function normally after you
remove the card, pre-installed or otherwise.
Charging the Battery
1. Connect the adapter to the charging jack. Ensure that
the adapter is inserted with the correct orientation. Do
not force the connector into the charging jack.
2. Connect the charger to a standard AC power outlet.
3. Disconnect the charger when the battery is fully
charged.

7
TIP: If the screen freezes or takes too long to respond, try
pressing and holding the Power Key for about 8 seconds
to restart the device.
CAUTION: Do not change the built-in rechargeable bat-
tery in your device by yourself. The battery can only be
changed by ZTE or ZTE authorised service provider.
Powering On/Off Your Tablet
Make sure the battery is charged before powering on.
• Press and hold the Power Key to turn on your tablet.
• To turn it off, press and hold the Power Key to open
the options menu. Touch Power off > OK.
Getting to Know the Home Screen
The home screen is the starting point for your tablet’s ap-
plications, functions, and menus. You can customize your
home screen by adding application shortcuts, folders,
widgets, and more.

8
Status bar
Shortcuts
Back Key
Home Key
Recently
Application Key
Function Key
Google Search
Back Key
Touch to go to the previous screen.
Home Key
• Touch to return to the home screen from any applica-
tion or screen.
• Touch and hold to search or say Google.
Recently Application Key
Touch to see recently used applications.

9
NOTE: Your home screen extends beyond the initial
screen, providing more space for shortcuts, widgets, and
folders. Simply swipe left or right to see the extended
home screens.
Opening Applications
1. Touch the Home Key if the current screen is not the
home screen.
2. Touch
.
3. Slide left or right on the screen and touch an app to
open it.
Adding Shortcuts or Widgets
1. Touch the Home Key > .
2. If you want to add a widget, touch WIDGETS.
3. Touch and hold a widget or an app icon and drag it to
the home screen.
Removing Shortcuts or Widgets
1. Touch and hold a widget or shortcut on the home
screen.
2. Drag it to
to remove it.

10
Organizing Shortcuts With Folders
1. Touch and hold a shortcut on the home screen.
2. Drag the shortcut icon over another and release your
nger. A new folder is created and both shortcuts are
added into the folder.
3. If needed, drag more shortcuts and drop them into
the folder.
Applying New Wallpapers
You can set the wallpaper for the home screen or lock
screen.
1. Touch the Home Key >
> Settings > Display >
Wallpaper.
2. Select a wallpaper source from Gallery, Live Wallpa-
pers, Video Wallpaper, or Wallpapers and touch the
image or animation you want to use as the wallpaper.
3. Touch Set wallpaper.

11
Setting Ringtone and Sounds
Setting Ringtone or Notication Sound
1. Touch the Home Key > > Settings > Audio pro-
les > General.
2. Touch Phone ringtone or Default notication.
3. Select the ringtone you want to use.
4. Touch OK.
Setting System Sounds
1. Touch the Home Key > > Settings > Audio pro-
les > General.
2. Scroll to the SYSEM section and check the sounds
you want to hear or uncheck those you do not need.
Adjusting Volumes
To adjust call volume, press the Volume Key while on a
call. To adjust other volumes, follow the steps below.
1. Touch the Home Key >
> Settings > Audio pro-
les > General > Volumes.

12
2. Drag the sliders to adjust the volume for the ringtone
and notication volume, and the alarm volume.
3. Touch OK to save.
TIP: Press and hold the Power Key and then touch
to
enable the silent mode, touch
to enable the vibration
mode, or touch
to disable the silent mode.
Setting a Screen Lock
You can protect your tablet by creating a screen lock.
When enabled, you need to draw a pattern, or enter a nu-
meric PIN or password to unlock the tablet’s screen and
keys.
1. Touch the Home Key >
> Settings > Security >
Screen lock.
2. Touch None, Press, Pattern, PIN or Password.
u
Touch Press to enable unlock with a ‘touch and
hold’ gesture. You can unlock the screen by
touching and holding
at the center of the dis-
play.

13
u
Touch Pattern to create a pattern that you must
draw to unlock the screen.
u
Touch PIN or Password to set a numeric PIN or
a password you must enter to unlock your screen.
Checking Voicemail
1. Touch the Home Key > .
2. In the dialer tab
, touch and hold . If prompt-
ed, enter your voicemail password.
3. Follow the voice prompts to listen to and manage
your voicemail messages.
Making a Call
1. Touch the Home Key > .
2. In the dialer tab
, enter the phone number with
the on-screen keypad. Touch
to delete incorrect
digits.
3. Touch the
icon below the keypad to place the call.

14
NOTE: To call a contact, touch the Home Key > >
and touch a contact or a number.
Adding Contacts
Creating a New Contact
1. Touch the Home Key > > .
2. Touch
.
3. Store the contact to SIM or Tablet.
4. Enter the contact name, phone numbers, email ad-
dresses, and other information, as shown. Touch
DONE to save the contact.
Importing Contacts in Batches
1. Touch the Home Key > > .
2. Touch the
> Import/export > SIM > Next > Tablet
> Next.
3. Select an account in which to save the contacts or
touch the
.
4. Touch the
.

15
Sending a Message
1. Touch in the home screen and select Messaging,
then touch
.
2. Enter the recipient(s) and message text. If you want
to send an MMS, add subject and attachments.
3. Touch
to send the message.
Setting Up Email Accounts
Setting Up Gmail
1. Touch in the home screen and select Gmail.
NOTE: If another Gmail account is already set up,
touch the
> Settings > ADD ACCOUNT.
2. Touch Existing to sign in to your existing Google Ac-
count. If you have no Google Accounts, touch New to
create one.
3. Follow the instructions on the screen to set up the ac-
count.

16
Setting Up Email
1. Touch in the home screen and select Email.
NOTE: If another email account is already set up,
touch the
> Settings > ADD ACCOUNT.
2. Enter the email address and password.
3. Touch Next and follow the onscreen instructions.
Connecting With a Bluetooth
Headset
1. Turn on the Bluetooth headset and switch it to pair-
ing mode. Refer to the headset’s user guide for more
information.
2. Touch
in the home screen and select Settings >
Bluetooth.
3. Slide the ON/OFF switch if Bluetooth is off. When
Bluetooth is on, the
icon appears in the status bar.
NOTE: Your tablet automatically scans for and dis-
plays the IDs of all available Bluetooth devices in
range. You could touch SEARCH FOR DEVICES if
you wanted to scan again.

17
4. Touch the ID of the headset, or any other device
you want to pair with your tablet. Enter a passcode if
prompted.
5. If necessary, touch the ID of the paired headset to
connect with it. Once connected, the
icon in the
status bar turns blue.
TIP: Touch the ID again to end the connection.
Installing Apps From the Google
Play Store
There are tens of thousands of games and applications
in the Google Play Store for you to download and install.
You can send feedback or comments on an application.
Before you begin, make sure that you have signed in to
your Google account.
NOTE: The content you can access in the Play Store de-
pends on your region and your service provider.
1. Touch the Home Key >
> Play Store.
The first time you launch Play Store, accept the
Google Play Terms of Service.

18
2. Find the apps you need either by category or by
touching
.
3. Touch the app to see detailed description.
4. Touch Download (free apps) or the price (paid apps).
If the app is not free, you need to sign in to your
Google Wallet account and select a payment method.
CAUTION: Once installed, some apps can access
many functions or a signicant amount of your per-
sonal data. The Play Store will show you what the
app can access. Touch Accept & download (free
apps) or Accept & buy (paid apps) to proceed, or
touch the Back Key to cancel.
5. Wait for the app to be downloaded and installed au-
tomatically. Payment needs to be authorized before
paid apps start downloading.
The app is successfully installed when the
icon ap-
pears in the status bar. You can nd the new app after
touching the Home Key >
.

19
Taking a Photo
1. Touch in the home screen and select Camera.
2. Aim the camera at the subject and make any neces-
sary adjustment.

20
Number Function
1
Hold the circle and slide to zoom in or
out.
2 Change the camera settings.
3
Switch to the camcorder or panorama
camera.
4 Capture a photo.
5
View photos and videos you have cap-
tured.
6
Switch between the front camera and the
back camera.
3. Lightly touch the blue button
.
Recording a Video
1. Touch in the home screen and select Camera.
2. Touch
.
3. Aim the camera at the subject and make any neces-
sary adjustment.
/