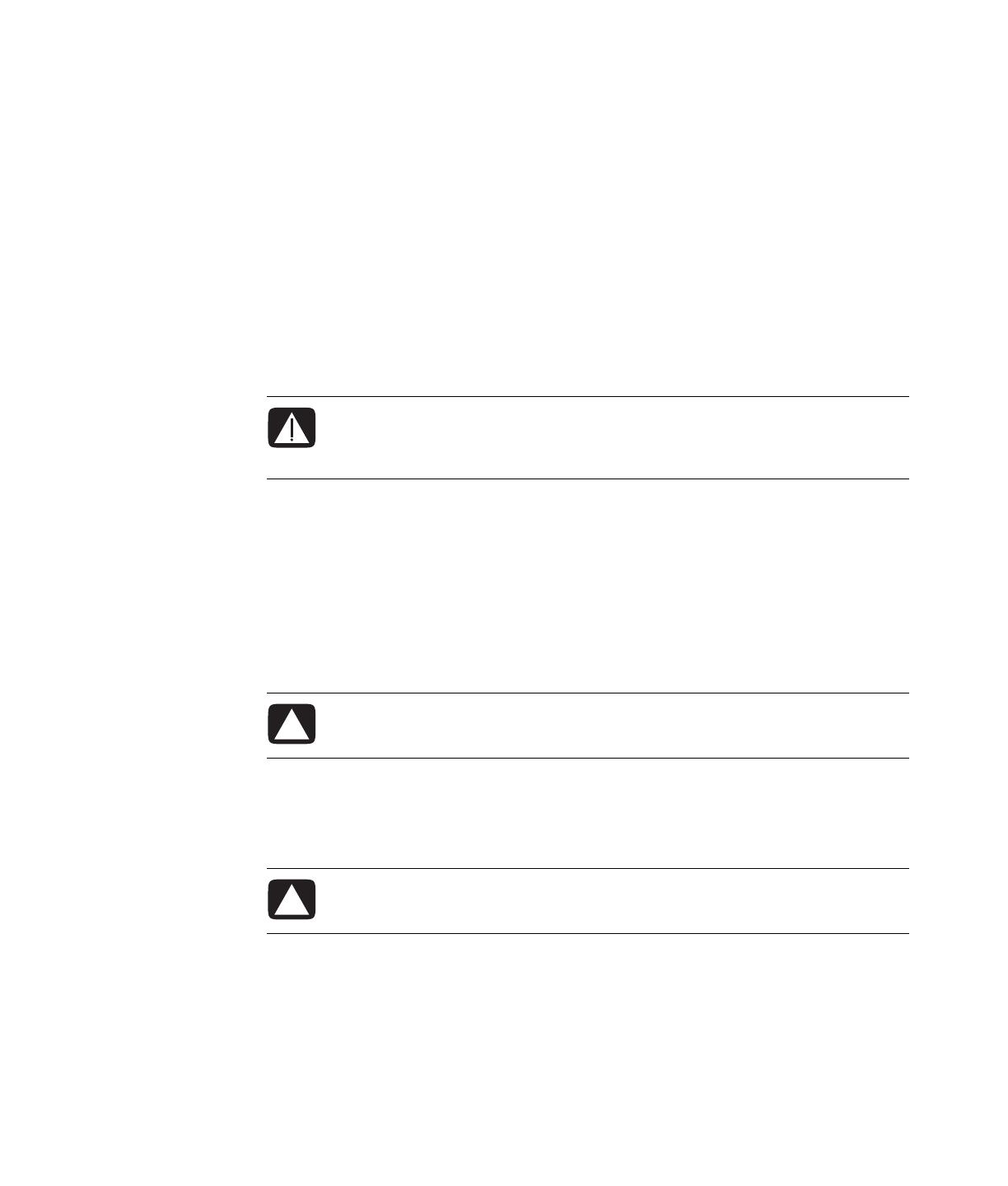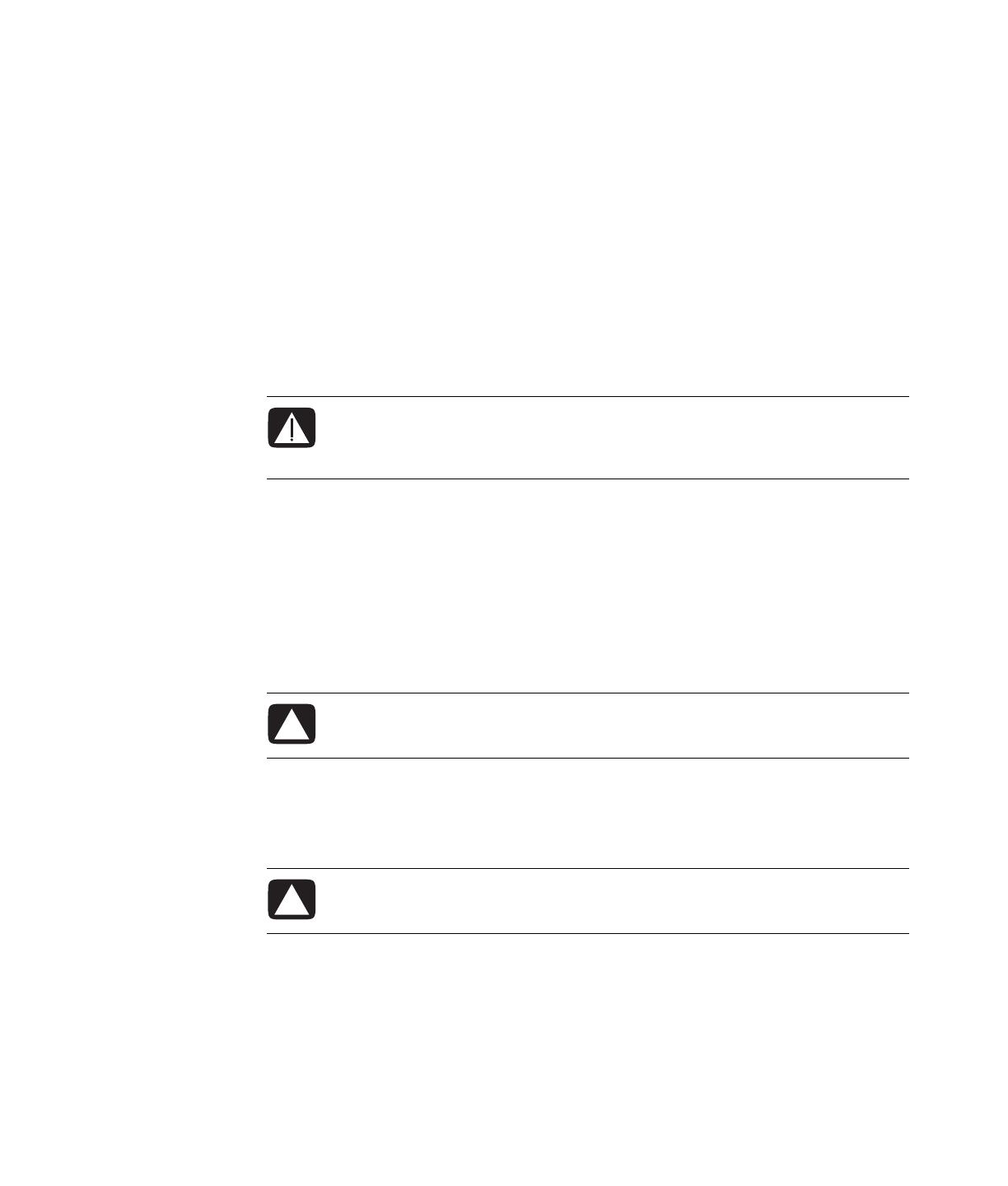
2 Upgrading and Servicing Guide
Preparing the PC
Before you upgrade any component in your PC, you need to prepare the PC so that you
can safely handle it and the components.
Read the following items before attempting to upgrade or service the PC:
1 These procedures assume familiarity with the general terminology associated with
personal computers and with the safety practices and regulatory compliance required
for using and modifying electronic equipment.
2 Write down and save the system model and serial numbers, all installed options, and
other information about the system. It’s easier to consult this information than to open
and examine the PC.
3 It is recommended that you use an antistatic wrist strap and a conductive foam pad
when working on the system.
Before Opening the PC
To avoid injury and equipment damage, always follow this procedure in this order before
opening the PC:
1 Remove any diskette or optical disc (CD or DVD) from the PC.
2 Click the Windows Start Button
®
, and then click Shut Down.
3 Disconnect the modem/telephone cable, if present.
4 Disconnect the power cord from the electrical outlet and then from the PC.
5 Disconnect all other attached cables (such as the keyboard, mouse, and monitor).
6 Disconnect all external devices.
WARNING: Always disconnect the modem cord from the telephone system,
and then disconnect the PC from the power source before removing the front
and side panels of the PC. Failure to do so before you open the PC or do any
procedures can result in personal injury or equipment damage.
CAUTION: To reduce the risk of personal injury from electrical shock or hot
surfaces, disconnect the power cord from the wall outlet, and allow the
internal system components to cool before touching.
CAUTION: Static electricity can damage the electronic components of the PC or
optional equipment. Ensure that you are discharged of static electricity by
briefly touching a grounded metal object.