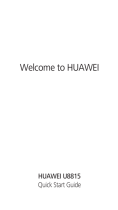Page is loading ...

Welcome to HUAWEI
Quick Start Guide
HUAWEI C8650+

Personal Information and Data Security
The use of some functions or third-party applications on your device could result in
your personal information and data being lost or becoming accessible to others.
Several measures are recommended to help you protect personal and confidential
information.
• Place your device in a safe area to prevent it from unauthorized use.
• Set your device screen to lock and create a password or unlock pattern to open it.
• Periodically back up personal information kept on your SIM/UIM card, memory
card, or stored in your device memory. If you change to a different device, be sure
to move or delete any personal information on your old device.
• If you are worried about viruses when you receive messages or emails from a
stranger, you can delete them without opening them.
• If you use your device to browse the Internet, avoid websites that might pose a
security risk to avoid theft of your personal information.
• If you use services such as Wi-Fi tether or Bluetooth, set passwords for these
services to prevent unauthorized access. When these services are not in use, turn
them off.
• Install or upgrade device security software and regularly scan for viruses.
• Be sure to obtain third-party applications from a legitimate source. Downloaded
third-party applications should be scanned for viruses.
• Install security software or patches released by Huawei or third-party application
providers.
• Some applications require and transmit location information. As a result, a third-
party may be able to share your location information.
• Your device may provide detection and diagnostic information to third-party
application providers. Third party vendors use this information to improve their
products and services.
• If you have concerns about the security of your personal information and data,
please contact mobile@huawei.com.

What is in Your Box
Phone at a Glance
• Mobile phone
• Charger
• USB cable
• Battery
• Headset
• microSD card (Optional)
• Quick Start Guide
1 Earpiece 2
Home key
3
Menu
key
4
Back key
5
Search key
6 Speaker
7 Camera 8 Volume control keys
9 Headset jack 10
Power key
1
2
7
8
63 4
5
9
10

Installing the UIM Card
(Optional) Installing the microSD Card
Installing the Battery
1 2
1
2
a

Charging the Battery
Before charging the battery, ensure that it has been properly installed on your phone.
1. Connect the USB cable that came with your mobile phone to the charger.
2. Connect the other end of the USB cable to your mobile phone. Then, to start
charging, plug the charger into an electrical outlet.
If you charge your mobile phone while it is powered on, the battery icon on the
notification bar indicates the charging status. When the battery icon changes to ,
your mobile phone is fully charged.
Status Indicator
The color of the status indicator tells you the status of your mobile phone’s battery.
Status Indicator
Green: Fully charged (when connected to charger).
Orange: Charging in progress (when connected to charger).
Red: Battery low.

Touchscreen Actions
Using your finger on the touchscreen, you can operate your phone conveniently.
Home Screen
You can set up the Home screen according to your own preferences, for example by
adding a shortcut or a widget to your Home screen, changing the wallpaper, or setting
the number of Home screen extensions.
To return to the Home screen from any of its extensions, press .
When a new notification icon appears on the notification bar, place your finger on the
notification bar and flick down to open the notification panel.
Drag
TouchTouch & hold Double touch
Rotate Flick
Flick your finger left or
right across the Home
screen.
Touch to view thumbnails
of the Home screen and its
extensions. Touch a thumbnail
to open the screen.
10:23
10:23

Adding a New Home Screen Item
1. Touch and hold a blank area on the Home screen until the
Select action
menu
is displayed.
2. Select an item to add it to the Home screen.
Moving a Home Screen Item
1. Touch and hold an item on the Home screen until the item expands in size and
the mobile phone vibrates.
2. Without lifting your finger, drag the item to the desired position on the screen, and
then release it.
Removing a Home Screen Item
1. Touch and hold an item on the Home screen until the item expands and the
mobile phone vibrates.
2. Without lifting your finger, drag the item to the trash can. When the item and the
trash can turn red, the item is ready to be removed.
3. Release the item to remove it from the Home screen.
10:23
10:23

Turning Off Your Data Service
When you are not using your data service, to eliminate unwanted data traffic, you can
turn it off quickly.
1. Open the notification bar.
2. Touch at the top of the screen to switch data services on or off.
Importing Contacts from a UIM Card
1. In the contact list, touch >
Manage contacts
.
2. Touch
Copy from UIM card
.
3. Wait for the UIM card contents to be loaded. Select the contacts you want to
import or touch
Select all
to select all contacts.
4. Touch
Copy
.
5. If you have more than one account on your phone, touch the account into which
you want to import the contacts.
Adding a Contact
1. In the contact list, touch >
Create contact
.
2. If you have more than one account with contacts, touch the account to which you
want to add the contact.
3. Enter the contact's name, and then add detailed information such as phone
number and address.
4. When you are finished, touch
Done
to save the contact information.
Making a Call with the Dialer Application
On the home screen, touch to open the
Dialer
.
Your mobile phone supports the SmartDial function, that is, when you touch numbers
on the dialer, the phone automatically searches among your contacts and lists the
matching results ordered according to the accuracy of the match. If no contacts match
the information entered, the phone will not display any result.

Creating and Sending a Multimedia
Message
On the home screen, touch to open the
Messaging
.
You can use multimedia messages to make everyday communications very special.
You can record a message and send it as an audio file, sing 'Happy Birthday' and
send it to friend, or send a slideshow of photographs of a special event. The
possibilities are endless.
1. Enter a phone number in the
To
field, or touch to select a contact from
Contacts
or
Groups
.
2. Touch the composition text box to start entering your message.
3. When the message is ready to be sent, touch
Send
.
10:23
6HQG

Connecting Internet
Get online using your phone’s Wi-Fi to save your money.
Turning On Wi-Fi
1. Touch >
Settings
.
2. Touch
Wireless & networks
, and then select the
Wi-Fi
check box to turn on Wi-
Fi.
Opening the Browser
Touch >
Browser
to open the home page.
When known or open Wi-Fi networks and mobile data networks are available at
the same time, your phone will preferably select a Wi-Fi network for Internet
access.
Opening a Webpage
1. In a browser window, touch the URL field at the top of the screen.
2. Use the keyboard to enter a webpage address.
3. As you enter the address, matching webpage addresses will appear on the
screen. If you see the address you want, touch it and go directly to that webpage
or complete entering your desired webpage.
Backing Up data by using Backup to SD
1. On the Home screen, touch >
All Backup
.
2. Touch
Backup to SD
.
3. Enter a file name in the
Filename:
field.
4. In the
Backup contents:
field, select the contents you want to back up.
5. Touch
Backup
to back up the selected data.

Opening Your Camera
You can take and share photos using the camera. Your camera supports multiple
capture modes and photo effects. After taking a picture, access the
Gallery
to view it.
For information on how to share photos and videos, see the User Guide.
Capture Screen
Using the microSD Card as a USB Mass
Storage
1. Connect your mobile phone to your PC with the USB cable provided. Your PC
will detect the microSD card as a removable storage device.
2. Open the notification bar, and then touch
USB connected
.
3. Touch
Turn on USB storage
in the dialog box that opens to confirm that you
want to transfer files.
You can now transfer files from your PC to your mobile phone’s microSD card.
3
5
Touch to customize the camera settings.
Thumbnail of the
last photo. Touch
to preview the
photos or videos.
Slide up to record
videos; slide down
to take photos.
Touch to take a
photo.

Playing Music
You can listen to music that you have stored on your microSD card using the music
player . The music player will automatically search for any music on the microSD card
sort it into albums and playlists.
Synchronizing Information
Some applications on your mobile phone give you access to the same personal
information that you can add, view, and edit on your computer. If you add, change, or
delete your information in any of these applications on the web, the updated
information also appears on your mobile phone.
This is made possible through over-the-air data synchronization. The process occurs
in the background and does not interfere with use of your mobile phone. When your
phone is synchronizing, a data synchronization icon will be shown in the notification
bar.
For more information, see the User Guide.
FAQs
More FAQs are available at the following website:
http://www.huaweidevice.com/worldwide/faq.do?method=index.
How Can I Use a microSD Card to Import Contacts to My Phone from a
Different Mobile Phone?
Your mobile phone only supports contact files in the
.vcf
format.
Back
Playlist screen
Music player controls
Progress bar

1.
Save the contacts you want to import to your mobile phone to a microSD
card as a
.vcf
file.
2.
Insert the microSD card into your mobile phone and find the
.vcf
file
using
File Manager
.
3.
Touch the
.vcf
file. The phone displays a message asking whether you
want to import the contacts.
4.
Touch
OK
to import the contacts.
Compatibility problems may occur with
.vcf
files created by different mobile
phones and certain contact information may be lost after contacts are imported.
How Do I Set a Song As a Phone Ringtone?
In
Huawei Music
, touch and hold the song to be set as a ringtone, and then touch
Set
as ringtone
.
How Do I Prevent Automatic Change of Screen Orientation When Rotating My
Phone?
On the Home screen, touch >
Settings
>
Display
>
Auto-rotate screen
to
disable the function.
How Do I Set an Unlock Pattern?
On the Home screen, touch >
Settings
>
Location & security
>
Set up screen
lock
>
Pattern
.
How Can I Change the Input Method?
Touch and hold the area where you write text and then select the input method you
prefer.
How Do I Stop the Song Playing in the Background?
Touch the notification bar, flick downwards to open the notifications panel, touch the
music playing notification to go to the music playing screen, and then stop playing the
song.
How Do I Return to the Call Screen?
While in a call, if you’re on another screen, you can touch the notification bar, and flick
downwards to open the notifications panel. Then touch the current call notification to
return to the call screen.

How Do I Create an Application Shortcut on the Home Screen?
Touch and hold an application icon on the application screen until the Home screen is
displayed. Then drag the icon to where you want to place it and release your finger.
How Do I Hide the Keyboard?
Touch to hide the keyboard.
Legal Notice
Copyright © Huawei Technologies Co., Ltd. 2012. All rights reserved.
No part of this document may be reproduced or transmitted in any form or by any
means without prior written consent of Huawei Technologies Co., Ltd.
The product described in this manual may include copyrighted software of Huawei
Technologies Co., Ltd. and possible licensors. Customers shall not in any manner
reproduce, distribute, modify, decompile, disassemble, decrypt, extract, reverse
engineer, lease, assign, or sublicense the said software, unless such restrictions are
prohibited by applicable laws or such actions are approved by respective copyright
holders.
Trademarks and Permissions
, , and are trademarks or registered trademarks of Huawei
Technologies Co., Ltd.
Android is a trademark of Google Inc.
Other trademarks, product, service and company names mentioned are the property
of their respective owners.
Notice
Some features of the product and its accessories described herein rely on the
software installed, capacities and settings of local network, and therefore may not be
activated or may be limited by local network operators or network service providers.
Thus the descriptions herein may not match exactly the product or its accessories you
purchase.
Huawei Technologies Co., Ltd. reserves the right to change or modify any information
or specifications contained in this manual without prior notice and without any liability.

Third-Party Software Statement
Huawei Technologies Co., Ltd. does not own the intellectual property of the third-party
software and applications that are delivered with this product. Therefore, Huawei
Technologies Co., Ltd. will not provide any warranty of any kind for these third-party
software and applications. Neither will Huawei Technologies Co., Ltd. provide support
to customers who use these third-party software and applications, nor be responsible
or liable for the functions of these third-party software and applications.
Third-party software and applications services may be interrupted or terminated at
any time. Huawei Technologies Co., Ltd. does not guarantee that any content or
service would be maintained for any period during its availability. Third-party service
providers provide content and services through network or transmission tools outside
of the control of Huawei Technologies Co., Ltd. To the greatest extent permitted by
applicable law, it is explicitly stated that Huawei Technologies Co., Ltd. shall not
compensate or be liable for services provided by third-party service providers, or the
interruption or termination of third-party contents or services.
Huawei Technologies Co., Ltd. shall not be responsible for the legality, quality, or any
other aspects of any software installed on this product, or for any uploaded or
downloaded third-party works, such as texts, images, videos, or software. Customers
shall bear the risk for any and all effects, including incompatibility between the
software and this product, which result from installing software or uploading or
downloading the third-party works.
This product uses the open-source Android™ platform. Huawei Technologies Co.,
Ltd. has made necessary changes to the platform. Therefore, this product may not
support all the functions that are supported by the standard Android platform or may
be incompatible with third-party software. Huawei Technologies Co., Ltd. shall not be
liable for any of such situation.
DISCLAIMER OF WARRANTIES
THE CONTENTS OF THIS MANUAL ARE PROVIDED “AS IS”. EXCEPT AS
REQUIRED BY APPLICABLE LAWS, NO WARRANTIES OF ANY KIND, EITHER
EXPRESS OR IMPLIED, INCLUDING BUT NOT LIMITED TO, THE IMPLIED
WARRANTIES OF MERCHANTABILITY AND FITNESS FOR A PARTICULAR
PURPOSE, ARE MADE IN RELATION TO THE ACCURACY, RELIABILITY OR
CONTENTS OF THIS MANUAL.
LIMITATIONS OF LIABILITY
TO THE MAXIMUM EXTENT PERMITTED BY APPLICABLE LAW, IN NO EVENT
SHALL HUAWEI TECHNOLOGIES CO., LTD. BE LIABLE FOR ANY SPECIAL,

INCIDENTAL, INDIRECT, OR CONSEQUENTIAL DAMAGES, OR LOST
PROFITS, BUSINESS, REVENUE, DATA, GOODWILL OR ANTICIPATED
SAVINGS.
THE MAXIMUM LIABILITY (THIS LIMITATION SHALL NOT APPLY TO LIABILITY
FOR PERSONAL INJURY TO THE EXTENT APPLICABLE LAW PROHIBITS
SUCH A LIMITATION) OF HUAWEI TECHNOLOGIES CO., LTD. ARISING FROM
THE USE OF THE PRODUCT DESCRIBED IN THIS DOCUMENT SHALL BE
LIMITED TO THE AMOUNT PAID BY CUSTOMERS FOR THE PURCHASE OF
THIS PRODUCT.
Import and Export Regulations
Customers shall comply with all applicable export or import laws and regulations and
be responsible to obtain all necessary governmental permits and licenses in order to
export, re-export or import the product mentioned in this manual including the
software and technical data therein.
Getting More
• Please visit www.huaweidevice.com/worldwide for user guide.
• Please visit www.huaweidevice.com/worldwide/support/hotline for recently
updated hotline and email address in your country or region.
• Please visit www.huaweidevice.com for recently updated software for your
device.

V100R001_01 31010JCY
THIS DOCUMENT IS FOR INFORMATION PURPOSE ONLY, AND DOES NOT
CONSTITUTE ANY KIND OF WARRANTIES.
All the pictures in this guide are for your reference only. The actual
appearance and display features depend on the mobile phone you purchase.
/