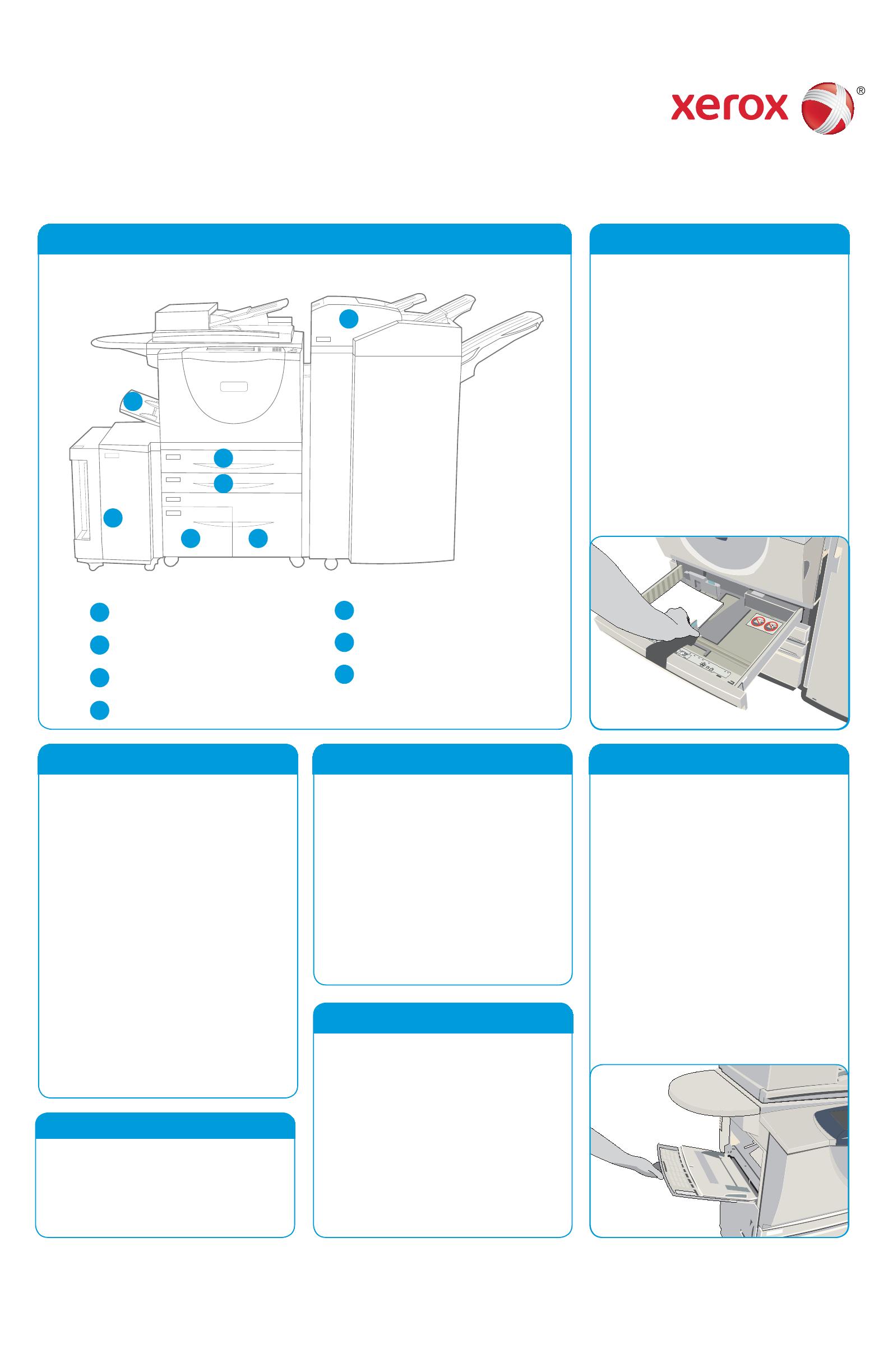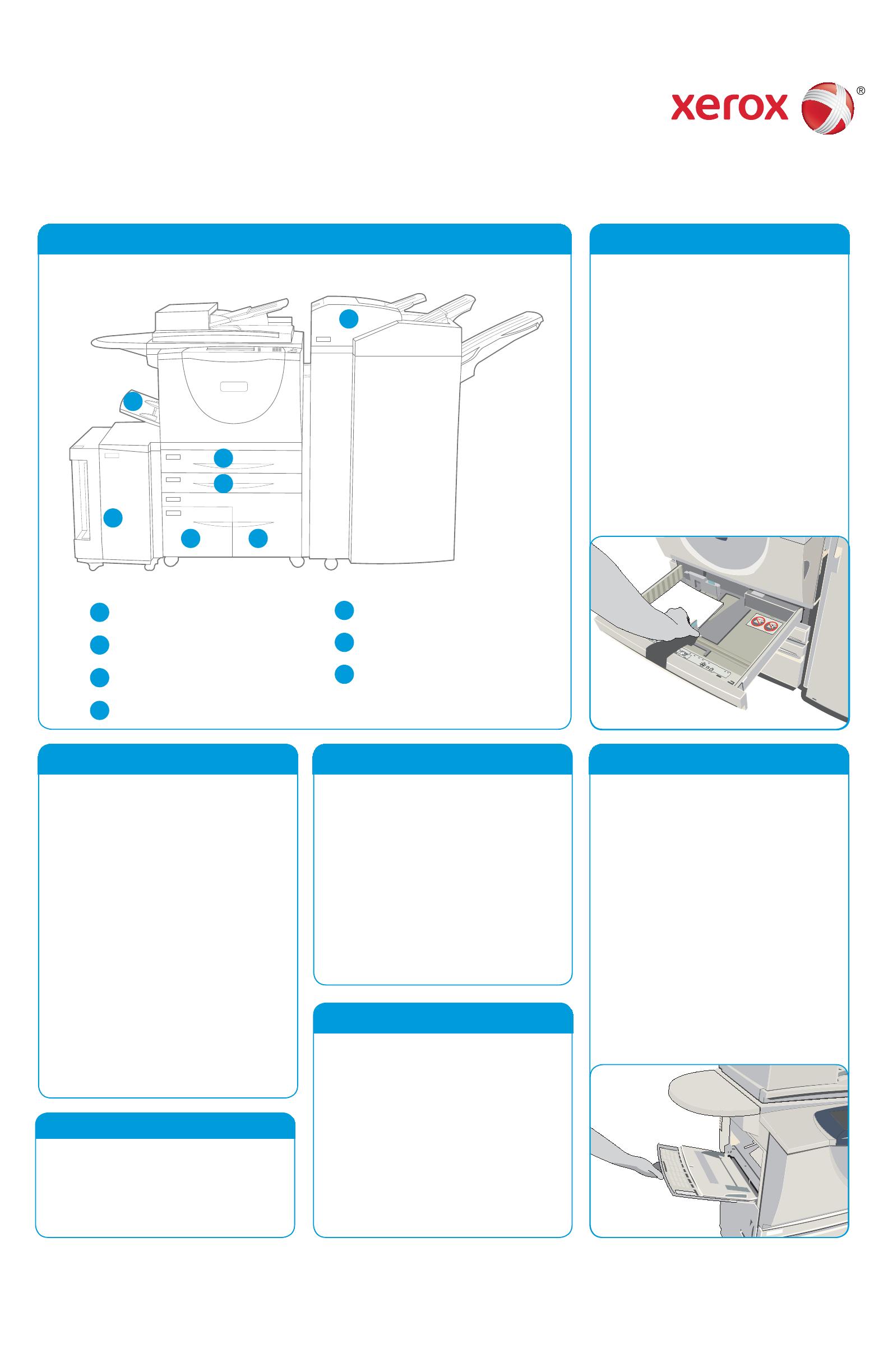
2
Xerox
®
WorkCentre™ 5735/5740/5745/
5755/5765/5775/5790
XEROX®, XEROX and Design® are trademarks of Xerox Corporation in the United States and/or other countries. ©2011 Xerox
Corporation. All rights reserved.
Inserter Tray 6 (optional)
Paper Tray 2
Paper Tray 4
Paper Tray 3
Paper Tray 5 (optional)
Paper Tray 1
Machine Overview Trays 1 and 2
Open the tray. Do not open Tray 1 if Tray 2 1.
is open.
Place the media in the tray. Media must 2.
be positioned against the left side of the
tray. Paper must not be loaded above the
maximum fi ll line.
Make sure that the paper guides just touch 3.
the paper.
Close the paper tray. The paper settings for 4.
the tray are displayed on the touch screen.
Confi rm or change the settings as required.5.
Trays 3 and 4
Opening the tray automatically lowers an 1.
elevator in the base of the tray.
The media required is displayed on the 2.
screen. Ensure the correct media is loaded.
Place the media in the tray. Media must 3.
be positioned against the left side of the
tray. Paper must not be loaded above the
maximum fi ll line.
Close the paper tray. When the tray is 4.
closed the elevator rises to feed the media.
Tray 5
Press the button to open the door.1.
Wait for the paper tray to lower.
The media required is displayed on the 2.
screen, ensure the correct media is loaded.
Place the media in the tray. Media must 3.
be positioned against the right side of the
tray.
Close the door. When the door is closed the 4.
tray rises to feed the media.
Tray 6 (Inserter)
Place the media in the correct orientation 1.
for the job. The labels on the top of Tray 6
(Inserter) provide instructions for input and
output orientations.
The paper is registered to the left edge of 2.
the tray. Paper must not be loaded above
the maximum fi ll line.
Make sure that the guides just touch the 3.
paper.
1
3
5
4
6
2
1
3
5
4
6
user guides - available to print via the •
Machine Status button on the control
panel, or
http://www.support.xerox.com•
More information
How to Load Paper
7
7
Bypass Tray
Make sure the tray is in the down position. 1.
For larger media, use the tray extension.
Place the media on the tray. Locate the 2.
media to the right edge. Paper must not be
loaded above the maximum fi ll line
Make sure that the guides just touch the 3.
paper. The paper settings for the tray are
displayed on the touch screen.
Confi rm or change the settings, as required.4.
Bypass Tray
2