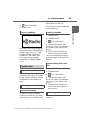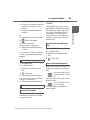Supra Navigation System Owner’s Manual_U (from July ’20 Prod.)

2
Supra Navigation System Owner’s Manual_U (from July ’20 Prod.)
TABLE OF CONTENTS
1-1. NAVIGATION
Overview.................................4
Destination input .....................5
Trip........................................11
Map.......................................13
Settings.................................23
Split screen ...........................26
Traffic bulletins......................28
Navigation data.....................32
Frequently asked questions..33
2-1. ENTERTAINMENT
General information...............36
Tone ......................................38
Radio.....................................40
Audio.....................................50
Video.....................................58
3-1. COMMUNICATION
Telephone .............................62
Services and applications .....81
Everything from A to Z...........90
1
NAVIGATION
2
ENTERTAINMENT
3
COMMUNICATION
REFERENCE

3
1
1
NAVIGATION
Supra Navigation System Owner’s Manual_U (from July ’20 Prod.)
NAVIGATION
.
1-1. NAVIGATION
Overview..........................4
Destination input..............5
Trip.................................11
Map................................13
Settings..........................23
Split screen....................26
Traffic bulletins...............28
Navigation data..............32
Frequently asked questions
.....................................33

4
1-1. NAVIGATION
Supra Navigation System Owner’s Manual_U (from July ’20 Prod.)
1-1.NAVIGATION
This chapter describes all stan-
dard, country-specific and
optional features offered with
the series. It also describes fea-
tures and functions that are not
necessarily available in your
vehicle, e. g., due to the
selected options or country ver-
sions. This also applies to
safety-related functions and sys-
tems. When using these func-
tions and systems, the
applicable laws and regulations
must be observed.
The navigation system can
determine the precise position
of the vehicle with the aid of sat-
ellites, and can reliably guide
you to every entered destina-
tion.
Navigation data is stored in the
vehicle and can be updated
from a USB device.
1 Press the button on the
Controller.
2 "Navigation"
Overview
Vehicle features and
options
General information
Calling up the navigation
system
Safety information
WARNING
● Operating the integrated infor-
mation systems and communi-
cation devices while driving can
distract from traffic. It is possible
to lose control of the vehicle.
There is a risk of an accident.
Only use the systems or
devices when the traffic situa-
tion allows. As warranted, stop
and use the systems and
devices while the vehicle is sta-
tionary.
● There can be deviations
between the current traffic situa-
tion and details of the navigation
instructions, for instance
changed streets or road con-
struction. There is a risk of an
accident. The respectively valid
traffic rules take precedence.

5
1-1. NAVIGATION
1
NAVIGATION
Supra Navigation System Owner’s Manual_U (from July ’20 Prod.)
This chapter describes all stan-
dard, country-specific and
optional features offered with
the series. It also describes fea-
tures and functions that are not
necessarily available in your
vehicle, e. g., due to the
selected options or country ver-
sions. This also applies to
safety-related functions and sys-
tems. When using these func-
tions and systems, the
applicable laws and regulations
must be observed.
Destination guidance is started
to the town/city center if no
street is entered.
1 "Navigation"
2 "Enter address"
3 "State/Province?"
4 Select the country from the
list.
The address can be entered in
any order.
1 "City/Postal code?"
2 Enter the town/city.
The list is narrowed down further
with each entry.
3 Select the symbol.
4 Move the Controller to the
right to select the town/city
from the list.
5 If necessary, enter the street.
6 Select the street as you
would the town/city.
7 If necessary, enter a house
number.
8 Select the symbol.
9 Select a house number or
range of house numbers from
the list.
"Start guidance" or Add interme-
diate destinations, refer to page
11.
Destination input
Vehicle features and
options
Entering a destination via
address
General information
Selecting the state/prov-
ince
Entering the address
Concept
Example: entering the
address via the town/city
Starting destination guid-
ance

6
1-1. NAVIGATION
Supra Navigation System Owner’s Manual_U (from July ’20 Prod.)
The previous destinations driven
to are stored automatically.
1 "Navigation"
2 "Recent destinations"
3 Select the destination.
1 "Navigation"
2 "Recent destinations"
3 Highlight the destination.
4 Press the button.
5 "Delete destination" or
"Delete all recent destina-
tions"
Depending on the equipment,
Points of Interest and addresses
can be searched for by entering
a sequence of letters or by
searching in the navigation data
stored in the vehicle. All entries
are displayed that include this
text string.
It is possible to search simulta-
neously by town/city and street.
To do this, enter a text string for
the town/city, then a blank space
and a text string for the street
name.
1 "Navigation"
2 "Enter new destination"
3 "Quick search"
4 Enter at least three letters or
characters.
5 Select the symbol, if
needed.
Results are displayed in a list.
6 Move the Controller to the
right.
7 Select desired destination.
Instructions for the voice acti-
vation system, see vehicle
Owner's Manual.
When making a destination
entry by voice, you can
change between voice opera-
tion and Toyota Supra Com-
mand.
To have the available voice
commands readout loud:
Recent destinations
General information
Calling up destination
from recent destinations
Deleting the recent desti-
nations
Quick search
Concept
General information
Calling up quick search
Destination entry by voice
General information

7
1-1. NAVIGATION
1
NAVIGATION
Supra Navigation System Owner’s Manual_U (from July ’20 Prod.)
›Voice commands‹ or ›Help‹.
Complete addresses can be
spoken as a single command,
or countries, towns/cities,
streets and intersections can
be spoken as whole words.
The language of the system
must be set to the language of
the destination country.
Addresses can be spelled,
even when the configured lan-
guage of the system is differ-
ent. Say the letters smoothly,
and avoid exaggerating the
pronunciation and inserting
lengthy pauses between the
letters.
You can search for points of
interest for the navigation
online in natural language,
such as with a question for
specific restaurants nearby.
The options available for
entering data depend on the
navigation data and the coun-
try and language settings.
1 Press the or but-
ton on the steering wheel.
2 ›Enter destination‹
3 Wait for a request from the
voice activation system.
4 Say the address in the sug-
gested order.
5 Continue making the entry as
prompted by the voice activa-
tion system.
If necessary, individually name
the separate parts of the
address, for instance the
town/city.
The home address must be
stored.
1 "Navigation"
2 "Enter new destination"
3 "Home address"
1 "Navigation"
2 "Enter new destination"
3 "Set home address"
4 Enter the address and possi-
bly a name and further
details.
The home address is stored in
Saying the entries
Entering an address in a
command
Home address
General information
Using the home address
as the destination
Defining the home
address
Changing the home
address

8
1-1. NAVIGATION
Supra Navigation System Owner’s Manual_U (from July ’20 Prod.)
the contacts and can be
changed there. Edit contacts,
refer to page 67.
Points of Interest are destina-
tions that can be helpful while
driving. Points of Interest such
as restaurants, hotels, gas sta-
tions, can be added as destina-
tions. Even with the most
current navigation data, informa-
tion regarding particular Points
of Interest may have changed.
E.g., certain gas stations may
not be operating.
1 "Navigation"
2 "Enter new destination"
3 "Points of Interest"
4 Select desired setting:
"Online search": search for
Points of Interest on the Inter-
net.
"Keyword search" or "Cate-
gory search": search for
Points of Interest in the navi-
gation data stored in the vehi-
cle.
Search via preferred Points of
Interest categories.
1 "Online search"
2 Enter the keyword.
3 "Search"
Suggestions are displayed.
4 Select a suggestion.
A list of the Points of Interest is dis-
played.
5 "Search area"
The search location can be modi-
fied as needed.
6 Select a Points of Interest.
Details are displayed.
7 Select the address.
8 If necessary, "Start guidance"
1 "Keyword search"
2 Enter a search term.
3 Select the symbol.
Points of Interest at the current
location are searched for. A list of
the Points of Interest is displayed.
The Points of Interest are sorted by
distance.
4 "Change location and sort-
ing": the search can be
adjusted, if needed.
"Location": change search
location.
"Sort by": change sorting.
5 Select a Points of Interest.
Details are displayed.
6 Select the address.
Points of Interest
General information
Find Points of Interest
Calling up Points of Interest
Online Search
Keyword search

9
1-1. NAVIGATION
1
NAVIGATION
Supra Navigation System Owner’s Manual_U (from July ’20 Prod.)
7 If necessary, "Start guidance"
1 "Category search"
2 "All categories" or select the
desired Points of Interest cat-
egory.
Points of Interest at the current
location are searched for.
3 A list of the Points of Interest
is displayed.
The Points of Interest are sorted by
distance.
4 "Change location and filter
criteria": adjust the search
criteria if needed:
"Location": change search
location.
"Sort by": change sorting.
If necessary, select category
details.
"Keyword": narrow down the
list via a keyword search.
5 "Show results"
6 Select a Points of Interest.
Details are displayed.
7 Select the address.
8 If necessary, "Start guidance"
The Points of Interest categories
that have been search for the
most are displayed.
Select a preferred Points of
Interest category to search for
Points of Interest in the desired
category at you current location.
The Points of Interest categories
can be displayed on the map as
symbols.
1 "Navigation"
2 "Settings"
3 "Map elements"
4 "Points of Interest"
5 Select the desired setting.
The display in the function bar of
the map view can be switched
on and off, refer to page 20.
1 "Navigation"
2 "Enter new destination"
3 "Contacts"
Contacts with addresses are dis-
played if these have been checked
as destinations from among the
Contacts. Check the address as a
destination, refer to page 67.
4 Select a contact.
5 Select the address.
6 "Start guidance"
Category search
Preferred Points of Interest
categories
Displaying Points of Inter-
est on the map
Concept
Selecting categories
Selecting a destination
from the contacts

10
1-1. NAVIGATION
Supra Navigation System Owner’s Manual_U (from July ’20 Prod.)
Destinations can be entered
directly using GPS coordinates.
Enter the coordinates in
degrees, minutes and seconds
or as decimal values.
1 "Navigation"
2 "Enter new destination"
3 "GPS coordinates"
4 "Format"
"Degrees Minutes Seconds"
"Decimal"
5 "Longitude" or "Latitude"
6 Turn the Controller until the
desired degree indication
and point of the compass are
displayed.
7 Press the Controller.
8 Enter the values for minutes
and seconds and direction, if
needed.
9 "Accept destination"
Concierge provides information,
for instance about hotels and
restaurants. Addresses can be
transmitted directly to the navi-
gation system.
1 "Navigation"
2 "Enter new destination"
3 "Concierge"
A voice connection to the Con-
cierge service is established.
Destination entry using
GPS coordinates
Concept
General information
Opening
Destination entry via Con-
cierge
General information
Calling up the Concierge

11
1-1. NAVIGATION
1
NAVIGATION
Supra Navigation System Owner’s Manual_U (from July ’20 Prod.)
This chapter describes all stan-
dard, country-specific and
optional features offered with
the series. It also describes fea-
tures and functions that are not
necessarily available in your
vehicle, e. g., due to the
selected options or country ver-
sions. This also applies to
safety-related functions and sys-
tems. When using these func-
tions and systems, the
applicable laws and regulations
must be observed.
When planning a trip, several
intermediate destinations can be
entered.
1 "Navigation"
2 "Map"
3 Move the Controller to the
left, if needed.
4 "Guidance"
5 "Enter new destination"
6 Select a single destination.
7 Enter an intermediate desti-
nation.
8 "Start guidance"
Before entering an intermediate
destination, an individual desti-
nation must be set.
A maximum of 30 intermediate
destinations can be entered for
one trip.
1 "Navigation"
2 "Add intermediate destina-
tion"
3 Select the type of destination
entry.
4 Enter an intermediate desti-
nation.
Alternatively, the intermediate
destination can also be entered
using the map:
1 "Navigation"
2 "Map"
3 "Guidance"
4 "Add intermediate destina-
tion"
5 Select the type of destination
entry.
6 Enter an intermediate desti-
nation.
The intermediate destination is
entered in the destination list
and is highlighted.
Trip
Vehicle features and
options
General information
New trip
Intermediate destinations
General information
Entering an intermediate
destination

12
1-1. NAVIGATION
Supra Navigation System Owner’s Manual_U (from July ’20 Prod.)
1 "Navigation"
2 "Map"
3 "Guidance"
4 Select the intermediate desti-
nation.
5 Select desired setting:
"Skip destination": skip the
current intermediate destina-
tion.
"Start guidance": start desti-
nation guidance to the inter-
mediate destination.
"Change order": move the
intermediate destination
within the list.
"Delete destination": delete
the intermediate destination.
Up to 30 trips can be stored in
the trip list. If necessary, delete
existing trips to be able to store
new trips.
1 "Navigation"
2 "Map"
3 "Guidance"
4 "Save trip"
5 Enter the name.
6 Select the symbol.
1 "Navigation"
2 "Trips"
3 "My trips"
4 Select a stored trip.
5 "Edit trip" or "Start guidance"
1 "Navigation"
2 "Trips"
3 "My trips"
4 If necessary, highlight the
desired trip.
5 Press button.
6 "Delete all trips" or "Delete
trip"
The last trip is automatically
stored and can be called up
again.
1 "Navigation"
Adjusting the intermedi-
ate destinations
In the Professional navi-
gation system: stored
trips
General information
Storing
Selecting
Deleting
In the Professional navi-
gation system: last trip
General information
Opening

13
1-1. NAVIGATION
1
NAVIGATION
Supra Navigation System Owner’s Manual_U (from July ’20 Prod.)
2 "Trips"
3 "Last trip created"
4 Select another intermediate
destination, if needed.
5 "Edit trip" or "Start guidance"
This chapter describes all stan-
dard, country-specific and
optional features offered with
the series. It also describes fea-
tures and functions that are not
necessarily available in your
vehicle, e. g., due to the
selected options or country ver-
sions. This also applies to
safety-related functions and sys-
tems. When using these func-
tions and systems, the
applicable laws and regulations
must be observed.
1 "Navigation"
2 "Map"
The map can be used via Toyota
Supra Command.
Basic entry explanation, refer to
the Owner's Manual for the vehi-
cle.
Map
Vehicle features and
options
Opening the map
The map can also be
accessed directly with
the button on the Con-
troller.
Overview
General information

14
1-1. NAVIGATION
Supra Navigation System Owner’s Manual_U (from July ’20 Prod.)
1 Function bar
2 Route section with traffic
obstruction
3 Traffic sign for traffic obstruc-
tion
4 Planned route
5 Current location
6 Status field
7 If equipped with touchscreen:
display current location
To change to the function bar,
move the Controller to the left.
The following information is dis-
played:
Symbol for active destination
guidance.
Time of arrival and distance to
destination.
If necessary, time delay due
to traffic obstructions.
Streets and routes are displayed
in different colors and line styles
depending on their classifica-
tion.
Dashed lines: railways and
ferry connections
Thin lines: country borders.
If traffic bulletins of a radio sta-
tion or a traffic information ser-
vice are received, traffic
obstructions can be displayed
on the map.
Map view
Function bar
Symbol Function
Start/end destination
guidance.
Change current
route.
Switch spoken
instructions on and
off.
Traffic bulletins.
Status of the traffic
bulletins.
Detour available.
Display additional
information on map.
Select the map view.
Interactive map.
Status field
Lines in the map
Traffic obstructions
Symbol Function

15
1-1. NAVIGATION
1
NAVIGATION
Supra Navigation System Owner’s Manual_U (from July ’20 Prod.)
1 "Navigation"
2 Enter the destination, refer to
page 5.
3 "Start guidance"
After the route has been started,
a message is displayed with the
most important set route criteria.
1 "Navigation"
2 "Map"
3 Move the Controller to the
left.
4 Select the symbol.
5 "Stop guidance"
After entering the destination, it
can be stored in the contacts.
1 "Navigation"
2 "Map"
3 "Guidance"
4 Select the destination.
5 Press the button.
6 "Save as contact" or "Add to
contact"
7 Select an existing contact, if
available.
8 Enter name and, if neces-
sary, additional details.
9 "Save contact in the vehicle"
The route calculated can be
influenced by selecting certain
criteria. The recommended
route may differ from the route
you would take based on per-
sonal experience.
The route criteria can be individ-
ually adjusted.
The settings are stored as stan-
dard and automatically applied
to new destination guidances.
Default settings for route, refer
to page 23.
1 "Navigation"
Destination guidance
Starting
Exit
Storing the current desti-
nation as contact
Concept
Storing
Changing the route
details
Route criteria
General information
Standard settings for route
criteria
With destination guidance
active: changing route crite-
ria in the map view

16
1-1. NAVIGATION
Supra Navigation System Owner’s Manual_U (from July ’20 Prod.)
2 "Map"
3 Move the Controller to the
left.
4 "Route"
5 Select the desired setting.
6 If necessary, select general
routine criteria: "General
route settings"
■ Concept
If possible, alternative routes
are suggested during active
destination guidance.
■ Displaying alternative
routes
1 "Navigation"
2 "Map"
3 Move the Controller to the
left.
4 "Route"
An overview showing the current
route and the suggested alternative
routes is displayed. In addition,
details such as travel time and
route length, and information about
consumption for the alternative
routes compared to the current
route may be displayed, if required.
The routes are shown in color on
the split screen.
5 Select an alternative route in
order to apply it to the desti-
nation guidance.
■ General information
Online alternative routes are
transmitted online to the vehicle.
Information about traffic obstruc-
tions and forecasts are taken
into account for this.
Symbol indicates online alter-
native routes.
If the dynamic destination guid-
ance has been activated along
with the online alternative
routes, available online alterna-
tive routes are automatically
adopted in the destination guid-
ance.
■ Activate/deactivate online
alternative routes
1 "Navigation"
2 "Settings"
3 "Route settings"
4 "Online routes"
During destination guidance,
more detailed information about
the current route can be dis-
played and the route can be
adjusted.
Alternative routes
In the Professional naviga-
tion system: online alterna-
tive routes
Route details
Concept

17
1-1. NAVIGATION
1
NAVIGATION
Supra Navigation System Owner’s Manual_U (from July ’20 Prod.)
Depending on the equipment,
different views of the route are
available during destination
guidance:
List of route sections, refer to
page 17.
Map view, refer to page 14.
Destination guidance notes
on the map, refer to page 21.
In the Professional navigation
system: Arrow view in the split
screen, refer to page 27.
Arrow view in the instrument
cluster.
Depending on how the vehicle
is equipped, arrow view in the
Head-up Display.
■ Concept
When destination guidance is
activated, a list of route sections
can be displayed.
■ General information
The distance to be driven per
route section is displayed. If
needed, gas station recommen-
dations are displayed as well.
■ Displays
1 "Navigation"
2 "Map"
3 Move the Controller to the
left.
4 "Route"
5 "Route details"
6 Highlight route section.
The route section is displayed on
the split screen.
■ Concept
A new route can be calculated
for a route section.
■ Setting a detour
1 "Navigation"
2 "Map"
3 Move the Controller to the
left.
4 "Route"
5 "Change route"
6 "Detour:"
7 Turn Controller until the
desired distance before
returning to the original route
is displayed.
8 Press the Controller.
■ Resuming the original route
1 "Navigation"
2 "Map"
3 Move the Controller to the
left.
4 "Route"
5 "Change route"
6 "Delete detour"
General information
List of route sections
Bypassing a section of the
route

18
1-1. NAVIGATION
Supra Navigation System Owner’s Manual_U (from July ’20 Prod.)
■ Concept
The remaining range is calcu-
lated, and if needed, gas sta-
tions along the route are
displayed.
■ General information
Even with the most current navi-
gation data, information regard-
ing individual gas stations may
have changed. For instance,
certain gas stations may not be
operating.
Gas station recommendations
are displayed in the Route list,
refer to page 18.
■ Opening
1 "Navigation"
2 "Map"
3 Move the Controller to the
left.
4 "Route"
5 "Route details"
6 "Refuel"
A list of gas stations is displayed.
7 Highlight a gas station.
The location of the gas station is
displayed on the split screen.
8 Select the gas station.
9 Select the symbol.
10"Start guidance"
■ Concept
With active destination guid-
ance, the route displayed on the
map can be adjusted manually.
To do this, use a marking point
on the route, the 'route magnet,'
to drag the route in the desired
direction.
■ Setting a route magnet
1 "Navigation"
2 "Map"
3 Move the Controller to the
left.
4 "Route"
5 "Change route"
6 "Add route magnet"
7 As with the interactive map,
drag route magnet to the
desired location using the
Controller:
To change the scale: turn the
Controller.
To shift the map: move the
Controller in the required
direction.
To shift the map diagonally:
move the Controller in the
required direction and turn it.
8 Press the Controller.
9 "Accept magnet"
■ Editing a route magnet
1 "Navigation"
2 "Map"
Gas station recommendation
Changing the route details

19
1-1. NAVIGATION
1
NAVIGATION
Supra Navigation System Owner’s Manual_U (from July ’20 Prod.)
3 Move the Controller to the
left.
4 "Route"
5 "Change route"
6 Select desired setting:
"Modify route magnet": modify
changed route once more.
"Remove route magnet": the
original route is restored.
■ Concept
While the vehicle is stopped and
destination guidance is active,
driving on the route can be sim-
ulated.
■ Opening
1 "Navigation"
2 "Map"
3 "Route"
4 "Route flyover"
The route is displayed on the map.
■ Functions and settings
Move the Controller to the left to
call up additional functions and
settings.
The setting is stored for the
driver profile currently used.
1 "Navigation"
2 "Map"
3 Move the Controller to the
left.
4 "Voice instructions"
1 "Navigation"
2 "Map"
3 Press the Controller.
4 "Repeat voice instruction"
Using the button:
Turn the volume button during
the spoken instructions until the
desired volume is set.
In the Professional naviga-
tion system: simulating des-
tination guidance
Sym-
bol
Function
"Start route flyover"
"Stop"
"Speed:"
"Next route section"
"Previous route section"
"Jump to destination"
"Jump to position"
"Points of Interest"
Spoken instructions
Switching on/off
Repeat
Press the button twice.
Volume
Sym-
bol
Function

20
1-1. NAVIGATION
Supra Navigation System Owner’s Manual_U (from July ’20 Prod.)
The function for switching the
spoken instructions on/off can
be stored on a programmable
memory button for quick access.
1 "Navigation"
2 "Map"
3 "Map content"
4 Select desired setting:
"Points of Interest": sym-
bols for Points of Interest are
displayed.
"Traffic flow": lines for traf-
fic flow are displayed.
Information about traffic flow in the
map view, refer to page 31.
"Traffic icons": symbols for
traffic bulletins are displayed.
In the Professional navigation
system:
"Parking information": colored
lines show the probability of finding
a vacant parking space along a
street. The more visible the lines,
the greater the probability of finding
a parking space. The list of cit-
ies/towns in which parking informa-
tion is available can be displayed.
Display the list of cities/towns, refer
to page 24.
In the Professional navigation
system:
"Satellite images": depending on
availability and resolution, in some
scales satellite images are dis-
played as the background.
The map view can be displayed
in different perspectives, such
as north-oriented or facing the
direction of travel.
The scale of the map can be
enlarged or reduced.
Additional settings for map, refer
to page 25.
1 "Navigation"
2 "Map"
3 Move the Controller to the
left.
4 "Map views"
5 Select desired setting:
"Facing north"
"Direction of travel"
"Perspective"
"Auto zoom": with active
destination guidance, the map
is enlarged automatically
when approaching a maneu-
ver.
Storing on the program-
mable memory buttons
Displaying additional
information on the map
Map view
Concept
General information
Selecting a map view
Page is loading ...
Page is loading ...
Page is loading ...
Page is loading ...
Page is loading ...
Page is loading ...
Page is loading ...
Page is loading ...
Page is loading ...
Page is loading ...
Page is loading ...
Page is loading ...
Page is loading ...
Page is loading ...
Page is loading ...
Page is loading ...
Page is loading ...
Page is loading ...
Page is loading ...
Page is loading ...
Page is loading ...
Page is loading ...
Page is loading ...
Page is loading ...
Page is loading ...
Page is loading ...
Page is loading ...
Page is loading ...
Page is loading ...
Page is loading ...
Page is loading ...
Page is loading ...
Page is loading ...
Page is loading ...
Page is loading ...
Page is loading ...
Page is loading ...
Page is loading ...
Page is loading ...
Page is loading ...
Page is loading ...
Page is loading ...
Page is loading ...
Page is loading ...
Page is loading ...
Page is loading ...
Page is loading ...
Page is loading ...
Page is loading ...
Page is loading ...
Page is loading ...
Page is loading ...
Page is loading ...
Page is loading ...
Page is loading ...
Page is loading ...
Page is loading ...
Page is loading ...
Page is loading ...
Page is loading ...
Page is loading ...
Page is loading ...
Page is loading ...
Page is loading ...
Page is loading ...
Page is loading ...
Page is loading ...
Page is loading ...
Page is loading ...
Page is loading ...
Page is loading ...
Page is loading ...
-
 1
1
-
 2
2
-
 3
3
-
 4
4
-
 5
5
-
 6
6
-
 7
7
-
 8
8
-
 9
9
-
 10
10
-
 11
11
-
 12
12
-
 13
13
-
 14
14
-
 15
15
-
 16
16
-
 17
17
-
 18
18
-
 19
19
-
 20
20
-
 21
21
-
 22
22
-
 23
23
-
 24
24
-
 25
25
-
 26
26
-
 27
27
-
 28
28
-
 29
29
-
 30
30
-
 31
31
-
 32
32
-
 33
33
-
 34
34
-
 35
35
-
 36
36
-
 37
37
-
 38
38
-
 39
39
-
 40
40
-
 41
41
-
 42
42
-
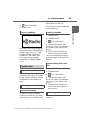 43
43
-
 44
44
-
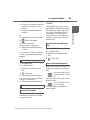 45
45
-
 46
46
-
 47
47
-
 48
48
-
 49
49
-
 50
50
-
 51
51
-
 52
52
-
 53
53
-
 54
54
-
 55
55
-
 56
56
-
 57
57
-
 58
58
-
 59
59
-
 60
60
-
 61
61
-
 62
62
-
 63
63
-
 64
64
-
 65
65
-
 66
66
-
 67
67
-
 68
68
-
 69
69
-
 70
70
-
 71
71
-
 72
72
-
 73
73
-
 74
74
-
 75
75
-
 76
76
-
 77
77
-
 78
78
-
 79
79
-
 80
80
-
 81
81
-
 82
82
-
 83
83
-
 84
84
-
 85
85
-
 86
86
-
 87
87
-
 88
88
-
 89
89
-
 90
90
-
 91
91
-
 92
92
Ask a question and I''ll find the answer in the document
Finding information in a document is now easier with AI
Related papers
Other documents
-
Supra M941G User manual
-
BMW iDrive 6.0 User manual
-
BMW 01 40 2 960 980 Owner's Handbook Manual
-
BMW iDrive Owner's manual
-
Motorola VIAMOTO NAVTEQ Quick start guide
-
BMW Z4 sDrive35i Owner's manual
-
BMW 2011 128i Convertible Owner's manual
-
BMW B6 Owner's manual
-
BMW 2010 Z4 sDrive35i Owner's manual
-
BMW Z4 Owner's manual