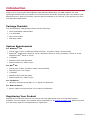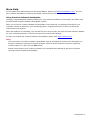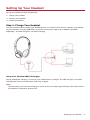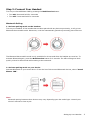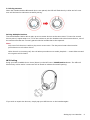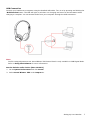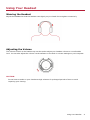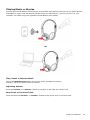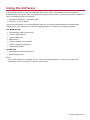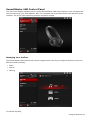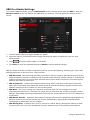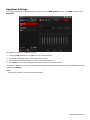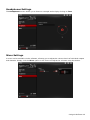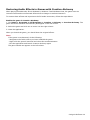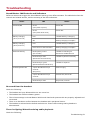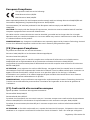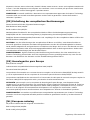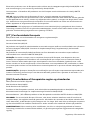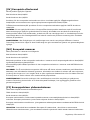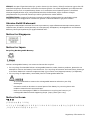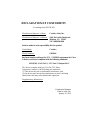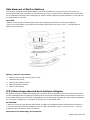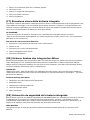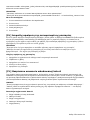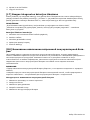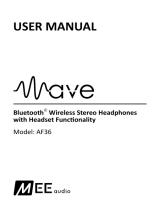Creative Sound Blaster Jam GH0300 Owner's manual
- Category
- Mobile headsets
- Type
- Owner's manual
This manual is also suitable for
Page is loading ...

Introduction
Thank you for choosing the Sound Blaster JAM(GH0300)Bluetooth
®
and USB headset! The ultra
lightweight headset offers you hands-free communication and audio streaming when connected to your
Bluetooth device. With all necessary controls easily accessible on one earcup, it also provides you with
one-tap bass enhancement.
Package Checklist
Your Sound Blaster JAM package comes with the following:
l The Sound Blaster JAM headset
l 1 m USB cable
l Quick Start leaflet
l Warranty leaflet
System Requirements
For Windows
®
OS
l Intel® Core™2 Duo or AMD equivalent processor, 2.8 GHz or faster recommended
l Microsoft
®
Windows 8.1 64-bit or 32-bit, Windows 8 64-bit or 32-bit, Windows 7 64-bit or 32-bit,
Windows Vista
®
64-bit or 32-bit
l 1 GBRAM
l 600 MB of free hard disk space
l Powered USB 2.0 / USB 3.0 port
For Mac
®
OS
l Intel® Core™2 Duo, 2.8 GHz or faster recommended
l Mac OS X® 10.7.5 or higher
l 1 GB RAM
l 600 MB of free hard disk space
l Powered USB 2.0 / USB 3.0 port
For iOS device
l iPhone
®
/ iPad
®
running iOS 5.1.1 or higher for Bluetooth
For Android device
l Phone / tablet running Android 2.3 or higher for Bluetooth
Registering Your Product
Registering your product ensures you receive the most appropriate service and product support
available. You can register your product during installation or at register.creative.com. Please note that
your warranty rights are not dependent on registration.
Introduction 1

More Help
For the latest news and products for the Sound Blaster, please visit www.soundblaster.com. The site
also includes information on making purchases, technical help and the latest software updates.
Using Creative Software AutoUpdate
Locating, downloading and installing updates for your Creative products is now simpler and faster with
the web-based Creative Software AutoUpdate system.
When you connect to Creative Software AutoUpdate via the Internet, the website will analyze your
computer system to determine your operating system, language and which Creative products are
connected to your system.
When this analysis is completed, you will then be given a list of only the most relevant software updates
for your connected products. The files can then be retrieved and installed.
To learn more about the Creative Software AutoUpdate, please visit www.creative.com.
Note:
First-time users of Creative Software AutoUpdate may be prompted to authorize the download of a
browser component required for system analysis. Check to ensure that this content is signed by
Creative Labs, Inc., then click the Yes button.
Please ensure that all your Creative products are connected and installed on the same computer
running Creative Software AutoUpdate.
Introduction 2

Product Overview
(1) Multifunction button /
NFC receptor
(2) Volume +
(3) Volume -
(4) LED indicator
(5) USBport
(6) Bass Boost button
(7) Microphone
Product Overview 3

Setting Up Your Headset
Set up your headset in three simple steps:
1. Charge your headset
2. Connect your headset
3. Install the software
Step 1:Charge Your Headset
You are recommended to charge your headset before it is used for the first time. Connect your headset
to your computer using the USB cable, or connect it to a power supply via an adapter (available
separately). The LED will light in red when charging.
Using Your Headset While Charging
During subsequent charges, you can use your headset while it charges. The LED will light in red while
charging and return to its last status when fully charged.
Note:
The low battery tone will start beeping to inform users of its status approximately 15 minutes before
the headset is completely powered off.
Setting Up Your Headset 4

Step 2:Connect Your Headset
Turn on your Sound Blaster JAM by pressing the Multifunction button.
l Turn ON: Press and hold for 4 seconds
l Turn OFF:Press and hold for 4 seconds
Bluetooth Pairing
1. Activate pairing mode on the headset
Turn on your headset. If the headset has not been paired with any devices previously, it will go into
Bluetooth discoverable mode. Otherwise, it will be automatically paired to previously paired devices.
The Bluetooth discoverable mode is only available for 60 seconds after the headset is turned on. To
activate Bluetooth again, press the Multifunction button for 2 seconds. The LED will begin to blink
quickly in blue for 60 seconds while waiting to be connected.
2. Activate pairing mode on your device
Activate Bluetooth on your smart device. From the list of discovered Bluetooth devices, select "Sound
Blaster JAM".
Note:
Bluetooth pairing between these devices may vary depending upon the model type. Consult your
device’s manual on how to pair.
Setting Up Your Headset 5

3. Pairing success
When the headset and the Bluetooth device are paired, the LED will flash slowly in blue and a 3-note
tone will be heard to indicate successful pairing.
Pairing Multiple Devices
The Sound Blaster JAM is able to pair up to two smart devices at the same time! To have the second
device paired, repeat steps 1 to 3. If a user wishes to pair the headset with a third smart device, one of
the two devices that are currently paired with the headset has to be unpaired.
Note:
Only one of the devices is able to play music at one time. The last paired smart device takes
precedence over the other device.
When there's an incoming call, the call takes precedence over audio playback -- music fades out and
the ringtone will be heard.
NFCPairing
Bring your NFC-enabled device close (20mm) to the NFC zone / Multifunction button. The LED will
blink slowly in blue and a 3-note tone will be heard to indicate successful pairing.
If you wish to unpair the devices, simply tap your NFC device on the headset again.
Setting Up Your Headset 6

USBConnection
Connect your headset to a computer using the bundled USB cable. Turn it on by pressing and holding the
Multifunction button. The LED will light in red when it is charging and return to the last status when
charging is complete. You can stream audio from your computer through the USB connection.
Note:
Profile setting adjustments via Sound Blaster JAM Control Panel is only available in USB Digital Mode.
Refer to Using the Software for more information.
Set the default audio device (Mac OS ONLY)
1. Go to System Preferences and click Sound.
2. Select Sound Blaster JAM in the Output tab.
Setting Up Your Headset 7

Step 3:Install the Software
Enhance your audio and voice experience via an optional software package that can be downloaded and
installed into your PC. Download and install this software to make full use of all the features that your
headset is equipped with.
Note:
Ensure that your headset is turned on and plugged into your computer before downloading and
installing the software.
For Windows
1. Using a standard web browser, visit www.creative.com and locate the software package for the Win-
dows operating system for your product.
2. Download this package into your local hard disk.
3. Locate and launch the software package.
4. Follow the on-screen instructions to complete the installation.
5. When prompted, restart your computer.
6. Launch the application by clicking Start > Programs or All Programs > Creative > Sound
Blaster JAM > Sound Blaster JAM Control Panel.
For Mac
1. Using your web browser, visit www.creative.com and locate the software package for the Mac OS
for your product.
2. Download this package into your local hard disk.
3. Double-click the downloaded file to decompress it.
4. Double-click the uncompressed DMG file.
5. Double-click the Install icon and follow the subsequent on-screen instructions to complete the
installation.
6. Launch the Sound Blaster JAM Control Panel from the Applications > Creative > Sound
Blaster JAM folder.
For more details on the software and the various features it has to offer, refer to Using the Software.
Setting Up Your Headset 8

Using Your Headset
Wearing the Headset
Adjust the headband so that the headset rests lightly on your head. Do not tighten excessively.
Adjusting the Volume
The Volume Control on the headset cup can be used to adjust your headset volume to a comfortable
level. You can also adjust the volume via the software or the built-in volume settings on your computer.
CAUTION:
Do not listen to audio on your headset at high volumes for prolonged periods of time to avoid
impairing your hearing.
Using Your Headset 9

Playing Music or Movies
Connect your Sound Blaster JAM wirelessly to a portable entertainment device such as mobile phones
and tablets to enjoy clear and powerful audio on the go! Alternatively, you may connect it to your
computer via USB to enjoy the legendary Sound Blaster audio quality.
OR
Play, Pause or Resume Music
Tap on the Multifunction button once to play music and again to pause it.
Similarly, tap on the same button to resume.
Adjusting Volume
Press the Volume + or Volume - button to increase or decrease the volume level.
Next Track or Previous Track
Press and hold the Volume + or Volume - button to skip to the next or previous track.
Using Your Headset 10

Answering and Ending Calls
When the headset is turned on, it is ready to receive phone calls. After you have ended a call on your
mobile phone, the headset returns to the previous status or resumes your music again.
Answer or End a Call
When there's an incoming call from your mobile device while you are listening to music, the music fades
out and the ringtone will gradually be heard.
Tap on the Multifunction button once to answer the call, and tap on the same button again to end it.
The music will resume after the call has ended.
Reject a Call
You can also reject the incoming call by pressing and holding the Multifunction button.
Redial Last Number
When not in a call, press and hold the Multifunction button to redial the last called number.
Note:
This feature is only available when the headset is connected via Bluetooth.
Using Your Headset 11

Enhancing Your Audio
Press the Bass Boost button during music playback to boost bass level for more powerful audio. Press
again to turn off Bass Boost.
Using Your Headset 12

Using the Software
A specialized software for the Sound Blaster JAM Control Panel is developed to provide additional
enhancements to the audio and voice inputs and outputs of the product. The software bundle supports a
range of operating systems including:
l Windows 8, Windows 7, Windows Vista
l Mac OS X 10.5.8 or higher
To take full advantage of your Sound Blaster JAM, we recommend downloading and installing this
software into your computer. The following applications are included in the software bundle:
For Windows OS,
l Sound Blaster JAM Control Panel
l Creative Host OpenAL
l Creative ALchemy
l EAXAHD5.0
l Creative SoftwareAutoUpdate
l Creative System Information
l Product Registration
For Mac OS,
l Sound Blaster JAM Control Panel
l Product Registration
Note:
Some applications are available only for certain operating systems. To learn more about each
application, please consult its respective Online Help.
Using the Software 13

Sound Blaster JAM Control Panel
The rest of this chapter explains how to use the Sound Blaster JAM Control Panel to view and adjust the
various features of your Sound Blaster JAM. The examples and screenshots below uses Windows as an
example. The UI for other operating systems may differ slightly.
Managing Your Profiles
The Sound Blaster JAM Control Panel comes equipped with a set of pre-configured profiles to suit your
different needs including:
l Music
l Movies
l Gaming
To activate a profile,
Using the Software 14

1. Click the SBX Profile menu on the left to view the SBX Profile screen.
2. Select your desired profile from the screen.
To modify and save changes to the active profile,
1. Click the Edit button to modify the profile you have selected.
2. Navigate through the various other menu options of the Sound Blaster JAM Control Panel and modify
the configurations as desired.
Configuring Your General Settings
You can change the language settings or restore settings to their default values. Click from the top
right corner of the interface and select the option from the list.
Using the Software 15

SBX Pro Studio Settings
To configure SBX Pro Studio, go to the SBX Profile screen, select a profile and click Edit to enter the
SBX Pro Studio screen. By default, the SBX effect is turned on. You may adjust the effects on this
screen.
1. Click the power button to toggle ON SBX Pro Studio.
2. Select the type(s) of enhancements to apply and drag the sliders to adjust the level for each
enhancement.
3.
Click to test the audio output, if necessary.
4. Click Save to save the adjusted settings or Reset to restore default settings.
SBX Pro Studio includes a number of enhancements for movies and gaming, elevating your movie and
gaming experience to the next level. These include:
l SBX Surround - this technology provides immersion control to enhance the natural sense of audio
depth and spaciousness by creating virtual surround sound channels. Stereo content or multichannel
content will sound as if its coming from all sides while voices remain centered in front and original
balance and timbre is preserved.
l SBX Crystalizer - restores the natural dynamic range that is lost when music files (iTunes and
MP3) gets compressed. This makes the music sound as good as the artist originally intended, and
adds an enhanced level of realism for movies and games.
l SBX Bass - fills in the missing low frequency tones and gives the extra impact for a better
entertainment experience. Consumers no longer have to tolerate a lack of bass in speakers as the
SBX Pro Studio Bass technology dramatically improves the sound experience even in the absence of
a subwoofer.
l SBX Smart Volume - addresses the problem of abrupt volume level changes during playback and
between songs by continously measuring volume automatically, applying gain and attenuation
intelligently to compensate for any changes.
l SBX Dialog Plus - enhances the voices in movies for clearer dialog, allowing the listener to hear
the dialog over the rest of the soundtrack and over ambient noise in the listening environment.
Using the Software 16

Equalizer Settings
To configure Equalizer settings, select a profile from the SBX Profile screen. Click Edit and then click
Equalizer.
To adjust and apply an equalizer preset,
1. Check the EQ checkbox to enable the use of the equalizer.
2. From the drop down menu, select the preset to use.
3. Adjust the vertical slider bars to achieve your desired level.
4. Click Save to save the changes to the active preset or to a new preset.
You can also delete any user created equalizer presets by selecting the preset from the drop down menu
and clicking Delete.
Note:
All default equalizer presets cannot be deleted.
Using the Software 17

Headphones Settings
The Headphones screen allows you to listen to a sample audio clip by clicking on Test.
Mixer Settings
A mixer is also available via the software, allowing you to adjust the volume levels of individual outputs
and channels. Simply click the Mixer option on the menu and adjust the volumes using the sliders.
Using the Software 18

Restoring Audio Effects in Games with Creative ALchemy
When playing DirectSound
®
3D on Windows 8, Windows 7 and Windows Vista, the game loses its
immersiveness and environmental effects due to changes in audio architecture.
To restore these effects and experience the full audio immersion, follow the steps below:
Enable the game in Creative ALchemy
1. Click Start > Programs or All Programs > Creative > ALchemy > Creative ALchemy. The
game should be detected automatically and appear in the left column.
2. Select the game and click >> to move it to the right column.
3. Close the application.
When you launch the game, you should hear the original effects.
Note:
If the game is not detected, do the following:
- Navigate to the folder where you have installed the game.
- Right-click the game's launched and select Run as administrator.
- Exit the application and launch Creative ALchemy again.
The game should now appear in the left column.
Using the Software 19

General Specifications
Connectivity
l Bluetooth
l NFC
l USB port for charging and connection to computers
Technical Specifications
Bluetooth Version: Bluetooth 4.1
Bluetooth Profiles:
l A2DP (Wireless Stereo Bluetooth)
l AVRCP (Bluetooth Remote Control)
l HFP (Hands-Free Profile)
Bluetooth Operating Frequency: 2402 - 2480 MHz
Bluetooth Operating Range: Up to 15 meters
(Measured in open space. Walls and structures may affect range of device.)
Audio Codec: SBC, FastStream
Operating Temperature range: 0°C to 45°C
Number of RFchannels:79
RF transmitter power output:0dBm (typical)
Lithium Ion Battery: 3.7 V200 mAh
General Specifications 20
Page is loading ...
Page is loading ...
Page is loading ...
Page is loading ...
Page is loading ...
Page is loading ...
Page is loading ...
Page is loading ...
Page is loading ...
Page is loading ...
Page is loading ...
Page is loading ...
Page is loading ...
Page is loading ...
Page is loading ...
Page is loading ...
Page is loading ...
Page is loading ...
Page is loading ...
Page is loading ...
Page is loading ...
Page is loading ...
Page is loading ...
-
 1
1
-
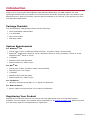 2
2
-
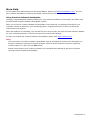 3
3
-
 4
4
-
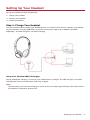 5
5
-
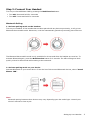 6
6
-
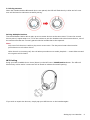 7
7
-
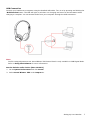 8
8
-
 9
9
-
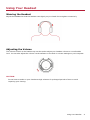 10
10
-
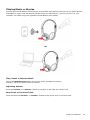 11
11
-
 12
12
-
 13
13
-
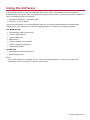 14
14
-
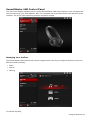 15
15
-
 16
16
-
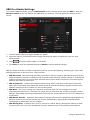 17
17
-
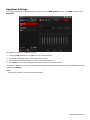 18
18
-
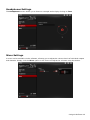 19
19
-
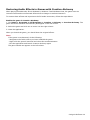 20
20
-
 21
21
-
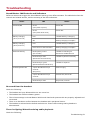 22
22
-
 23
23
-
 24
24
-
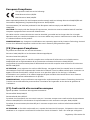 25
25
-
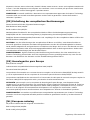 26
26
-
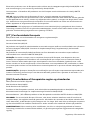 27
27
-
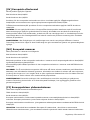 28
28
-
 29
29
-
 30
30
-
 31
31
-
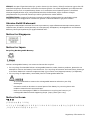 32
32
-
 33
33
-
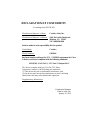 34
34
-
 35
35
-
 36
36
-
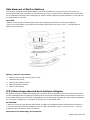 37
37
-
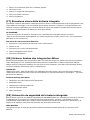 38
38
-
 39
39
-
 40
40
-
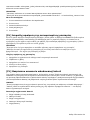 41
41
-
 42
42
-
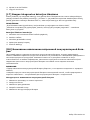 43
43
-
 44
44
Creative Sound Blaster Jam GH0300 Owner's manual
- Category
- Mobile headsets
- Type
- Owner's manual
- This manual is also suitable for
Ask a question and I''ll find the answer in the document
Finding information in a document is now easier with AI
Related papers
-
Creative Labs IBAAVPGH0300 User manual
-
Creative Labs GH0220A User manual
-
Creative Sound Blaster X-Fi Go! Pro Quick start guide
-
Creative SB1660 User manual
-
Creative Labs Sound Blaster Tactic3D RAGE Owner's manual
-
Creative Sound BlasterAxx SBX 10 User manual
-
Creative Sound Blaster Wireless Headphones User manual
-
Creative Labs Sound Blaster E3 Owner's manual
-
Creative Sound Blaster E1 User manual
-
Creative Sound Blaster E1 Owner's manual
Other documents
-
Creative Labs Tactic3D Omega User guide
-
Creative Labs Sound Blaster Tactic3D Wrath Product information
-
Creative Labs Sound Blaster Tactic3D Fury Product information
-
Creative Labs 70SB117000000 Datasheet
-
Creative Labs Tactic3D Alpha Product information
-
DigiTech AA-2087 User manual
-
One For All SV9435 User manual
-
Lenco HPW-400BK Owner's manual
-
Creative Labs MUVO mini Specification
-
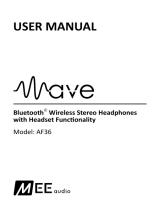 MEEaudio Wave AF36 Bluetooth Wireless Stereo Headphones User manual
MEEaudio Wave AF36 Bluetooth Wireless Stereo Headphones User manual