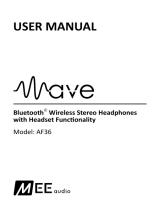SBX Pro Studio Settings
To configure SBX Pro Studio, go to the SBX Profile screen, select a profile and click Edit to enter the
SBX Pro Studio screen. By default, the SBX effect is turned on. You may adjust the effects on this
screen.
1. Click the power button to toggle ON SBX Pro Studio.
2. Select the type(s) of enhancements to apply and drag the sliders to adjust the level for each
enhancement.
3.
Click to test the audio output, if necessary.
4. Click Save to save the adjusted settings or Reset to restore default settings.
SBX Pro Studio includes a number of enhancements for movies and gaming, elevating your movie and
gaming experience to the next level. These include:
l SBX Surround - this technology provides immersion control to enhance the natural sense of audio
depth and spaciousness by creating virtual surround sound channels. Stereo content or multichannel
content will sound as if its coming from all sides while voices remain centered in front and original
balance and timbre is preserved.
l SBX Crystalizer - restores the natural dynamic range that is lost when music files (iTunes and
MP3) gets compressed. This makes the music sound as good as the artist originally intended, and
adds an enhanced level of realism for movies and games.
l SBX Bass - fills in the missing low frequency tones and gives the extra impact for a better
entertainment experience. Consumers no longer have to tolerate a lack of bass in speakers as the
SBX Pro Studio Bass technology dramatically improves the sound experience even in the absence of
a subwoofer.
l SBX Smart Volume - addresses the problem of abrupt volume level changes during playback and
between songs by continously measuring volume automatically, applying gain and attenuation
intelligently to compensate for any changes.
l SBX Dialog Plus - enhances the voices in movies for clearer dialog, allowing the listener to hear
the dialog over the rest of the soundtrack and over ambient noise in the listening environment.
Using the Software 16