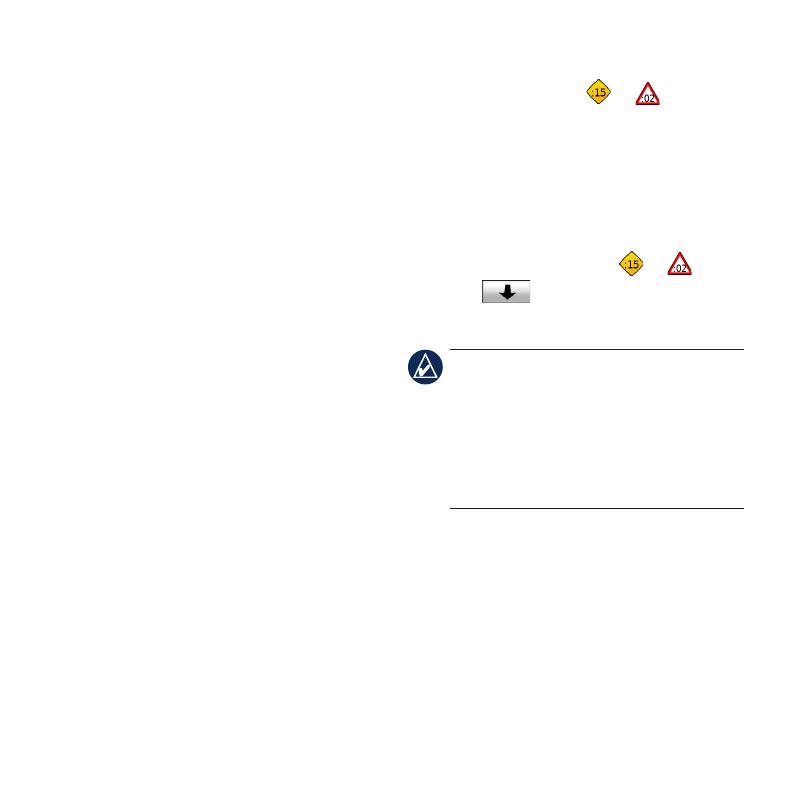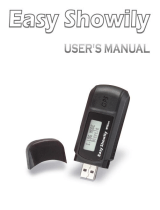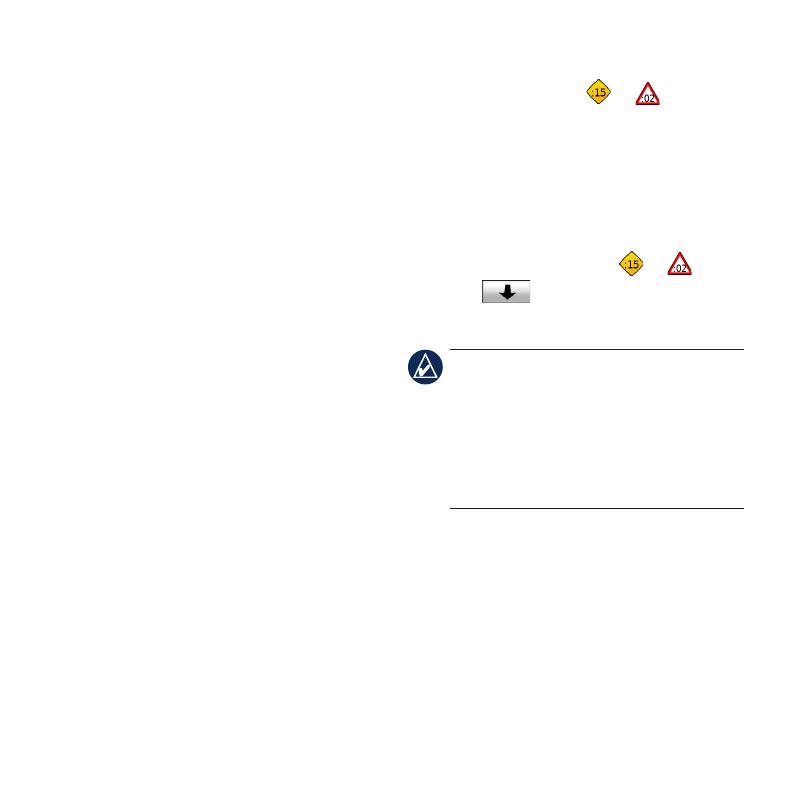
12
You can listen to the audio from your nüvi
on your vehicle’s speakers. On the Menu
page, select Volume > Audio Output > FM
Transmitter
. Select an FM channel for the
FM transmitter, and select the same channel
on your nüvi.
Using FM TMC Trafc
The trafc receiver is included in the nüvi
860 package and is an optional accessory for
the nüvi 850. Visit http://buy.garmin.com for
more information.
If the nüvi is connected to the FM Trafc
Message Channel (TMC) trafc receiver,
connected to vehicle power, and you are in
a coverage area, the nüvi can receive trafc
delay information. For more information,
visit www.garmin.com/trafc.
When calculating your route, the
nüvi examines the current trafc and
automatically optimizes the route for the
shortest time. You might still be routed
through trafc if no alternative roads exist.
If a severe trafc delay occurs on your
route while you are navigating, the nüvi
automatically recalculates the route.
The Map page displays or when
there is trafc on your route. The number in
the icon represents the number of minutes
the trafc has added to your route, which
has been automatically calculated into the
arrival time shown on the map.
1. On the Map page, touch or .
2. Touch
toviewtrafcdelays.
3. Touch Avoid.
NOTE: You do not need to activate the
subscription included with your FM
trafc receiver (if it came with one). The
subscription activates automatically after
your nüvi acquires satellite signals while
receiving trafc signals from the pay
service provider.
More Information
For more information about your nüvi,
select Tools > Help. You can download the
latest version of the owner’s manual from
www.garmin.com. For information about
accessories, go to http://buy.garmin.com or
contact your Garmin dealer.