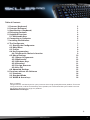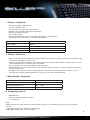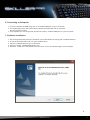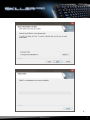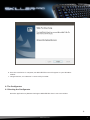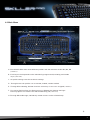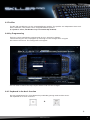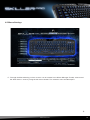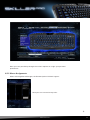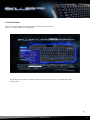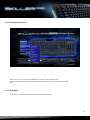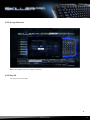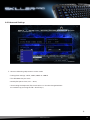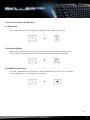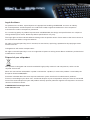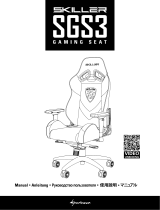Sharkoon Skiller PRO Owner's manual
- Category
- Keyboards
- Type
- Owner's manual
This manual is also suitable for

Manual

SKILLER PRO 2
Table of Contents
1. Features (Keyboard) 3
2. Features (Software) 3
3. Specifications (Keyboard) 3
4. Packaging Contents 3
5. Keyboard Overview 4
5.1 Multimedia Keys 4
6. Connecting to Computer 5
7. Installing the Software 5
8. The Configurator 7
8.1 Starting the Configurator 7
8.2 Main Menu 8
8.3 Profiles 9
8.4 Key Programming 9
8.4.1 Keyboard in the basic function 9
8.5 Macro Settings 10
8.5.1 Macro Assignments 11
8.5.2 Multimedia 12
8.5.3 Windows Keys 13
8.5.4 Standard 13
8.5.5 Assign Shortcuts 14
8.5.6 Key Off 14
8.6 Advanced Settings 15
9. Functions without the Software 16
9.1 Illuminate 16
9.2 Standard Mode 16
9.3 WASD & Arrow keys 16
Dear Customer,
Congratulations and thank you for your purchase of this high-quality Sharkoon product. To ensure
a long service life, and full functionality of the product, we recommend that you read this manual
thoroughly. We hope you enjoy our product!
SHARKOON Technologies

SKILLER PRO 3
1. Features (Keyboard)
• Illuminating gaming keyboard
• 3-block standard layout
• 9 multimedia, 6 macro and 3 profile keys
• Software for individual programming of keys
• Multi-key rollover support
• On-board memory
• Supported operating systems: Windows XP/Vista/7/8 (32 and 64 bit)
• Operating life cycles of keys: > 10 million keystrokes
Connection USB
Cable length 150 cm
Number of keys 104 + 9 multimedia, 6 macro and 3 profile keys
Dimensions (L x W x H) 480 x 190 x 32 mm
Weight 888 g (including cable)
2. Features (Software)
• Special software for the individual programming of key functions in games and other applications (e.g.,
Photoshop, Windows, browser, etc.)
• Supports three different profiles, indicated by the active LEDs for M1 and M2. The M3 profile is active
when both lights are simultaneously illuminated.
• Fully programmable keys (excluding multimedia keys)
• Programmable keys can record macros, macro loops, media functions, internet functions, keystrokes,
mouse functions, etc.
• Backlight: The brightness can be adjusted in 10% iterations or continuously run at 100%. It is also
possible to change the lighting mode to “Pulsate” or turn them off completely.
3. Specifications (Keyboard)
Input voltage 5 V
Operating life of the keys 10 million keystrokes
Operating temperature 0°C ~ +40°C
Storage temperature -15°C ~ +60°C
4. Packaging Contents
• SKILLER PRO
• CD with software and PDF manual
• 1 anti-slip pad
Note:
Should any of the above items be missing, please contact us immediately by E-mail or our customer
service:
[email protected] (Germany and Europe)
[email protected] (international)

SKILLER PRO 4
5. Keyboard Overview
A - Multimedia keys
B - US, UK, ES, CN or German layout
C - Macro keys
D - Palm rest
E - Profile keys
5.1 Multimedia Keys
Function key combinations Secondary Features
FN+F1 Rewind
FN+F2 Fast Forward
FN+F3 Decrease report rate
FN+F4 Increase report rate
FN+F5 Play
FN+F6 Stop
FN+F7 Previous
FN+F8 Next
FN+F9 Start media player
FN+F10 Mute
FN+F11 Volume -
FN+F12 Volume +
D
E A
BC
D D

SKILLER PRO 5
6. Connecting to Computer
1. Insert the keyboard’s USB plug into an available USB port on your computer.
2. The operating system will automatically detect the keyboard and all required
drivers will be installed.
3. If the keyboard is not recognized, disconnect and try another USB port on your computer.
7. Software Installation
1. All existing keyboard software should be uninstalled before installing the included software.
2. Insert the provided Tools CD into your CD/DVD drive.
3. Open the CD/DVD drive (e.g. D:\) directory.
4. Open the folder “SHARKOON Skiller Pro”.
5. Start the “setup.exe” and follow the instructions on the installation agent until complete.

SKILLER PRO 8
8.2 Main Menu
A -The SKILLER PRO offers three different profiles with the selection of tabs M1, M2, M3
( see 8.3 ).
B - Each key on the keyboard can be individually programmed (excluding multimedia
keys) ( see 8.4 ).
C - All profile settings reset the to default settings.
D - Through these tabs profiles can be created, loaded, saved or edited.
E - Through Macro Setting, desired functions of the keys L1 to L6 are assigned ( see 8.5 ).
F - Fine tuning (Polling Rate, Key Response time, Window Key Setting and Light
Intensity) options are made in the Advanced Setting tab ( see 8.6 ).
G -Through Macro Manager, individually stored macros can be called directly.
A
B
C
D D D D
E
F
G

SKILLER PRO 9
8.3 Profiles
The M1, M2 and M3 keys can be assigned different profiles. The profiles are independent from each
other, therefore, each profile can be assigned different profiles.
(If a profile is active, the Windows key is automatically disabled)
8.4 Key Programming
Each key can be individually programmed, for this, proceed as follows:
Choose the key you wish to program by selecting it in the configuration using the
left-click on the mouse. The configurator will appear:
You can now customize the keys to your wishes and save the changes.
8.4.1 Keyboard in the basic function
Use key combination FN + Print Screen key to disable gaming mode and the return
the keyboard to its basic functions.
+

SKILLER PRO 15
8.6 Advanced Settings
F - Here the following adjustments can be made:
• Polling Rate settings: 125Hz, 250Hz, 500Hz or 1000Hz
• Turn Windows key on or off
• Set Key Response time (1ms – 16ms)
• Illuminating the keyboard (The Illumination can also be changed without
the software by pressing the FN + Scroll keys.)
F

SKILLER PRO 16
9. Functions without the Software
9.1 Illuminate
Key combination FN + Scroll will adjust the lighting. (10%-100%), Pulsate, Off
9.2 Standard Mode
With the key combination FN + OFF key your keyboard will operate in standard mode.
In this mode the Windows key is functional. The profiles M1, M2, M3 are disabled.
9.3 WASD & Arrow keys
Press FN + Windows key simultaneously. Now the WASD keys function as the arrow keys
and the WASD keys now function as the arrow keys.
+
+
+

SKILLER PRO 17
Legal disclaimer:
For potential loss of data, especially due to inappropriate handling, SHARKOON assumes no liability.
All named products and descriptions are trademarks and/or registered trademarks of the respective
manufacturers and are accepted as protected.
As a continuing policy of product improvement at SHARKOON, the design and specifications are subject to
change without prior notice. National product specifications may vary.
The legal rights of the enclosed software belong to the respective owner. Please observe the license terms of
the manufacturer before using the software.
All rights reserved especially (also in extracts) for translation, reprinting, reproduction by copying or other
technical means.
Infringements will lead to compensation.
All rights reserved especially in case of assignation of patent or utility patent. Means of delivery and technical
modifications reserved.
Disposal of your old product
Your product is designed and manufactured with high quality materials and components, which can be
recycled and reused.
When this crossed-out wheeled bin symbol is attached to a product, it means the product is covered by the
European Directive 2002/96/EC.
Please be informed about the local separate collection system for electrical and electronic products.
Please act according to your local rules and do not dispose of your old products with your normal household
waste. The correct disposal of your old product will help prevent potential negative consequences to the envi-
ronment and human health.
© SHARKOON Technologies 2014
www.sharkoon.com
-
 1
1
-
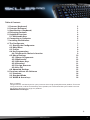 2
2
-
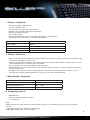 3
3
-
 4
4
-
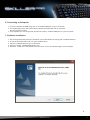 5
5
-
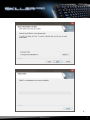 6
6
-
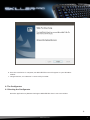 7
7
-
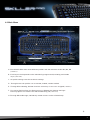 8
8
-
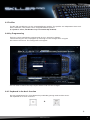 9
9
-
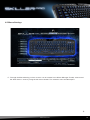 10
10
-
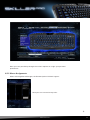 11
11
-
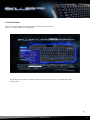 12
12
-
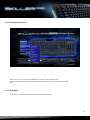 13
13
-
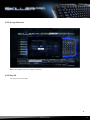 14
14
-
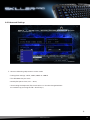 15
15
-
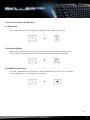 16
16
-
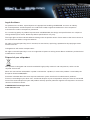 17
17
Sharkoon Skiller PRO Owner's manual
- Category
- Keyboards
- Type
- Owner's manual
- This manual is also suitable for
Ask a question and I''ll find the answer in the document
Finding information in a document is now easier with AI
Related papers
-
Sharkoon SKILLER SGK20 Software Manual
-
Sharkoon 4044951012459 Datasheet
-
Sharkoon Skiller Specification
-
Sharkoon Skiller Specification
-
Sharkoon SKILLER SGB30 Owner's manual
-
Sharkoon GAMING DAC PRO S Owner's manual
-
Sharkoon SKILLER SGM2 Wireless Mouse User manual
-
Sharkoon Drakonia Black Owner's manual
-
Sharkoon M25-W Owner's manual
-
Sharkoon Drakonia User manual
Other documents
-
König CSKBMU100IS Datasheet
-
 Skiller Pro+ User manual
Skiller Pro+ User manual
-
Approx APPBLIZZARD Datasheet
-
 Lioncast LK12 User manual
Lioncast LK12 User manual
-
 Skiller SGM1 User manual
Skiller SGM1 User manual
-
ENHANCE ENINKL1100BKUS_DS Owner's manual
-
Cooler Master SGK-6000-GKCC-UK Datasheet
-
Rosewill NEON K54 User manual
-
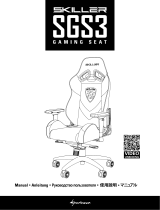 Snarkoon SHARK ZONE GS10 User manual
Snarkoon SHARK ZONE GS10 User manual
-
Cougar KBC200-WXNMB Datasheet