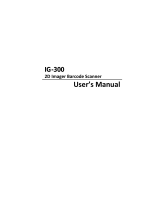Page is loading ...

SR
31T
Tethered Scanner
1017ST01
User’s Guide

ii SR31T Tethered Scanner User’s Guide
Intermec Technologies Corporation
Worldwide Headquarters
6001 36th Ave.W.
Everett, WA 98203
U.S.A.
www.intermec.com
The information contained herein is provided solely for the purpose of allowing customers to
operate and service Intermec-manufactured equipment and is not to be released, reproduced, or
used for any other purpose without written permission of Intermec Technologies Corporation.
Information and specifications contained in this document are subject to change without prior
notice and do not represent a commitment on the part of Intermec Technologies Corporation.
© 2013 by Intermec Technologies Corporation. All rights reserved.
The word Intermec, the Intermec logo, Norand, ArciTech, Beverage Routebook, CrossBar,
dcBrowser, Duratherm, EasyADC, EasyCoder, EasySet, Fingerprint, i-gistics, INCA (under license),
Intellitag, Intellitag Gen2, JANUS, LabelShop, MobileLAN, Picolink, Ready-to-Work, RoutePower,
Sabre, ScanPlus, ShopScan, Smart Mobile Computing, SmartSystems, TE 2000, Trakker Antares,
and Vista Powered are either trademarks or registered trademarks of Intermec Technologies
Corporation.
There are U.S. and foreign patents as well as U.S. and foreign patents pending.
Microsoft, Windows, and the Windows logo are registered trademarks of Microsoft Corporation
in the United States and/or other countries.

Contents
SR31T Tethered Scanner User’s Guide iii
Contents
Before You Begin. . . . . . . . . . . . . . . . . . . . . . . . . . . . . . . . . . . . . . . . . . . . . . . . . . . . . . . . . . . . . . . . . vi
Safety Information . . . . . . . . . . . . . . . . . . . . . . . . . . . . . . . . . . . . . . . . . . . . . . . . . . . . . . . vi
Global Services and Support . . . . . . . . . . . . . . . . . . . . . . . . . . . . . . . . . . . . . . . . . . . . . . vi
Warranty Information. . . . . . . . . . . . . . . . . . . . . . . . . . . . . . . . . . . . . . . . . . . . vi
Web Support . . . . . . . . . . . . . . . . . . . . . . . . . . . . . . . . . . . . . . . . . . . . . . . . . . . . vi
Send Feedback. . . . . . . . . . . . . . . . . . . . . . . . . . . . . . . . . . . . . . . . . . . . . . . . . . . vii
Telephone Support . . . . . . . . . . . . . . . . . . . . . . . . . . . . . . . . . . . . . . . . . . . . . . vii
Who Should Read This Manual . . . . . . . . . . . . . . . . . . . . . . . . . . . . . . . . . . . . . . . . . . . vii
Related Documents . . . . . . . . . . . . . . . . . . . . . . . . . . . . . . . . . . . . . . . . . . . . . . . . . . . . . . vii
Patent Information . . . . . . . . . . . . . . . . . . . . . . . . . . . . . . . . . . . . . . . . . . . . . . . . . . . . . viii
1
Introducing the SR31T Tethered Scanner . . . . . . . . . . . . . . . . . . . . . . . . . . . . . 1
What is the SR31T Tethered Scanner . . . . . . . . . . . . . . . . . . . . . . . . . . . . . . . . . . . . . . . . . . . . . . .2
Supported Interfaces . . . . . . . . . . . . . . . . . . . . . . . . . . . . . . . . . . . . . . . . . . . . . . . . . . . . . . . . . . . . . . 3
Powering the SR31T. . . . . . . . . . . . . . . . . . . . . . . . . . . . . . . . . . . . . . . . . . . . . . . . . . . . . . . . . . . . . . . 3
Connecting the Interface Cable. . . . . . . . . . . . . . . . . . . . . . . . . . . . . . . . . . . . . . . . . . . . . . . . . . . . . 4
Removing the Interface Cable . . . . . . . . . . . . . . . . . . . . . . . . . . . . . . . . . . . . . . . . . . . . . . . . . . . . . . 5
Accessories . . . . . . . . . . . . . . . . . . . . . . . . . . . . . . . . . . . . . . . . . . . . . . . . . . . . . . . . . . . . . . . . . . . . . . . 6
Required Accessories . . . . . . . . . . . . . . . . . . . . . . . . . . . . . . . . . . . . . . . . . . . . . . . . . . . . . .6
Optional Accessories . . . . . . . . . . . . . . . . . . . . . . . . . . . . . . . . . . . . . . . . . . . . . . . . . . . . . .7
Desktop Adjustable Stand . . . . . . . . . . . . . . . . . . . . . . . . . . . . . . . . . . . . . . . . . 7
Flexible Stand . . . . . . . . . . . . . . . . . . . . . . . . . . . . . . . . . . . . . . . . . . . . . . . . . . . . 8
2
Scanning with the SR31T Tethered Scanner . . . . . . . . . . . . . . . . . . . . . . . . . 9
Understanding the Lights. . . . . . . . . . . . . . . . . . . . . . . . . . . . . . . . . . . . . . . . . . . . . . . . . . . . . . . . . 10
Blue Intermec Ready-to-Work Indicator. . . . . . . . . . . . . . . . . . . . . . . . . . . . . . . . . . . .10
Status Light . . . . . . . . . . . . . . . . . . . . . . . . . . . . . . . . . . . . . . . . . . . . . . . . . . . . . . . . . . . . . 11
Understanding the Beeps and Vibrate Alert. . . . . . . . . . . . . . . . . . . . . . . . . . . . . . . . . . . . . . . . . 12
Using Vibrate Alert. . . . . . . . . . . . . . . . . . . . . . . . . . . . . . . . . . . . . . . . . . . . . . . . . . . . . . .12
Scanning Bar Codes . . . . . . . . . . . . . . . . . . . . . . . . . . . . . . . . . . . . . . . . . . . . . . . . . . . . . . . . . . . . . .13
Hands-Free Scanning. . . . . . . . . . . . . . . . . . . . . . . . . . . . . . . . . . . . . . . . . . . . . . . . . . . . .16
Autostand Triggering Mode . . . . . . . . . . . . . . . . . . . . . . . . . . . . . . . . . . . . . . 16

Contents
iv SR31T Tethered Scanner User’s Guide
3
SR31T Interfaces . . . . . . . . . . . . . . . . . . . . . . . . . . . . . . . . . . . . . . . . . . . . . . . . . . . . . . . 19
USB Interface. . . . . . . . . . . . . . . . . . . . . . . . . . . . . . . . . . . . . . . . . . . . . . . . . . . . . . . . . . . . . . . . . . . .20
Connecting a USB Cable. . . . . . . . . . . . . . . . . . . . . . . . . . . . . . . . . . . . . . . . . . . . . . . . . . 20
Setting up the USB Interface . . . . . . . . . . . . . . . . . . . . . . . . . . . . . . . . . . . . . . . . . . . . . . 22
International Keyboard. . . . . . . . . . . . . . . . . . . . . . . . . . . . . . . . . . . . . . . . . . . 22
USB Cable Mode. . . . . . . . . . . . . . . . . . . . . . . . . . . . . . . . . . . . . . . . . . . . . . . . .24
RS-232 Interface . . . . . . . . . . . . . . . . . . . . . . . . . . . . . . . . . . . . . . . . . . . . . . . . . . . . . . . . . . . . . . . . .26
Connecting an RS-232 Cable. . . . . . . . . . . . . . . . . . . . . . . . . . . . . . . . . . . . . . . . . . . . . .26
Setting up the RS-232 Interface . . . . . . . . . . . . . . . . . . . . . . . . . . . . . . . . . . . . . . . . . . . 27
Baud Rate . . . . . . . . . . . . . . . . . . . . . . . . . . . . . . . . . . . . . . . . . . . . . . . . . . . . . . . 27
Data Bits . . . . . . . . . . . . . . . . . . . . . . . . . . . . . . . . . . . . . . . . . . . . . . . . . . . . . . . . 28
Parity . . . . . . . . . . . . . . . . . . . . . . . . . . . . . . . . . . . . . . . . . . . . . . . . . . . . . . . . . . . 28
Stop Bits . . . . . . . . . . . . . . . . . . . . . . . . . . . . . . . . . . . . . . . . . . . . . . . . . . . . . . . . 28
Keyboard Wedge Y-Cable Interface. . . . . . . . . . . . . . . . . . . . . . . . . . . . . . . . . . . . . . . . . . . . . . . . .29
Connecting a Keyboard Wedge Y-Cable . . . . . . . . . . . . . . . . . . . . . . . . . . . . . . . . . . . . 29
Wand Emulation. . . . . . . . . . . . . . . . . . . . . . . . . . . . . . . . . . . . . . . . . . . . . . . . . . . . . . . . . . . . . . . . .31
Connecting a Wand Emulation Cable. . . . . . . . . . . . . . . . . . . . . . . . . . . . . . . . . . . . . . 31
Setting up the Wand Emulation Interface . . . . . . . . . . . . . . . . . . . . . . . . . . . . . . . . . . 31
Logical Signal State During Transmission . . . . . . . . . . . . . . . . . . . . . . . . . 31
4
Configuring the SR31T Scanner . . . . . . . . . . . . . . . . . . . . . . . . . . . . . . . . . . . . . . 33
Basic Setup with Configuration Bar Codes . . . . . . . . . . . . . . . . . . . . . . . . . . . . . . . . . . . . . . . . .34
Resetting Your Scanner. . . . . . . . . . . . . . . . . . . . . . . . . . . . . . . . . . . . . . . . . . . . . . . . . . . 34
Configuring the Postamble . . . . . . . . . . . . . . . . . . . . . . . . . . . . . . . . . . . . . . . . . . . . . . .34
Hands-Free Scanning. . . . . . . . . . . . . . . . . . . . . . . . . . . . . . . . . . . . . . . . . . . . . . . . . . . . . . . . . . . . .35
Optimizing Decoding . . . . . . . . . . . . . . . . . . . . . . . . . . . . . . . . . . . . . . . . . . . . . . . . . . . . . . . . . . . .35
Damaged 1-Dimensional Bar Codes . . . . . . . . . . . . . . . . . . . . . . . . . . . . . . . . . . . . . . .35
Configuring Predefined Imager Modes . . . . . . . . . . . . . . . . . . . . . . . . . . . . . . . . . . . .35
Configuring Your Scanner with EasySet. . . . . . . . . . . . . . . . . . . . . . . . . . . . . . . . . . . . . . . . . . . .37
Online Setup with EasySet . . . . . . . . . . . . . . . . . . . . . . . . . . . . . . . . . . . . . . . . . . . . . . . . 37
Offline Setup with EasySet . . . . . . . . . . . . . . . . . . . . . . . . . . . . . . . . . . . . . . . . . . . . . . .38
5
Troubleshooting and Maintaining the SR31T . . . . . . . . . . . . . . . . . . . . . . . 39
Troubleshooting the SR31T. . . . . . . . . . . . . . . . . . . . . . . . . . . . . . . . . . . . . . . . . . . . . . . . . . . . . . . 40

SR31T Tethered Scanner User’s Guide v
Problems and Possible Solutions . . . . . . . . . . . . . . . . . . . . . . . . . . . . . . . . . . . . . . . . . .40
Rescuing the SR31T. . . . . . . . . . . . . . . . . . . . . . . . . . . . . . . . . . . . . . . . . . . . . . . . . . . . . . 42
Calling Product Support. . . . . . . . . . . . . . . . . . . . . . . . . . . . . . . . . . . . . . . . . . . . . . . . . . . . . . . . . . 43
Getting SR31T Firmware Version and Decode Version . . . . . . . . . . . . . . . . . . . . . . 43
Upgrading the SR31T firmware . . . . . . . . . . . . . . . . . . . . . . . . . . . . . . . . . . . . . . . . . . . . . . . . . . . 45
Firmware Upgrade using EasySet and WinFlash . . . . . . . . . . . . . . . . . . . . . . . . . . . . 46
Maintaining the SR31T. . . . . . . . . . . . . . . . . . . . . . . . . . . . . . . . . . . . . . . . . . . . . . . . . . . . . . . . . . . 51
Cleaning the SR31T . . . . . . . . . . . . . . . . . . . . . . . . . . . . . . . . . . . . . . . . . . . . . . . . . . . . . .51
A
Specifications and Reading Distances . . . . . . . . . . . . . . . . . . . . . . . . . . . . . . 53
Specifications. . . . . . . . . . . . . . . . . . . . . . . . . . . . . . . . . . . . . . . . . . . . . . . . . . . . . . . . . . . . . . . . . . . . 54
Reading Distances . . . . . . . . . . . . . . . . . . . . . . . . . . . . . . . . . . . . . . . . . . . . . . . . . . . . . . . . . . . . . . . 58
SR31T1D . . . . . . . . . . . . . . . . . . . . . . . . . . . . . . . . . . . . . . . . . . . . . . . . . . . . . . . . . . . . . . . 59
SR31T2D . . . . . . . . . . . . . . . . . . . . . . . . . . . . . . . . . . . . . . . . . . . . . . . . . . . . . . . . . . . . . . . 60
SR31THP . . . . . . . . . . . . . . . . . . . . . . . . . . . . . . . . . . . . . . . . . . . . . . . . . . . . . . . . . . . . . . .61

Before You Begin
vi SR31T Tethered Scanner User’s Guide
Before You Begin
Safety Information
Your safety is extremely important. Read and follow all warnings and
cautions in this document before handling and operating Intermec
equipment. You can be seriously injured, and equipment and data can
be damaged if you do not follow the safety warnings and cautions.
This section explains how to identify and understand warnings,
cautions and notes that are in this document.
Global Services and Support
Warranty Information
To understand the warranty for your Intermec product, visit the
Intermec web site at www.intermec.com and click Support >
Returns and Repairs > Warranty.
Web Support
Visit the Intermec web site at www.intermec.com to download our
current manuals (in PDF).
Visit the Intermec technical knowledge base (Knowledge Central) at
www.intermec.com and click Support > Knowledge Central to
review technical information or to request technical support for your
Intermec product.
A warning alerts you of an operating procedure, practice,
condition, or statement that must be strictly observed to avoid
death or serious injury to the persons working on the equipment.
A caution alerts you to an operating procedure, practice,
condition, or statement that must be strictly observed to prevent
equipment damage or destruction, or corruption or loss of data.
Note: Notes either provide extra information about a topic or contain
special instructions for handling a particular condition or set of
circumstances.

Before You Begin
SR31T Tethered Scanner User’s Guide vii
Send Feedback
Your feedback is crucial to the continual improvement of our
documentation. To provide feedback about this manual, please
contact the Intermec Technical Communications department directly
at T[email protected].
Telephone Support
In the U.S.A. and Canada, call 1-800-755-5505.
Outside the U.S.A. and Canada, contact your local Intermec
representative. To search for your local representative, from the
Intermec web site, click About Us > Contact Us.
Who Should Read This Manual
This guide is for the person who is responsible for installing,
configuring, and maintaining the SR31T Tethered Scanner.
This guide provides you with information about the features of the
SR31T Tethered Scanner and how to install, configure, operate,
maintain and troubleshoot it.
Related Documents
The Intermec web site at www.intermec.com contains our
documents (as PDF files) that you can download for free.
To download documents
1 Visit the Intermec web site at www.intermec.com.
2 Click the Products tab.
3 Using the Products menu, navigate to your product page. For
example, to find the CN3 computer product page, click
Computers > Handheld Computers > CN3.
4 Click the Manuals tab.
If your product does not have its own product page, click Support >
Manuals. Use the Product Category field, the Product Family field
and the Product field to help you locate your documentation.

Before You Begin
viii SR31T Tethered Scanner User’s Guide
Patent Information
There may be U.S. and foreign patents pending.

Chapter 1 — Introducing the SR31T Tethered Scanner
2 SR31T Tethered Scanner User’s Guide
What is the SR31T Tethered Scanner
The SR31T Tethered Scanner is a durable general purpose handheld
scanner. The SR31T is lightweight, ergonomically designed, and it
interfaces easily with Intermec computers and other host computers.
SR31T Tethered Scanner
The SR31T is available in the following models:
• 1D imager—SR31T1D-Sxxx
• 2D imager—SR31T2D-Sxxx
• Healthcare 2D imager—SR31T2D-Hxxx
• High performance 2D imager—SR31THP-Sxxx
Status light/Intermec
Ready-to-Work indicator
Cable release button
Trigger
Cable

Chapter 1 — Introducing the SR31T Tethered Scanner
SR31T Tethered Scanner User’s Guide 3
SR31T Model Type: The model type of your SR31T is indicated in the first part
of the configuration number. In this illustration, the model type is SR31T1D-
Sxxx for standard 1D imager.
Supported Interfaces
The SR31T supports the following interfaces:
• USB—HID keyboard, virtual COM, IBM Sure POS, and HID POS
• Standard RS-232
• Keyboard wedge/Y-Cable
• Wand emulation
Powering the SR31T
The SR31T is powered through the accessory cable that connects it to
the host computer. Depending on the interface type you are using,
power for the SR31T is supplied either directly by the host computer
or comes from an external power supply connected to the interface
cable.
CN: XXXXXXX-XXXX
SR31T1D-Sxxx
XXXXXXXX
MODEL, , :
MFD, , : YYYYMMDD

Chapter 1 — Introducing the SR31T Tethered Scanner
4 SR31T Tethered Scanner User’s Guide
Connecting the Interface Cable
The cable you use depends on your host device and interface. See the
cable list in the Required Accessories section on page 6 for a list of
common cables and Chapter 3, SR31T Interfaces, for full details on
how to connect your product to the different interfaces supported.
All cables are connected to the scanner in the same way - insert the
SR31T cable connector into your product’s cable socket and push
firmly until you hear or feel a click.
If your cable is electrically supplied by the host or an external power
supply, the SR31T will beep and vibrate and the blue Intermec-Ready-
to-Work indicator™ LED will come on (default settings).

Chapter 1 — Introducing the SR31T Tethered Scanner
SR31T Tethered Scanner User’s Guide 5
Removing the Interface Cable
To remove the cable:
1 Push the cable firmly into the scanner to make removal easier.
2 Push and hold the cable release button and keep it pushed in while
you pull the cable from the scanner (pull on the cable grip, not on
the cable itself).

Chapter 1 — Introducing the SR31T Tethered Scanner
6 SR31T Tethered Scanner User’s Guide
Accessories
There are several different accessories available. Here you will find a
list of required and optional accessories.
Required Accessories
You will need one or more cables for your SR31T, some cables require
the use of a power supply and a power cord.
SR31T Cable List
Cable Part Number
USB cable (6.5 ft) SR31-CAB-U001
USB cable with power jack (6.5 ft) SR31-CAB-U002
Keyboard Wedge Y-cable with PS2
connector and power jack (6.5 ft)
SR31-CAB-K001
RS-232 cable with female DB9 connector
and power jack (6.5 ft)
SR31-CAB-R001
Wand Emulation cable SR31-CAB-W001
SR31T Power Supply
Power Supply Part Number
Intermec 5V universal power supply 851-089-xxx
Note: You will also need a power cord to plug in the power supply. The
power cord is country-specific and is sold separately.

Chapter 1 — Introducing the SR31T Tethered Scanner
SR31T Tethered Scanner User’s Guide 7
Optional Accessories
The following accessories are optional.
Desktop Adjustable Stand
Use the desktop adjustable stand to adjust the scanning angle for
hands-free scanning (in this case you must change the default trigger
setting) and store your scanner when you are not using it.
SR31 Desktop Adjustable Stand: P/N SR31-STA-xxxx or SR31-STA-Hxxx
(Healthcare version)
SR31T Optional Accessories
Stands for Hands-Free Scanning Part Number
SR31 Desktop Adjustable Stand - Dark
(General Purpose)
SR31-STA-xxxx
SR31 Desktop Adjustable Stand - White
(Healthcare)
SR31-STA-Hxxx
SR31 Flexible Stand - Dark
(Rugged)
SR31-FLX-xxxx

Chapter 1 — Introducing the SR31T Tethered Scanner
8 SR31T Tethered Scanner User’s Guide
Flexible Stand
The flexible stand is a rugged adjustable stand suitable for industrial
applications.
SR31 Flexible Stand: P/N SR31-FLX-xxxx

Chapter 2 — Scanning with the SR31T Tethered Scanner
10 SR31T Tethered Scanner User’s Guide
Understanding the Lights
The SR31T uses the Intermec Ready-to-Work™ light and Status light
to communicate information about your scanner.
Blue Intermec Ready-to-Work Indicator
The blue Intermec-Ready-to-Work indicator™ LED indicates that the
scanner is ready to scan bar codes. This light stays on all the time
when the scanner is ready to work however your scanner will also flash
status information using green and red lights (see the Status Light
information in the next section).
For example, while the blue Intermec-Ready-to-Work LED is on, the
scanner will flash green when you have successfully scanned and
transmitted a bar code.
Blue Intermec Ready-to-Work Indicator
Light State What it Means
Off The SR31T is not electrically powered.
On (by default) The SR31T is ready to scan bar codes.
Note: The blue Intermec Ready-to-Work light is enabled by default
but you can use the EasySet scanner setup software to disable the light
or choose another color:
• in EasySet, select the SR31T product and change the settings in
Operating settings >Beeps / LEDs >Ready-to-Work LED
See Configuring Your Scanner with EasySet in Chapter 4 for details
on how to use EasySet.

Chapter 2 — Scanning with the SR31T Tethered Scanner
SR31T Tethered Scanner User’s Guide 11
Status Light
The status light on the SR31T flashes green or red depending on the
status of the scanner.
Default Status Light Description
Light State What it Means
Series of green
flashes (USB
interface only)
Power-up
At power-up the status light flashes to indicate the
activated USB interface:
—1 flash = Keyboard HID
—3 flashes = Virtual COM
—5 flashes = HID POS
—6 flashes = IBM POS Hand Held
—7 flashes = IBM POS Table Top
The status light only flashes at power up for a USB
interface.
Note: When changing from one USB interface to
another the scanner restarts and will also flash the
current USB interface.
Green light on for 2
seconds
The scanner successfully decoded a bar code and sent
the data to the host device.
Green light flashes
twice
A configuration bar code was successfully read.
Red light comes on
for 2 seconds
Transmission error
or
Configuration bar code was not accepted
Red continuously on
and 6 fast beeps every
2 seconds
NVM (non-volatile memory) problem.

Chapter 2 — Scanning with the SR31T Tethered Scanner
12 SR31T Tethered Scanner User’s Guide
Understanding the Beeps and Vibrate Alert
The SR31T beeps to give you audio feedback and vibrates when
performing some functions. For example, you hear a beep each time
you scan a valid bar code.
Using Vibrate Alert
You can configure the SR31T to vibrate when it successfully decodes a
bar code. This feature can be useful in these situations:
• You are in a noisy environment, such as a busy warehouse, where it
can be difficult to hear the beeps.
• You are working in a quiet environment, such as a library, where
you do not want to make a lot of noise.
To turn on vibrate alert
• Scan this bar code:
Turn on vibrate alert
Default SR31T Beep and Vibrate Alert Descriptions
Beep Sequence What it Means
Two beeps and
vibrate alert (can
be deactivated)
Power-up
Single beep The scanner successfully scanned a bar code.
Two fast beeps Configuration bar code successfully scanned
Six very fast beeps
and vibrate alert
(can be
deactivated)
Transmission error
OR
Configuration bar code was not accepted
Multi-beep melody The SR31T firmware has been successfully upgraded
(see Upgrading the SR31T firmware in Chapter 5)
Six-beep melody Scanner confirmation after rescue procedure (see
Rescuing the SR31T in Chapter 5).
/