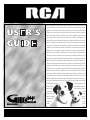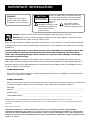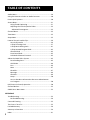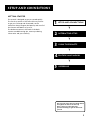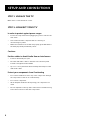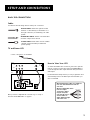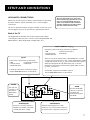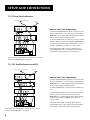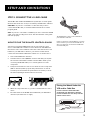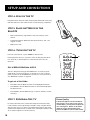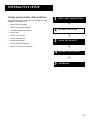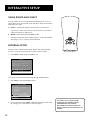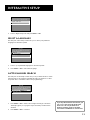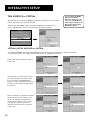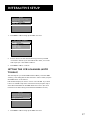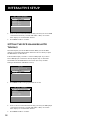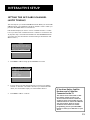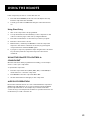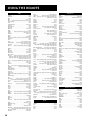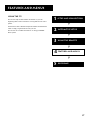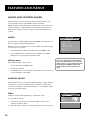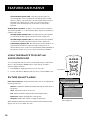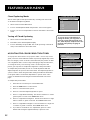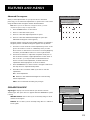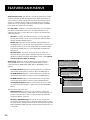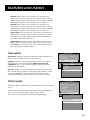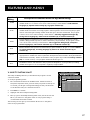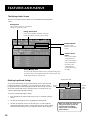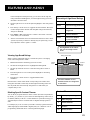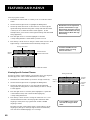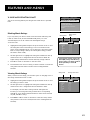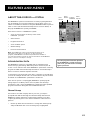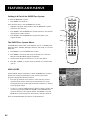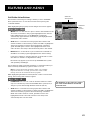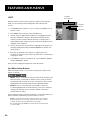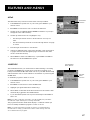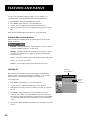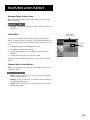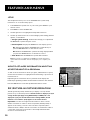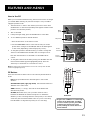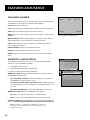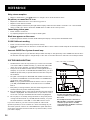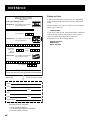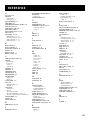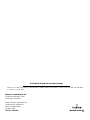colortelevisioncolortelevisionco
lortelevisioncolortelevisioncolo
rtelevisioncolortelevisioncolort
elevisioncolortelevisioncolortel
evisioncolortelevisioncolortelev
isioncolortelevisioncolortelevisi
oncolortelevisioncolortelevision
colortelevisioncolortelevisionco
lortelevisioncolortelevisioncolo
rtelevisioncolortelevisioncolort
elevisioncolortelevisioncolortel
evisioncolortelevisioncolortelev
isioncolortelevisioncolortelevisi
oncolortelevisioncolortelevision
colortelevisioncolortelevisionco
lortelevisioncolortelevisioncolo
rtelevisioncolortelevisioncolort
elevisioncolortelevisioncolortel
evisioncolortelevisioncolortelev
isioncolortelevisioncolortelevisi
oncolortelevisioncolortelevision
colortelevisioncolortelevisionco
lortelevisioncolortelevisioncolo
rtelevisioncolortelevisioncolort
elevisioncolortelevisioncolortel
evisioncolortelevisioncolortelev
isioncolortelevisioncolortelevisi
oncolortelevisioncolortelevision
colortelevisioncolortelevisionco
lortelevisioncolortelevisioncolo
rtelevisioncolortelevisioncolort
elevisioncolortelevisioncolortel
e rtelevisioncolortelevisioncolort

Important Information
WARNING
To reduce the risk of fire or
electric shock, do not expose
this product to rain or moisture.
Caution: To reduce the risk of electric shock, do
not remove cover (or back). No user-serviceable
parts inside. Refer servicing to qualified service
personnel.
This symbol indicates
"dangerous voltage" inside
the product that presents a
risk of electric shock or
personal injury.
This symbol indicates
important instructions
accompanying the product.
CAUTION
RISK OF ELECTRIC
SHOCK. DO NOT OPEN
Caution: To prevent electric shock, match wide blade of plug to wide slot, fully insert.
Attention: Pour éviter les chocs électriques, introduire la lame la plus large de la fiche dans la borne
correspondante de la prise et pousser jusqú au fond.
Refer to the identification/rating label located on the back panel of your product for its proper operating voltage.
FCC Regulations state that unauthorized changes or modifications to this equipment may void the user’s authority
to operate it.
Caution: Using video games or any external accessory with fixed images for extended periods of time
can cause them to be permanently imprinted on the picture tube (or projection TV picture tubes).
ALSO, some network/program logos, phone numbers, etc. may cause similar damage. This damage is
not covered by your warranty.
Cable TV Installer: This reminder is provided to call your attention to Article 820-40 of the National Electrical
Code (Section 54 of the Canadian Electrical Code, Part 1) which provides guidelines for proper grounding and, in
particular, specifies that the cable ground shall be connected to the grounding system of the building as close to
the point of cable entry as practical.
Product Registration
Please fill out the product registration card (packed separately) and return it immediately. Returning the card
allows us to contact you if needed.
Product Information
Keep your sales receipt to obtain warranty parts and service and for proof of purchase. Attach it here and record
the serial and model numbers in case you need them. These numbers are located on the product.
Model No. ______________________________________________________________________________________________
Serial No. _______________________________________________________________________________________________
Purchase Date: __________________________________________________________________________________________
Dealer/Address/Phone: ___________________________________________________________________________________
G-LINK, VCR Plus+, C
3
, PlusCode, GUIDE Plus+ and GUIDE Plus+ Gold are trademarks of Gemstar Development Corporation.
The VCR Plus+ and GUIDE Plus+ systems are manufactured under license from Gemstar Development Corporation and VCR Index Systems B.V.,
respectively.
VCR required for recording.
THOMSON MULTIMEDIA INC. AND GEMSTAR ARE NOT IN ANY WAY LIABLE FOR THE ACCURACY OF THE PROGRAM
INFORMATION PROVIDED BY THE GUIDE PLUS+ SYSTEM. IN NO EVENT SHALL THOMSON MULTIMEDIA INC. OR GEMSTAR BE
LIABLE FOR ANY AMOUNT REPRESENTING LOSS OF PROFITS, LOSS OF BUSINESS, OR INDIRECT, SPECIAL, OR CONSEQUENTIAL
DAMAGES IN CONNECTION WITH THE PROVISION OR USE OF ANY INFORMATION, EQUIPMENT, OR SERVICES RELATING TO THE
GUIDE PLUS+ SYSTEM.

1
Table of Contents
Setup and connections .......................................................... 3
Step 1: Unpack the TV ...................................................................... 4
Step 2: Connect Your TV .................................................................. 4
Basic PIP Connection .................................................................. 5
The Basic Connection (Pip Not Available) ................................ 6
Advanced Connections .............................................................. 7
Step 3: Connect the G-LINK Cable ................................................... 9
How to Find the Remote Control Sensor ................................. 9
Step 4: Plug in the TV ..................................................................... 10
Step 5: Place Batteries in the Remote ........................................... 10
Step 6: Turn on the TV ................................................................... 10
On-Screen Program Guide ....................................................... 10
Step 7: Program the TV .................................................................. 10
Interactive Setup .................................................................... 11
Using Point and Select ................................................................... 12
Entering Setup ................................................................................ 12
Select a Language .......................................................................... 13
Auto Channel Search ..................................................................... 13
The GUIDE PIus+ System ................................................................ 14
Setting Up the GUIDE PIus+ System ........................................ 14
Setting the Time ............................................................................. 16
Setting the VCR1 Channel (auto tuning) ..................................... 16
Setting the VCR2 Channel (auto tuning) ...................................... 17
Setting the DVD Channel (auto tuning) ....................................... 18
Setting the SAT/CABLE Channel (auto tuning) ............................. 19
Labeling the Channels ................................................................... 20
Using the remote..................................................................... 21
Remote Buttons .............................................................................. 22
Accessing the Video Input ....................................................... 24
Programming the Remote ............................................................. 24
Testing the Remote .................................................................. 24
Using Automatic Code Search ................................................. 24
Using the Remote to Control a Component .......................... 25
Modes of Operation ................................................................ 25
Features and Menus ............................................................... 27
Menus and Control Panels ............................................................. 28
Menus ....................................................................................... 28
Control Panels .......................................................................... 28

Table of Contents
2
Audio Menu .................................................................................... 29
Using the Remote to Select an Audio Processor .......................... 30
Picture Quality Menu ..................................................................... 30
Screen Menu ................................................................................... 31
Using Closed Captioning ......................................................... 31
Adjusting the Color Projection Tubes ..................................... 32
Advanced Convergence ........................................................ 33
Channel Menu ................................................................................ 33
Time Menu ...................................................................................... 35
Setup Menu .................................................................................... 35
Parental Controls and V-Chip ........................................................ 36
How V-Chip works ................................................................... 36
V-Chip TV Rating Limit ............................................................ 37
V-Chip Movie Rating Limit ...................................................... 41
V-Chip Unrated Program Block ............................................... 42
Channel Block .......................................................................... 42
Front Panel Block ..................................................................... 42
Lock/Unlock Parental Controls ................................................ 42
About the GUIDE Plus+ System ..................................................... 43
Downloading Data .................................................................. 43
Grid Guide ................................................................................ 44
Sort ........................................................................................... 46
News ......................................................................................... 47
Schedule ................................................................................... 47
Messages .................................................................................. 48
Channels ................................................................................... 49
Setup ......................................................................................... 50
How to Get More Information About an Advertisement
or a Program ............................................................................ 50
PIP (Picture-in-Picture) Operation ................................................. 50
Channel Marker .............................................................................. 52
GUIDE PIus+ Menu Items ............................................................... 52
Reference
Troubleshooting ............................................................................. 53
PIP Troubleshooting ................................................................. 54
Care and Cleaning .......................................................................... 55
The Front of Your TV ...................................................................... 55
Limited Warranty ........................................................................... 56
Accessory Information ................................................................... 58
Index ............................................................................................... 61

3
Setup and Connections
3
Getting started
This manual is designed to get you started quickly.
The first four sections of the manual show you how
to get your TV Setup and Connected, run the
Interactive Setup, Program the Remote, and use all of
the Features and Menus of your TV.
The Reference section in the back of the book
contains troubleshooting tips, accessory ordering
information and your warranty.
Check out the notes that have been added
throughout the manual in these Tip
Boxes. There are some important
tips that will help you get the most from
your TV.
➣
Setup and connections
Interactive setup
1
2
➣➣
Features and Menus
Using the remote
3
4
Reference
5
➣

Setup and Connections
4
Step 1: Unpack the TV
Make sure to locate the remote control.
Step 2: Connect Your TV
In order to protect against power surges:
• Connect all components before plugging any power cords into the
wall outlet.
• Turn off the TV and/or component before connecting or
disconnecting any cables.
• Make sure all antennas and cables are properly grounded. Refer to
the Safety Tips sheet packed with your TV.
Cautions:
Position cables to Avoid Audio Hum or Interference
• Insert all cables firmly into jacks.
• Place the audio/video cables to the sides of the TV’s back panel
instead of straight down the middle.
• Try not to coil any twin-lead cables and keep them away from the
audio/video cables.
Protect your components from Overheating
• Do not block ventilation holes in any of the components. Arrange
the components so that air can circulate freely.
• Do not stack components.
• Allow adequate ventilation when placing your components in a
stand.
• Place an amplifier on the top shelf of the stand so heated air rising
from it will not flow around other components.

Setup and Connections
5
Basic PIP Connection
Cables
You will use the following cable to make your connection:
Coaxial Cables: Carries the signal from the
antenna or cable directly to the television or
through a cable box, as needed by your cable
system.
Audio/Video Cables: Carries sound and video
from the component to the TV.
S-Video Cable: Carries video from an S-Video
capable component which provides best
picture quality.
TV and Stereo VCR
VCR
TV
VIDEO
OUT
IN FROM ANT
OUT TO TV
CH3
CH4
R
AUDIO
L
IN
RL
G-LINK
P
R
P
B
Y
CABLE, CABLE BOX, OR ANTENNA
Once you have completed this connection go to “Step 3:
Connect the G-LINK Cable” on page 9.
How to View Your VCR
To watch the VCR in this connection, press TV to put the
remote control into TV mode, then press WHO•INPUT to
scroll through the video input channels until you tune to
VID1 input.
In the Interactive Setup section you can program the TV to
automatically tune to the VID1 input channel when you
turn on the VCR.
Most Audio/Video cables are combined
into one cable with three heads on
each end.
We show individual cables
in these sample
connections. Either
may be used, but
you must be sure to
connect Video to
Video, Right to Right
and Left to Left.
Video (yellow)
Right Audio (red)
Left Audio (white)

Setup and Connections
6
The Basic Connection (Pip Not Available)
The basic connection below (TV and VCR) is used to illustrate a single
component connection with your TV. For better sound and picture
quality and multiple component connection information refer to,
Advanced Connections.
Cables
You will use the following cable to make your connection:
Coaxial Cables: These cables carry both the audio and video signal to
the TV from an antenna, cable, or cable box. In this connection, a second
Coaxial Cable carries the signal through the VCR to the TV.
VCR 1
TV
RL
G-LINK
P
R
P
B
Y
AUDIO
VIDEO
OUT
IN FROM ANT
OUT TO TV
CH3
CH4
FROM CABLE, CABLE BOX, OR ANTENNA
Once you have completed this connection go to “Step 3:
Connect the G-LINK Cable” on page 9.
How to View the VCR
To watch the VCR in this connection tune TV to
Channel 3 or 4.
Later, in the Interactive Setup section you will
program the TV to automatically tune to Channel 3
or 4 when you turn on the VCR.
Note:
This connection does not allow PIP
to work.

Setup and Connections
7
Once you have made your connections
you will want to program the TV to tune
to the correct Video INPUT channel in
order to see and hear audio and video
from the component. You will program
this later in the Interactive Setup.
RL
G-LINK
PR
PB
Y
Advanced Connections
Advanced connections give you better sound and video by separating
the audio and video signals and enable you to connect multiple
components.
This section describes the types of inputs available on the back of your
TV and suggests ways you can use them for optimum performance.
Back of the TV
The diagram below describes each of the back panel jacks. When
connecting A/V cables, be sure to connect corresponding OUTPUTS and
INPUTS (Video to Video, Right Audio to Right Audio, etc.).
Cable/Antenna
Takes the signal input from a cable,
cable box, or an off-air antenna. Can also
be used for basic component connections.
Audio Outputs
Connect to an audio receiver or
amplifier for variable controlled
or fixed level stereo output.
G-LINK
Connect the G-LINK
cable for one-button
recording and
channel tuning from
the Guide.
S-Video
This optional
connection can
be used for
better video
quality.
Input 1
Connect any of the following components:
• VCR • Internet Access Device
• Laserdisc Player • DVD Player
• Satellite Receiver
To view the component connected to Input 1:
Use the WHO•INPUT button on the remote.
Input 2 (VIDEO or Y P
B
P
R
)
Connect any of the following components to INPUT 2:
• VCR • Internet Access Device
• Laserdisc Player • DVD Player
• Satellite Receiver
The Y, P
B
, P
R
jacks are used in place of the VIDEO jack to connect
an optional component video source, such as a DVD player. Unlike
a single video input, the Y, P
B
, P
R
jacks maintain the video signal as
three separate signals through these three jacks. To ensure
maximum picture quality, use three video-grade cables for the Y,
P
B
, and P
R
connections.
To View the component connected to Input 2:
Use the WHO•INPUT button on the remote.

Setup and Connections
8
How to View Your Components
To watch the Satellite Receiver in this connection, press
TV to put the remote control into TV mode, then press
WHO•INPUT to scroll through the video input channels
until you tune to VID1 (or SVID 1) input.
To watch the VCR in this connection, press TV to put the
remote control into TV mode, then press WHO•INPUT to
scroll through the video input channels until you tune
to VID2 (or COMP2 if connected to Y, P
B
, P
R
) input.
In the Interactive Setup you can program the TV to
automatically tune to the correct input channel when
you press the component button on the remote.
How to View Your Components
To watch the Satellite Receiver in this connection, press
TV to put the remote control into TV mode, then press
WHO•INPUT to scroll through the video input channels
until you tune to VID1 (or SVID 1) input.
To watch the VCR in this connection tune to Channel 3
or 4.
To watch the DVD player in this connection, press TV to
put the remote control into TV mode, then press
WHO•INPUT to scroll through the video input channels
until you tune to VID2 (or COMP2 if connected to
Y, P
B
, P
R
) input.
In the Interactive Setup you can program the TV to
automatically tune to the correct input channel when
you press the component button on the remote.
SATELLITE RECEIVER
VCR
TV
RL
G-LINK
P
R
P
B
Y
S-VIDEO
L
R
VIDEO
OUT
IN FROM ANT
OUT TO TV
SATELLITE
IN
IN FROM ANT
OUT TO TV
OUT
VIDEO
R
L
CH3
CH4
AUDIO
IN
SATELLITE
CABLE, CABLE BOX, OR ANTENNA
TV, VCR, Satellite Receiver and DVD
TV, VCR and Satellite Receiver
Once you have completed this connection go to “Step 3:
Connect the G-LINK Cable” on page 9.
Once you have completed this connection go to “Step 3:
Connect the G-LINK Cable” on page 9.
VCR
DVD PLAYER
SATELLITE RECEIVER
TV
RL
G-LINK
PR
PB
Y
CH3
CH4
OUT
VIDEO
L
R
IN FROM ANT
OUT TO TV
S-VIDEO
L
R
VIDEO
OUT
IN FROM ANT
OUT TO TV
SATELLITE
IN
S-VIDEO
CABLE, CABLE BOX, OR ANTENNA
SATELLITE
OUT
VIDEO
L
R
AUDIO
IN

Setup and Connections
9
Step 3: Connect the G-LINK Cable
The G-LINK cable enables the GUIDE Plus+ System (the on-screen guide
that lists what shows are on TV) to work with your VCR and/or cable box.
Cable Box – If your TV is connected to a cable box and you don’t
connect the G-LINK cable, no channels will be listed in the on-screen
program guide.
VCR – If your TV is connected to a VCR and you don’t connect the G-LINK
cable, one-touch recording won’t work. The other features of the guide
will work properly.
How to Find the Remote Control Sensor
You have to place the G-LINK wands in front of the remote control
sensor on the VCR and/or cable box. Some cable boxes and VCRs have
the remote control sensor labeled on the unit. If the remote sensor isn’t
labeled on your VCR and/or cable box, you need to use the remote
control that came with the VCR and/or cable box to locate the sensor.
1. Turn off the VCR and/or cable box.
2. Hold the remote control (not the one that came with your TV, but
the one that came with the cable box and/or VCR to which you’re
connecting the G-LINK cable) so it is touching the front of the
component.
3. Slowly move the remote control across the front of the component
(VCR or cable box) while you press the power button on and off.
You must press and release the power button each time you move
the remote (holding down the button won’t work).
VCR
03
CHANNEL
Cable Box
4. When the component turns on, you’ve located the remote control
sensor.
5. Place the wands of the G-LINK cable underneath your VCR and/or
cable box (see instructions on right).
The G-LINK cable is used to send commands to
your VCR and/or cable box.
If there is a demo pin in the G-LINK jack, you must
remove it before you connect the G-LINK cable. If
there is no demo pin, just insert the G-LINK cable
into the G-LINK jack.
Placing the Wands Under the
VCR and/or Cable Box
Place the wands of the G-LINK cable
underneath your VCR and/or cable box.
Place them about one inch away from the
remote control sensor.
VCR
03
CHANNEL
SENSOR
SENSOR
Connect to G-LINK jack
on the back of the TV.
If you don't have a cable box, just coil the
cable of the extra G-LINK wand with a
twist tie and leave it behind the TV.
If you don't have a VCR, just coil
the cable of the extra G-LINK
wand with a twist tie and leave
it behind the TV.

Setup and Connections
10
Picture Quality
If the picture appears to have a double or
triple image or if you notice rings or halos
around objects, you may have to adjust the
color convergence. Details can be found
under the Screen menu heading in the
Features and Menus section of this manual.
Step 4: Plug in the TV
Plug the end into the wall outlet, matching the wide blade of the plug
with the wide slot in the outlet. Be sure to insert the plug completely.
Step 5: Place Batteries in the
Remote
• Remove the battery compartment cover from the back of the
remote.
• Insert fresh batteries. Make sure that the polarities (+ and -) are
aligned correctly.
• Replace the cover.
Step 6: Turn on the TV
Press TV on the remote, or press POWER on the TV itself.
Pressing the TV button not only turns on the TV, but puts the remote
into TV mode, so that the buttons on the remote will control TV
functions.
On-Screen Program Guide
The TV is designed to bring up the GUIDE Plus+ on-screen program
guide when you use the TV button on the remote to turn on the TV
(after you have set up the GUIDE Plus+ system). For more information,
see “GUIDE Plus+ system” on page 43.
To get out of the Guide:
• Press OK to exit the Guide and tune to the highlighted channel.
• Press GUIDE to exit the Guide and tune to the channel displayed in
the View window.
• Press CLEAR to exit the Guide and go to the last channel you were
watching.
Step 7: Program the TV
Proceed to the next section, Interactive Setup. The interactive setup
routine walks you through the steps needed to fully configure the TV.
The first steps ask you to select your preferred language for the menu
system and to begin the auto channel search, which puts available cable
TV or antenna signals into the TV’s memory.
TV
ON OFF
AUX
DVD
SAT•CABLE
SOUND
GO BACK
C
H
+
C
H
-
V
O
L
V
O
L
SKIPMUTE
INFO
MENU
OK
CLEAR
GUIDE
VCR1
VCR2
TV

11
Interactive Setup
11
Setup and connections
Interactive Setup
1
2
Features and Menus
Using the remote
3
4
Reference
5
There’s an on-screen setup routine
The interactive setup routine takes you through the steps
needed to configure the TV:
• Select a menu language
• Search for available channels
• Set up the GUIDE Plus+ System
• Set the time
• Set the VCR1 channel
• Set the VCR2 channel
• Set the DVD channel
• Set the SAT/CABLE channel
• Make the channel list and labels
➣
Setup and connections
Interactive Setup
1
2
➣➣
Features and Menus
Using the remote
3
4
Reference
5
➣

Interactive Setup
12
You can also select a menu item by
entering the item number with the
number buttons on the remote.
Press CLEAR at any time to remove all
displays from the screen and return to TV
viewing.
MENU
OK
CLEAR
Point and Select buttons
Using Point and Select
You only need to know one rule when using the remote to access on-
screen menus and control panels: point and select. The point and select
method has two steps.
1. Point to a menu item using the arrow buttons on the remote.
To point up or down, press the up or down arrows. To point left or
right, press the left or right arrows.
2. Select a menu item by pressing MENU or OK.
Selecting an item tells the TV’s menu system to go ahead and make
the change or go to a place you have indicated.
Entering Setup
The first screen of the Interactive Setup appears automatically when
you turn on your TV for the first time or after a power outage.
1. Press MENU to begin setup or CLEAR to exit.
SETUP
When first used or after a power
outage, your television needs
to be set up.
Would you like to begin now?
Press MENU to begin setup or
Press CLEAR to exit.
You can also access the Interactive Setup through the Main menu:
1. Press MENU to bring up the Main menu.
TV MAIN MENU
1 Audio
2 Picture Quality
3 Screen
4 Channel
5 Time
6 Parental Controls
7 GUIDE Plus+ Menu
8 Setup
0 Exit
2. Point to Setup and press MENU or OK. The first Setup screen comes
up, asking you to confirm that you want to begin.

Interactive Setup
13
If you skip Auto Channel Search now, you
can access it later through the Channel
menu. You can also put channels in
memory manually using List & Labels.
See Features and Menus for more details.
SETUP
Would you like to begin Setup
now?
1 Begin setup now
2 Cancel setup
3. Point to Begin setup now and press MENU or OK.
Select a Language
The first part of the setup routine asks you to select your preferred
language for the menu system.
SETUP
Select the language to be used
in these menus.
1 English
2 Español
3 Français
1. Point to your preferred language for the menu system.
2. Press MENU or OK to select that language.
Auto Channel Search
The next part of the setup routine asks you if you want the TV to search
automatically for all channels available through your antenna or cable
TV system. This is sometimes called “autoprogramming.”
SETUP
Would you like the TV to search
for all available channels?
1 Search for channels
2 Skip this step
1. Press MENU or OK to tell the TV to begin searching for channels.
The display gives you a progress report and tells you when it has
finished.
2. Press MENU or OK to continue.

Interactive Setup
14
You can set up the GUIDE
Plus+ System during
Interactive Setup. You can
also access the GUIDE Plus+
menus by pressing menu on
the remote, and selecting
GUIDE Plus+ Menu.
The GUIDE PIUS+ System
The next step lets you set up the GUIDE Plus+ System to display your local program
listings, and control your cable box and VCR.
You can either press MENU or OK to bring up the GUIDE Plus+ initial menu or
point to Skip this Step to move to the next step in the Interactive Setup.
SETUP
This TV has GUIDE Plus+, the
new on-screen program guide
with one-button VCR recording.
1 Set up GUIDE Plus+
2 Skip this step
Setting Up the GUIDE PIUS+ System
To complete the GUIDE Plus+ setup, the G-LINK wands must be properly aligned with your cable box and VCR if
you have them. Refer to the Setup and Connections section for additional information.
Select your Country and enter your ZIP or
Postal code.
The next series of screens asks you about
your cable TV setup. If you have a cable
box, you need to set the GUIDE Plus+
System to control it. Otherwise, it may not
be able to locate and download program
information.
Tune your cable box to Channel 2 and then
select the brand of your cable box from
the choices available. The system then
searches for the correct code to control
your cable box. When your cable box
switches to channel 9 it has located the
correct code.

Interactive Setup
15
Select Yes if the cable box changed to channel 9, or No if it did not. If you select No, the system will try another code.
If the GUIDE Plus+ System cannot recognize either your cable box or VCR after several tries, a screen stating “Cable Box
(VCR) test failed...Please consult your manual and try again” appears. You have a choice to either Try Again or Skip Cable
Box Setup. If you get this message, you should also:
• Double check the brand of your cable box or VCR, and try entering it again.
• Check to make sure the G-LINK wands are positioned correctly. See the Setup and Connections section of this manual
for more details.
If you choose to skip the cable box (or VCR) setup some features of the guide may not be available until you successfully
complete this procedure.
Once the correct model of cable box has
been identified, you need to set the cable
box’s output channel. Enter the channel
you use to view channels through your
cable box—usually 3 or 4. Consult your
cable box’s instruction book or your cable
company if you are not sure. Choose 0 to
use VIDEO INPUT.
When the GUIDE Plus+ System correctly
identifies the correct code for your VCR, the
VCR’s tuner changes to channel 9.
Select YES if the VCR automatically changed
to channel 9, or NO if it did not.
If you select NO, the system will try
another code.
Select YES if you have a VCR, or NO if not.
(Answering NO automatically skips forward
to the end of GUIDE Plus+ setup.)
Tune your VCR to channel 2 and turn it off.
Enter the brand of your VCR.
The last screen that comes up after you’ve successfully finished the GUIDE
Plus+ setup gives you an opportunity to view a demo. If you don’t want to
view the demo, highlight EXIT and press OK.
Remember:
• Leave your cable box turned ON to download program information.
• Leave your VCR turned OFF to record programs and download program
information.

Interactive Setup
16
Setting the Time
The next step in the Interactive Setup lets you set the time of day. If your
GUIDE Plus+ System has not completed its first download, you need to
set the time.
Once the system has completed its first download, it sets the time for
you automatically and you may not see this screen.
SETUP
Would you like to set the time
on the TV?
1 Set time
2 Skip this step
1. Press MENU or OK to bring up the SET TIME control panel.
SET TIME
: AM
Enter
01
to
12
for
the
hour.
Press MENU to exit.
2. Use the left and right arrows to point to the hour and minutes
spaces. Use the digits to enter the numbers and the up and down
arrows to change from AM to PM.
3. Press MENU or OK to continue.
Setting the VCR1 Channel (auto
tuning)
The next step lets you set the VCR1 channel. When you set the VCR1
channel, you’re telling the TV what channel to tune to when you press
the VCR1 button on the remote. This is called auto tuning.
Indicate which input you used to connect the VCR. If you don’t have a
VCR1 component connected to the TV, skip this step or select Not
Connected from the VCR1 Channel choice list. (For more, see Auto
Tuning in the Features and Menus section.)

Interactive Setup
17
SETUP
Would you like to use a VCR
with your TV?
1 Use TV with a VCR
2 Skip this step
1. Press MENU or OK to bring up the VCR1 choice list.
SET VCR1 CHANNEL
1 Not connected
2 Channel 3
3 Channel 4
4 Video 1 Input
5 Video 2 Input
2. Point to the choice that matches the way you have your VCR
connected to the TV. If you used audio/video cables, choose the
video input you connected the cables to.
3. Press MENU or OK to continue.
Setting the VCR2 Channel (auto
tuning)
The next step lets you set the VCR2 channel. When you set the VCR2
channel, you’re telling the TV what channel to tune to when you press
the VCR2 button on the remote.
Indicate which input you used to connect a second VCR. If you don’t
have a second VCR component connected to the TV, skip this step or
select Not Connected from the VCR2 Channel choice list. (For more
information see Auto Tuning in the Features and Menus section.)
SETUP
Would you like to use a second
VCR with your TV?
1 Use TV with VCR 2
2 Skip this step
1. Press MENU or OK to bring up the VCR2 choice list.

Interactive Setup
18
2. Point to the choice that matches the way you have your second VCR
connected to the TV. If you used audio/video cables, choose the
video input you connected the cables to.
3. Press MENU or OK to continue.
Setting the DVD Channel (auto
tuning)
The next step lets you set the DVD channel. When you set the DVD
channel, you’re telling the TV what channel to tune to when you press
the DVD button on the remote.
Indicate which input you used to connect a DVD player. If you don’t
have a DVD player connected to the TV, skip this step or select Not
Connected from the DVD Channel choice list. (For more, see Auto
Tuning in the Features and Menus section.)
SETUP
Would you like to use a DVD
with your TV?
1 Use TV with DVD
2 Skip this step
1. Press MENU or OK to bring up the DVD choice list.
SET DVD CHANNEL
1 Not connected
2 Channel 3
3 Channel 4
4 Video 1 Input
5 Video 2 Input
2. Point to the choice that matches the way you have your DVD player
connected to the TV. If you used audio/video cables, choose the
video input you connected the cables to.
3. Press MENU or OK to continue.
SET VCR2 CHANNEL
1 Not connected
2 Channel 3
3 Channel 4
4 Video 1 Input
5 Video 2 Input
Page is loading ...
Page is loading ...
Page is loading ...
Page is loading ...
Page is loading ...
Page is loading ...
Page is loading ...
Page is loading ...
Page is loading ...
Page is loading ...
Page is loading ...
Page is loading ...
Page is loading ...
Page is loading ...
Page is loading ...
Page is loading ...
Page is loading ...
Page is loading ...
Page is loading ...
Page is loading ...
Page is loading ...
Page is loading ...
Page is loading ...
Page is loading ...
Page is loading ...
Page is loading ...
Page is loading ...
Page is loading ...
Page is loading ...
Page is loading ...
Page is loading ...
Page is loading ...
Page is loading ...
Page is loading ...
Page is loading ...
Page is loading ...
Page is loading ...
Page is loading ...
Page is loading ...
Page is loading ...
Page is loading ...
Page is loading ...
Page is loading ...
Page is loading ...
-
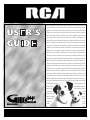 1
1
-
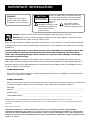 2
2
-
 3
3
-
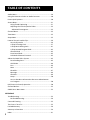 4
4
-
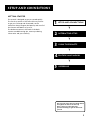 5
5
-
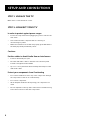 6
6
-
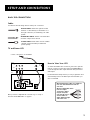 7
7
-
 8
8
-
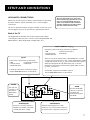 9
9
-
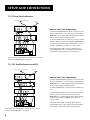 10
10
-
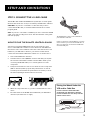 11
11
-
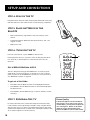 12
12
-
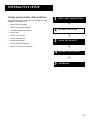 13
13
-
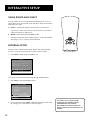 14
14
-
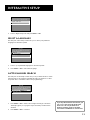 15
15
-
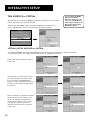 16
16
-
 17
17
-
 18
18
-
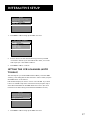 19
19
-
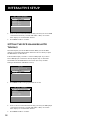 20
20
-
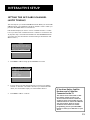 21
21
-
 22
22
-
 23
23
-
 24
24
-
 25
25
-
 26
26
-
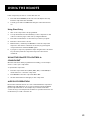 27
27
-
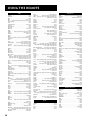 28
28
-
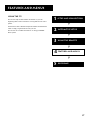 29
29
-
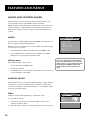 30
30
-
 31
31
-
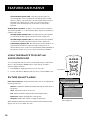 32
32
-
 33
33
-
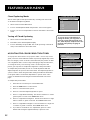 34
34
-
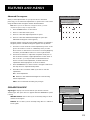 35
35
-
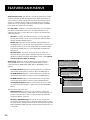 36
36
-
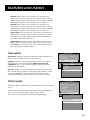 37
37
-
 38
38
-
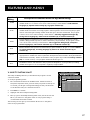 39
39
-
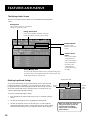 40
40
-
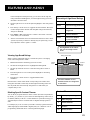 41
41
-
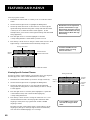 42
42
-
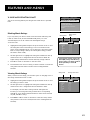 43
43
-
 44
44
-
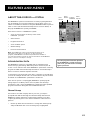 45
45
-
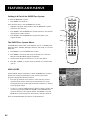 46
46
-
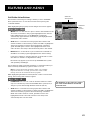 47
47
-
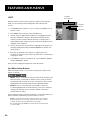 48
48
-
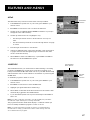 49
49
-
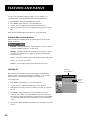 50
50
-
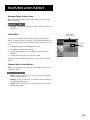 51
51
-
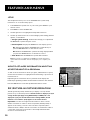 52
52
-
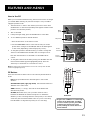 53
53
-
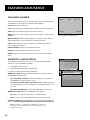 54
54
-
 55
55
-
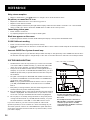 56
56
-
 57
57
-
 58
58
-
 59
59
-
 60
60
-
 61
61
-
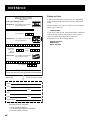 62
62
-
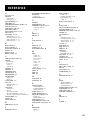 63
63
-
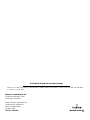 64
64
Ask a question and I''ll find the answer in the document
Finding information in a document is now easier with AI
Related papers
-
RCA Home Theatre P60928 User manual
-
RCA Home Theatre P60928 User manual
-
RCA Home Theatre P60928 User manual
-
RCA Home Theatre P60928 User manual
-
RCA F27689 User manual
-
RCA Home Theatre P60928 User manual
-
RCA Home Theatre P60928 User manual
-
RCA Home Theatre P60928 User manual
-
RCA Home Theatre P60928 User manual
-
RCA Home Theatre P60928 User manual
Other documents
-
ProScan PS32500 User manual
-
 InvisiDoor IDBC36RTATKMAHK User manual
InvisiDoor IDBC36RTATKMAHK User manual
-
GE MG27006 User manual
-
ProScan PS36605YX1CK User manual
-
ProScan PS27500YX2AN User manual
-
ProScan PS60682 Owner's manual
-
Sanyo DP32649 - 32" LCD TV Setup And Operation
-
ProScan PS32109YX1CH User manual
-
ProScan PS36125FM1CG2 User manual
-
ProScan PS27600 User manual