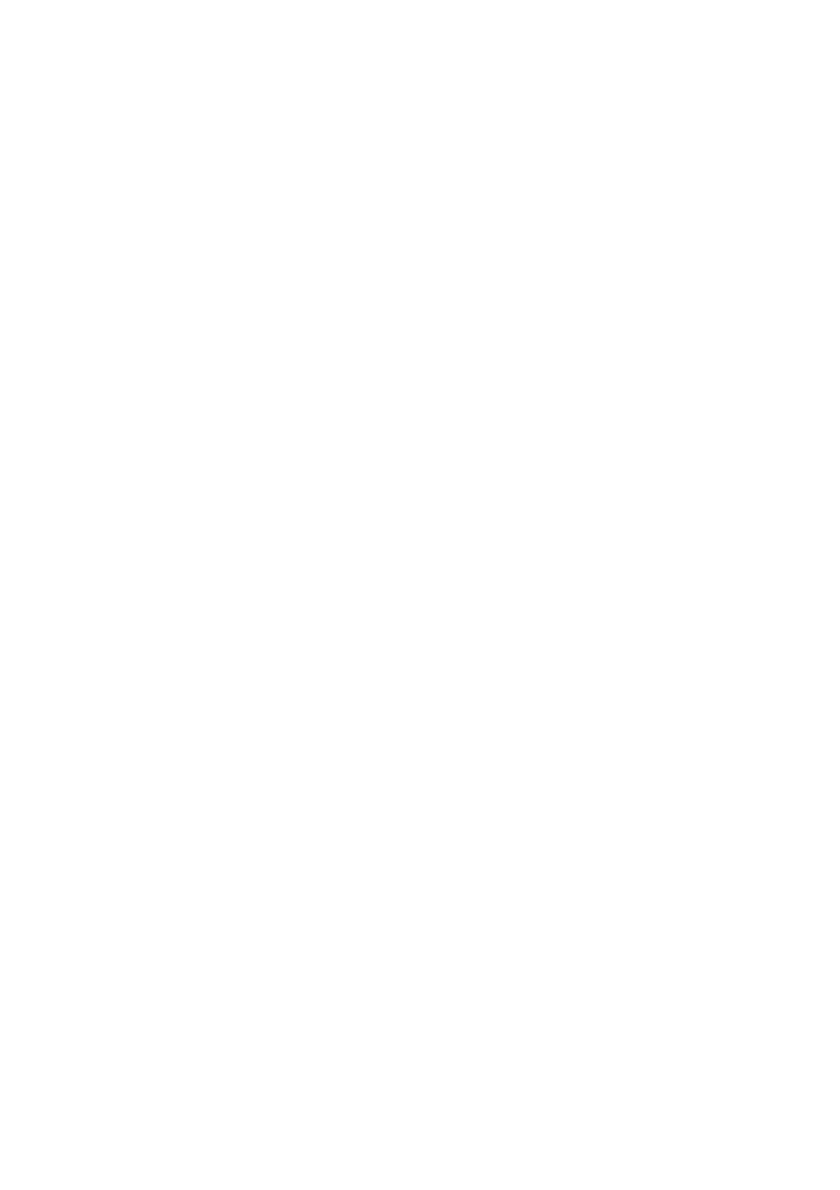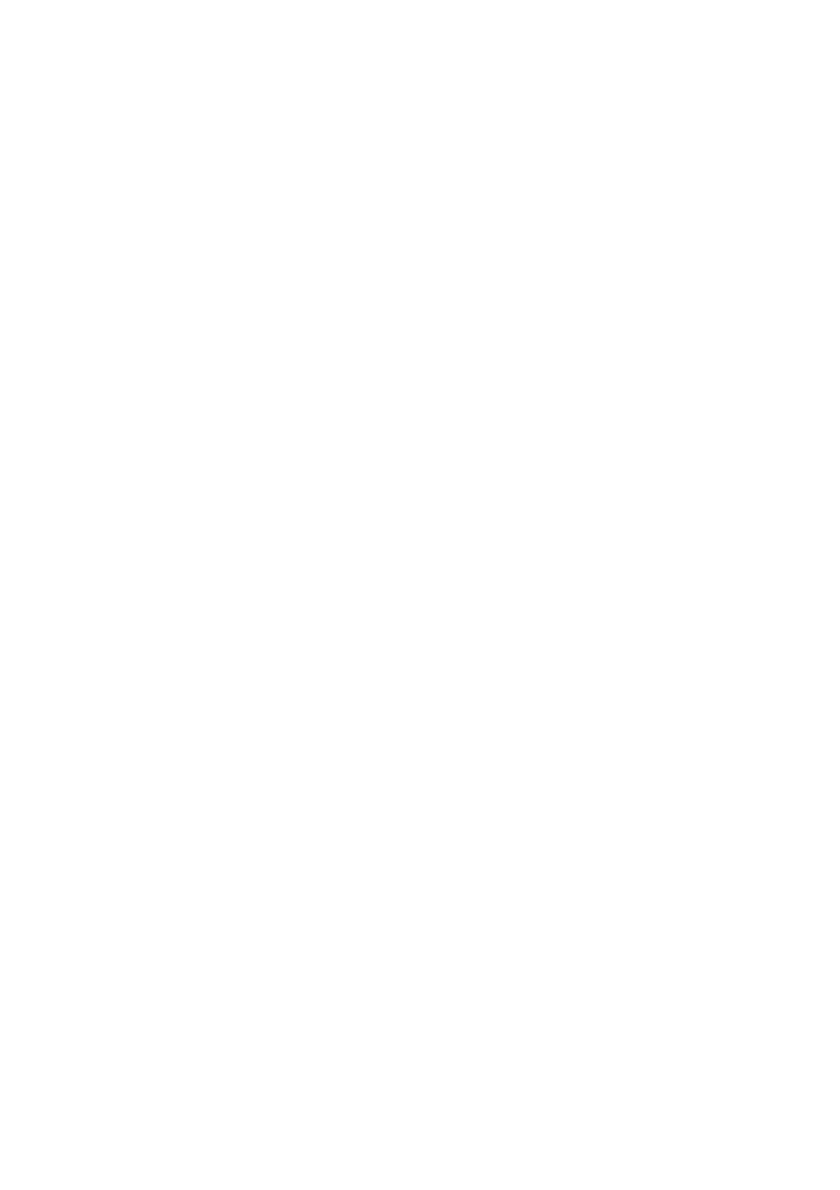
2 Contents
Contents
Wireless Network Setup . . . . . . . . . . . . . . . . . . . . . . . . . . . . . . . . 4
Installing for the First Time . . . . . . . . . . . . . . . . . . . . . . . . . . . . . . . . . . . 4
Setting up Additional Computers . . . . . . . . . . . . . . . . . . . . . . . . . . . . . . 14
Loading Paper . . . . . . . . . . . . . . . . . . . . . . . . . . . . . . . . . . . . . . . . 18
Using Special Papers . . . . . . . . . . . . . . . . . . . . . . . . . . . . . . . . . . . . . . . 20
Copying a Document or Photo . . . . . . . . . . . . . . . . . . . . . . . . . 22
Placing Originals on the Glass . . . . . . . . . . . . . . . . . . . . . . . . . . . . . . . . 22
Copying Documents and Photos . . . . . . . . . . . . . . . . . . . . . . . . . . . . . . 23
Printing From a Memory Card . . . . . . . . . . . . . . . . . . . . . . . . . . 24
Inserting the Card . . . . . . . . . . . . . . . . . . . . . . . . . . . . . . . . . . . . . . . . 24
Printing Photos From the LCD Screen . . . . . . . . . . . . . . . . . . . . . . . . . . 25
Printing From Your Computer . . . . . . . . . . . . . . . . . . . . . . . . . . 26
Printing in Windows . . . . . . . . . . . . . . . . . . . . . . . . . . . . . . . . . . . . . . 26
Printing With a Macintosh . . . . . . . . . . . . . . . . . . . . . . . . . . . . . . . . . . 28
Selecting the Correct Paper Type . . . . . . . . . . . . . . . . . . . . . . . . . . . . . . 31
Scanning a Document or Photo . . . . . . . . . . . . . . . . . . . . . . . . 32
Quick Scanning With the Scan Button . . . . . . . . . . . . . . . . . . . . . . . . . . 32
Scanning With Epson Scan Software . . . . . . . . . . . . . . . . . . . . . . . . . . . . 33
Scanning with Mac OS X 10.6 . . . . . . . . . . . . . . . . . . . . . . . . . . . . . . . . 34
Restoring and Correcting Photos . . . . . . . . . . . . . . . . . . . . . . . . . . . . . . 35
Maintaining Your Printer . . . . . . . . . . . . . . . . . . . . . . . . . . . . . . 36
Checking the Print Head Nozzles . . . . . . . . . . . . . . . . . . . . . . . . . . . . . . 36
Cleaning the Print Head . . . . . . . . . . . . . . . . . . . . . . . . . . . . . . . . . . . . 37
Checking Ink Levels . . . . . . . . . . . . . . . . . . . . . . . . . . . . . . . . . . . . . . . 38
Purchasing Epson Ink Cartridges . . . . . . . . . . . . . . . . . . . . . . . . . . . . . . 38
Replacing Ink Cartridges . . . . . . . . . . . . . . . . . . . . . . . . . . . . . . . . . . . . 39