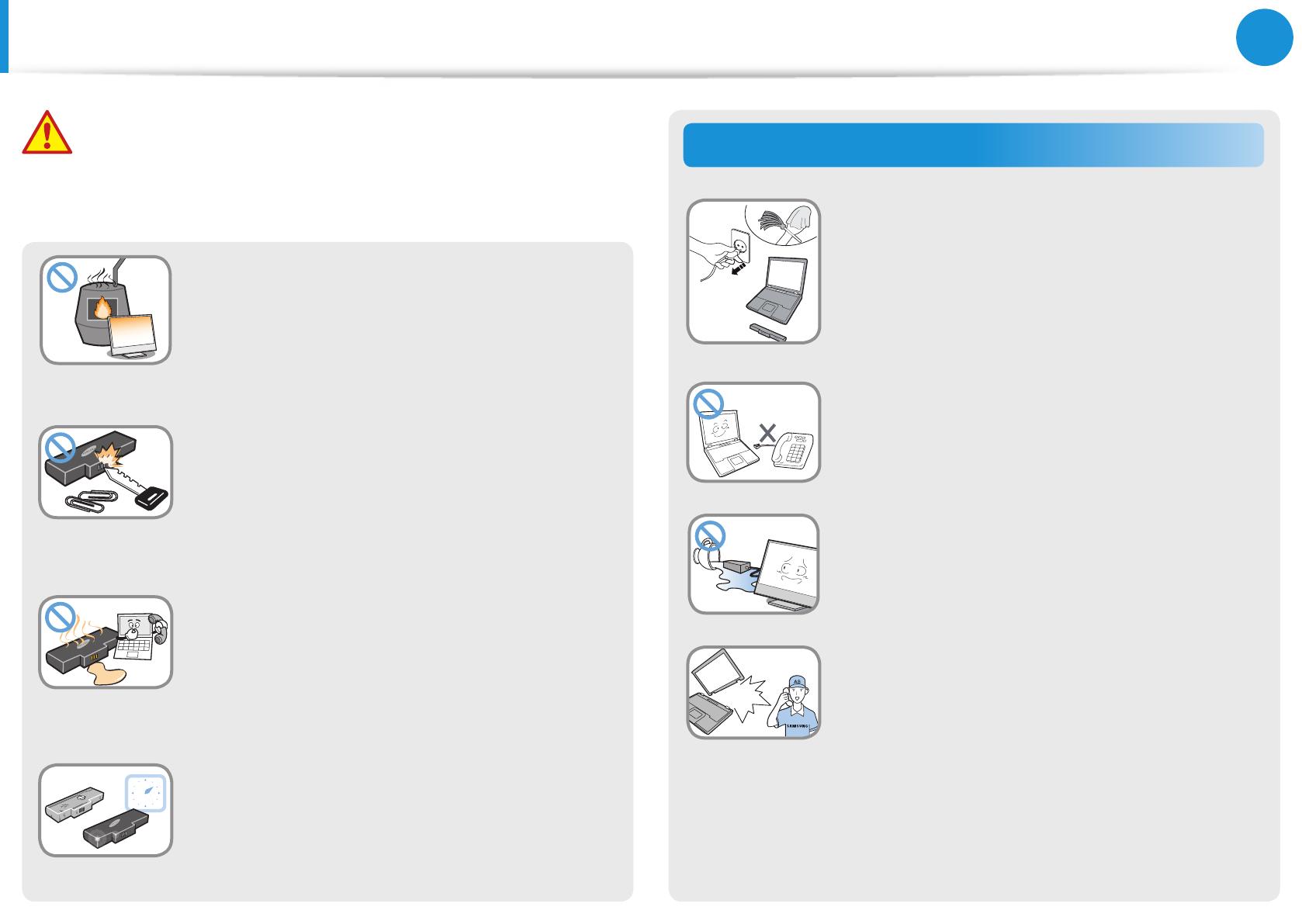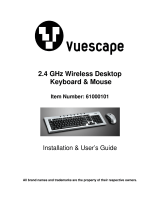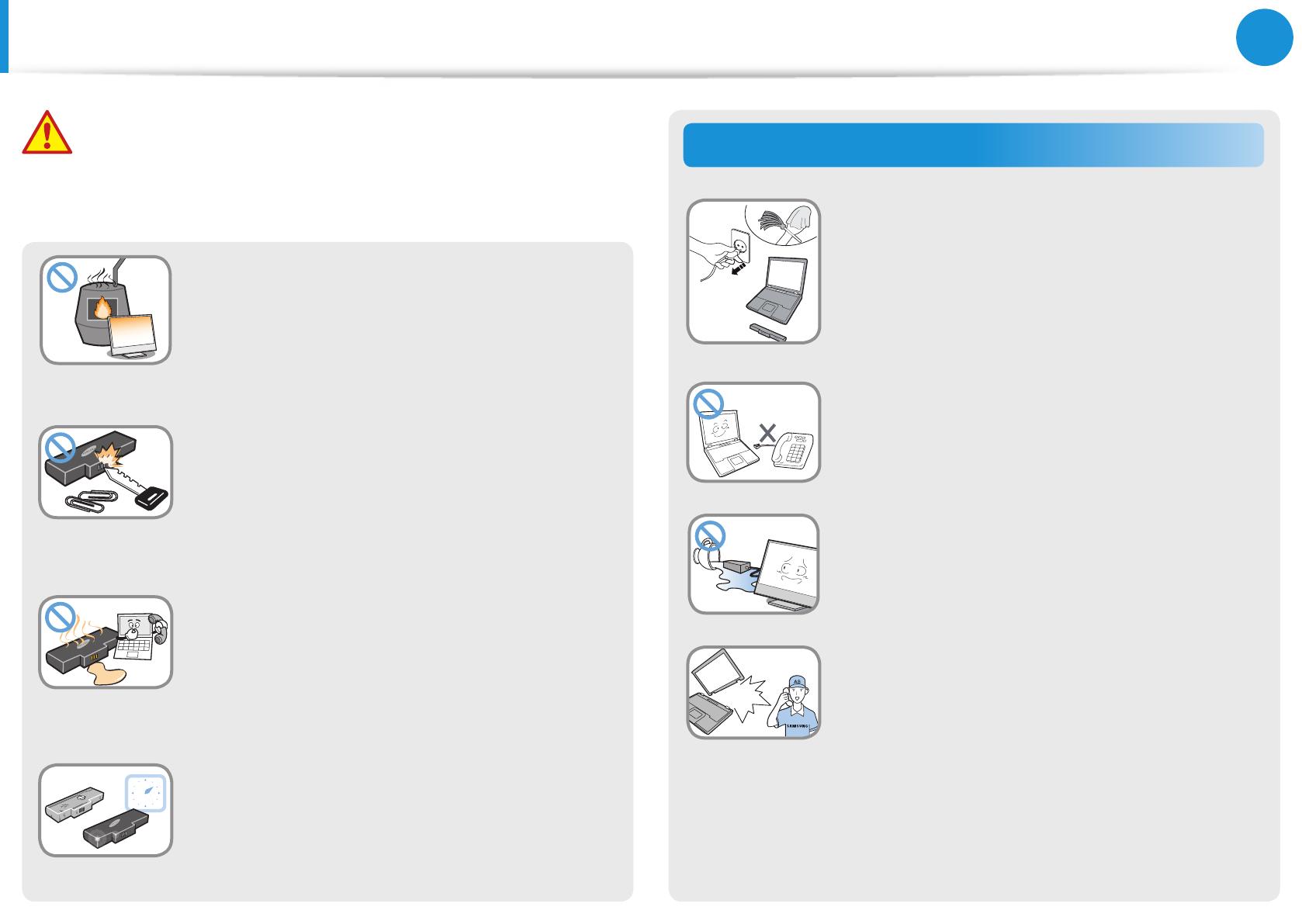
10
Chapter 1
Getting Started
Usage Related
Disconnect all cables connected to the
computer before cleaning it. If your
notebook is external & removable battery
type, remove the external battery.
There is a danger of electric shock or damage
to the product.
Do not connect a phone line connected to a
digital phone to the modem.
There is a danger of a electric shock, re or
damage to the product.
Do not place any container lled with water or
chemicals over or near the computer.
If water or chemicals enter the computer, this
may cause re or electric shock.
If the computer is broken or dropped,
disconnect the power cord and contact a
service center for a safety check.
If the notebook computer has an external
type (removable) battery, separate the
battery also.
Using a broken computer may cause electric
shock or re hazard.
Never heat the product(or battery) or put
the product(or battery) into a re. Do not
put or use the product(or battery) in a hot
location such as a sauna, inside a vehicle
exposed to the heat, and so on.
There is a danger of an explosion or re.
Take care not to allow metal objects such as
a key or clip to touch the battery terminal
(metal parts).
If a metal object touches the battery terminals,
it may cause excessive current ow and it may
damage the battery, or result in a re.
If liquid leaks out of the product(or battery)
or there is a funny smell coming from
the product(or battery), remove the the
product(or battery) the computer and
contact a service center.
There is a danger of an explosion or re.
To use the computer safely, replace a dead
battery with a new, authorized battery.
Safety Precautions
Warning
Failure to follow instructions marked with this symbol may
cause personal injury and even fatality.