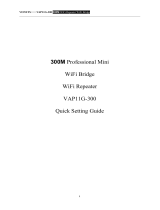HWNAP-300 Hercules Wireless N Access Point
CONTENTS
Click a title in this table of contents to access the corresponding section
1. YOUR HERCULES WIRELESS N ACCESS POINT............................................................................3
1.1. Recommendations........................................................................................................................3
1.2. Specifications................................................................................................................................3
1.3. Minimum system requirements.....................................................................................................4
1.4. Box contents..................................................................................................................................4
1.5. Front face overview.......................................................................................................................5
1.6. Connectivity overview...................................................................................................................5
2. INSTALLING YOUR HERCULES WIRELESS N ACCESS POINT.....................................................6
2.1. How to position your Hercules Wireless N Access Point .............................................................6
2.2. Launching the Hercules Wireless N Access Point installation Assistant......................................7
2.3. Installing Hercules Wireless N Access Point only ........................................................................8
2.4. Installing the Hercules pack (Hercules Wireless N Access Point + Wireless N USB Key)........17
2.5. Installing the Wireless N USB key only.......................................................................................27
2.6. Exploring the CD-ROM...............................................................................................................27
2.7. Connecting to a network with Wi-Fi Protected Setup
TM
..............................................................27
2.7.1. Connecting to a network in master mode......................................................................28
2.7.2. Connecting to a network in client mode ........................................................................29
3. WIFI MANAGER N, THE VERSATILE UTILITY.................................................................................30
3.1. Opening the doors of WiFi Manager N.......................................................................................30
3.2. Changing the WiFi Manager N password...................................................................................32
3.3. Navigating within the WiFi Manager N interface.........................................................................33
3.4. Resolving any difficulties accessing WiFi Manager N or the Internet ........................................33
3.5. Mastering your WiFi network at your fingertips ..........................................................................36
3.5.1. Personalizing your WiFi network...................................................................................36
3.5.2. Securing your WiFi network...........................................................................................38
3.5.3. Limiting access to your WiFi network to certain WiFi computers or devices................42
3.6. A toolbox with multiple facets......................................................................................................44
3.6.1. Restarting your Hercules access point..........................................................................44
3.6.2. Restoring your original settings.....................................................................................44
3.6.3. Updating firmware..........................................................................................................45
4. WELCOME TO THE WIRELESS ATTITUDE
TM
!................................................................................46
4.1. A few important points to bear in mind before getting started....................................................46
4.2. Computers running Windows Vista: Sharing folders, a printer or an ADSL connection............46
4.2.1. Enabling sharing............................................................................................................46
4.2.2. Windows Vista: Sharing public or personal folders.......................................................49
4.2.3. Computers running Windows Vista: Accessing shared folders ....................................................51
4.2.4. Windows Vista: Sharing a printer...........................................................................................51
4.2.5. Computers running Windows Vista : Accessing the shared printer...............................................54
4.2.6. Windows Vista: Sharing an ADSL connection in an Infrastructure type network .........55
4.3. Computers running Windows XP: Sharing folders, a printer or an ADSL connection................57
4.3.1. Windows XP: Using the Network Setup Wizard in an Infrastructure network...............57
4.3.2. Windows XP: Sharing folders........................................................................................61
4.3.3. Windows XP: Accessing shared folders..............................................................................62
4.3.4. Windows XP: Sharing a printer......................................................................................62
4.3.5. Windows XP: Modifying a workgroup name..................................................................64
4.3.6. Windows XP: Manually enabling or disabling your adapter’s WiFi connection
(advanced users)...........................................................................................................65