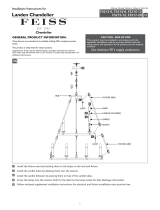1
1
Zavio F3102/F3107/F3110/F3115/F3210/F3215 Quick Installation Guide 2
3
Please follow the installation steps below to set up F3102 / F3107 / F3110 / F3115 / F3210 / F3215 IP Camera. 4
Check the package contents against the list below. See P.1 5
Physical overview. See P.1 6
LED Indicator Definition. See P.2 7
I/O Terminal Block Pin Definition. See P.2 8
I/O Terminal Block Circuit. See P.3 9
Install the hardware and connect all cables. See P.3 10
Microsoft OS: Use the software CD to install Intelligent IP Installer. See P.3 11
Access the IP Camera using Intelligent IP Installer. See P.4 12
Mac OS using Safari Browser. See P.5 13
Change light environment setting. See P.6 14
Change the Web Interface into your preferred language. See P.7 15
Wireless Setting (For F3107 / F3115 / F3215). See P.7 16
Application of IP Camera. See P.8 17
For more information, please check the User Manual available in the Software CD or you can download the latest 18
software from http://www.zavio.com 19
20
Package Contents 21
F3102 / F3107 / F3110 / F3115 / F3210 / F3215 IP Camera
Brief product information and quick installation
(3) screws, (3) plastic wall anchors, and (1) camera bracket
4 pin terminal block for DI/DO
antenna for connection of IEEE 802.11b/g/n wireless network
*(F3107/F3115/F3215 only)
5V DC, 1A (F3102 / F3107 / F3110 / F3115)
5V DC, 1.5A (F3210 / F3215)
Physical overview 22
23
24
25
26
27
28
29
30
WPS
*(F3107/F3115/F3215 only)
Light Sensor
*(F3110/F3115/F3210/F3215 only)
IR LEDs
*(F3110/F3115/F3210/F3215 only)
PIR Sensor
*(F3110/F3115/F3210/F3215 only)
WPS LED Indicator
*(F3107/F3115/F3215 only)
Wireless
*(F3107/F3115/F3215 only)