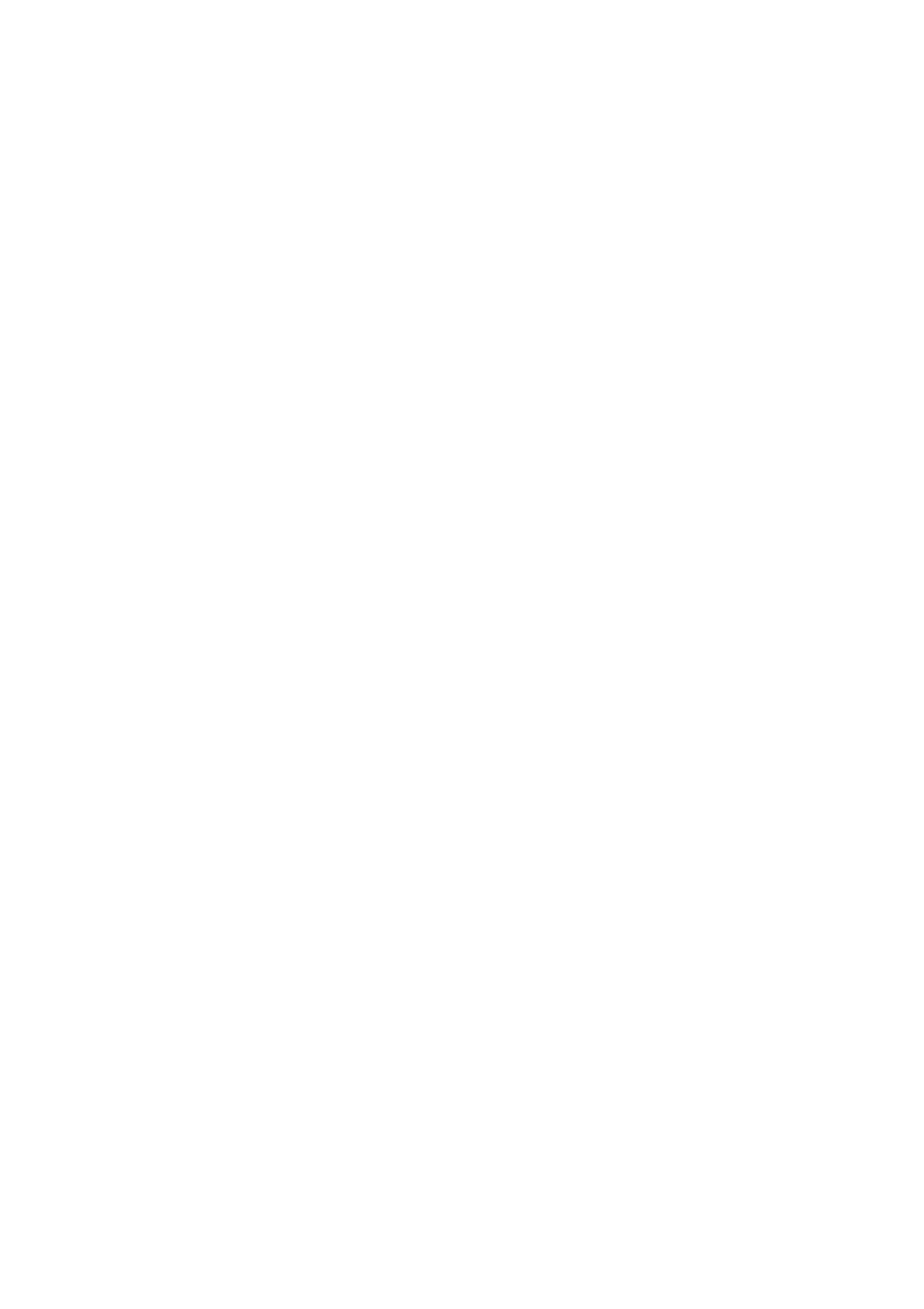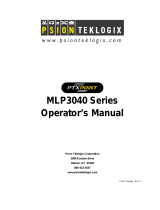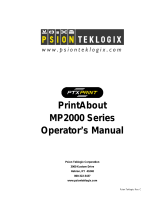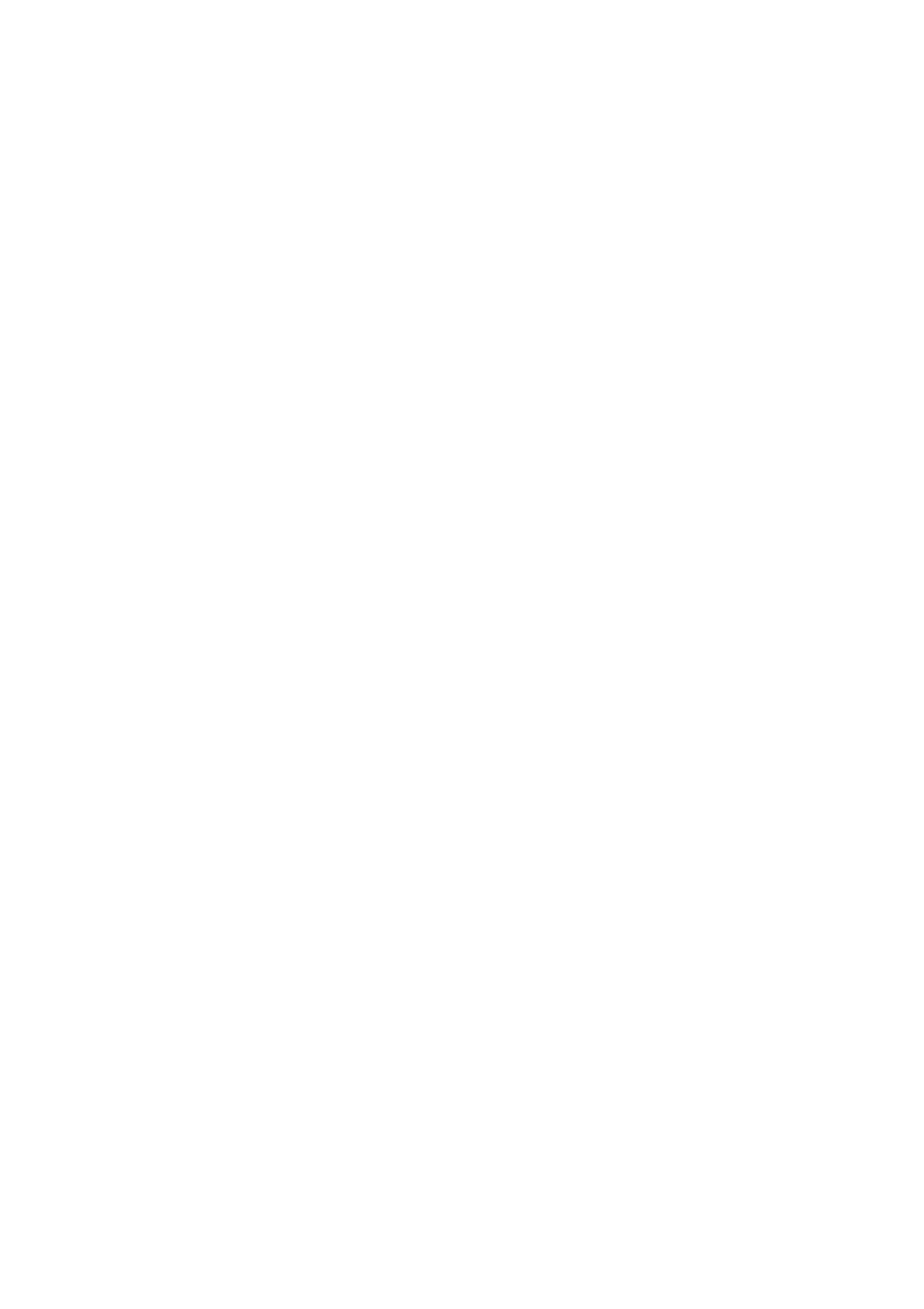
Content
NOTICE..............................................................................................................................................3
Notice of Safety................................................................................................................................ 3
Notice of Using..................................................................................................................................3
Notice of Storing............................................................................................................................... 3
Declaration.........................................................................................................................................4
Chapter 1 Outer Appearance and Model No............................................................................... 5
1.1 Outer Appearance............................................................................................................. 5
1.2 Model No.............................................................................................................................5
Chapter 2 Characteristic Specification......................................................................................... 6
2.1 Printing Specification........................................................................................................ 6
2.2 Physical Parameters......................................................................................................... 6
2.3 Environment Parameters..................................................................................................6
2.4 Other Specification............................................................................................................ 6
Chapter 3 Operation Method...................................................................................................7
3.1 Using Preparation....................................................................................................... 7
3.1.1 Battery Installation...................................................................................................7
3.1.2 Paper Roll Installation....................................................................................................8
3.1.3 Others...............................................................................................................................8
3.2 Basic function usage......................................................................................................... 8
3.2.1 Switch On........................................................................................................................ 8
3.2.2 Switch Off........................................................................................................................ 8
3.2.3 Self-test............................................................................................................................ 8
3.2.4 Paper Feeding (Manual Feeding)................................................................................9
3.2.5 Battery Charging............................................................................................................ 9
3.3 Printer Setting.....................................................................................................................9
3.4 Printer Interface Connection and Printing..................................................................... 9
3.4.1 Serial Port Connection.................................................................................................. 9
3.4.2 RS-232........................................................................................................................... 10
3.4.3 USB Connection........................................................................................................... 10
3.4.4 Bluetooth Connection.................................................................................................. 11
3.5 Indicator and Buzzer....................................................................................................... 11
One low one high: power on;........................................................................................................12
Chapter 4 Other Information.........................................................................................................12
4.1 Command Programming Manual..................................................................................12
4.2 Description of Pre-printed Black Mark......................................................................... 12
Appendix.......................................................................................................................................... 13