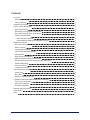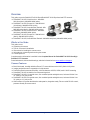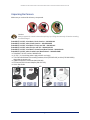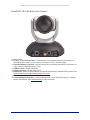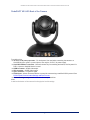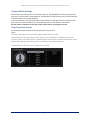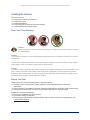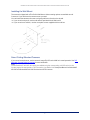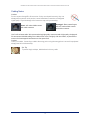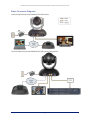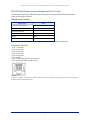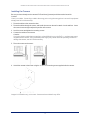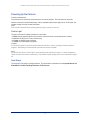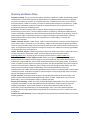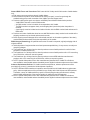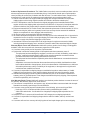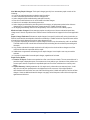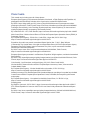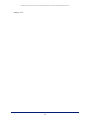VADDIO 999-9952-000W Installation guide
- Category
- Camera accessories
- Type
- Installation guide
This manual is also suitable for

Installation Guide for the
RoboSHOT 20 UHD
and RoboSHOT 40 UHD
Professional PTZ Cameras
Document 411-0028-31 Rev. E
January 2019

ii
Contents
Overview 1
What's in this Guide 1
Camera Features 1
Unpacking the Camera 2
A Quick Look at the Camera 3
Front of the Camera 3
RoboSHOT 20 UHD:Back of the Camera 4
RoboSHOT 40 UHD:Back of the Camera 5
Camera Switch Settings 6
Video Resolution Selector 6
Camera Behavior Settings for RoboSHOT 20 UHD 7
Installing the Camera 8
Don’t Void Your Warranty! 8
Before You Start 8
Installing the Wall Mount 9
About Ceiling-Mounted Cameras 9
Cabling Notes 10
Basic Connection Diagrams 11
Options for Power and Other Connections 12
RS-232 Serial Communication Settings and Port Pin-outs 13
Speed and Encoding 13
Connector Pin-Out 13
Installing the Camera 14
Powering Up the Camera 15
Status Light 15
Next Steps 15
Operation, Storage, and Care 16
Compliance Statements and Declarations of Conformity 17
FCC Part 15 Compliance 17
ICES-003 Compliance 17
European Compliance 18
Warranty and Return Policy 19
Photo Credits 23
Index 24

1
Overview
This guide covers the RoboSHOT®20 UHD and RoboSHOT 40 UHD professional PTZ cameras:
nRoboSHOT 20 UHD, North America – 999-9950-
000 (silver/black); 999-9950-000W (white)
nRoboSHOT 20 UHD, Europe/UK – 999-9950-001
(silver/black); 999-9950-001W (white)
nRoboSHOT 20 UHD, Australia/New Zealand– 999-
9950-009 (silver/black); 999-9950-009W (white)
nRoboSHOT 40 UHD, North America – 999-9952-
000 (black); 999-9952-000W (white)
nRoboSHOT 40 UHD, Europe/UK – 999-9952-001
(black); 999-9952-001W (white)
nRoboSHOT 40 UHD, Australia/New Zealand – 999-9952-009 (black); 999-9952-009W (white)
What's in this Guide
This guide covers:
nUnpacking the camera
nTips for a successful installation
nInstructions for installing the camera mount
nInformation on connecting and mounting the camera
nCamera power-on
Complete product information is available in the Complete Manual for RoboSHOT 20 UHD Ultra-High
Definition PTZ Cameras.
Download manuals, dimensional drawings, and other information from www.vaddio.com/support.
Camera Features
nBack-illuminated, ultra high definition Exmor R™ sensor delivers native UHD (3840 x 2160) video
nImaging and performance comparable to 3-chip cameras
nProfessional performance and flexibility, with simultaneous 3G-SDI, HDMI, and H.264 IP streaming
nRoboSHOT 40 UHD is Vaddio's first camera with genlock
nRoboSHOT 20 UHD: 12x optical zoom; 20x combined optical and digital zoom; horizontal field of view
74° (wide) to 4.8° (tele) at 20x
nRoboSHOT 40 UHD: 20x optical zoom; 40x combined optical and digital zoom; horizontal field of view
70º (wide) to 4.1º (tele) at 20x
nWeb interface for remote administration and operation, integration-ready Telnet or serial RS-232 control,
presenter-friendly IR remote control

Unpacking the Camera
Make sure you received all the items you expected.
Caution
Always support the camera's base when picking it up. Lifting the camera by its head or mounting
arm will damage it.
RoboSHOT 20 UHD, silver/black, North America – 999-9950-000
RoboSHOT 20 UHD, white, North America – 999-9950-000W
RoboSHOT 20 UHD, silver/black, Europe and UK – 999-9950-001
RoboSHOT 20 UHD, white, Europe and UK – 999-9950-001W
RoboSHOT 20 UHD, silver/black, Australia and New Zealand – 999-9950-009
RoboSHOT 20 UHD, white, Australia and New Zealand – 999-9950-009W
nRoboSHOT 20 UHD camera, 998-9950-000
n12 VDC, 3.0 A switching power supply with AC cord set(s)
nThin Profile Wall Mount with mounting hardware, black (535-2000-240) or white (535-2000-240W),
depending on camera color
nVaddio IR Remote Commander (998-2100-000)
nEZCamera RS-232 Control Adapter (998-1001-232)
nQuick Start Guide
OR
2
Installation Guide for RoboSHOT 20 UHD and RoboSHOT 40 UHD Professional PTZ Cameras

A Quick Look at the Camera
This section covers the physical features of the camera.
Front of the Camera
nCamera and Zoom Lens, RoboSHOT 20 UHD (image on the left):20x zoom range; 4.8° field of
view at 20x. Horizontal field of view up to 74°. Optical zoom to 12x, combined optical and digital zoom
from 12x to 20x.
nCamera and Zoom Lens, RoboSHOT 40 UHD (image on the right): 40x zoom range; 4.1° field of
view at 40x. Horizontal field of view up to 70°. Optical zoom to 20x, combined optical and digital zoom
from 20x to 40x at 1080p, or 20x to 30x at 2160p.
nDual-arm mount provides superior stability.
nIR Sensors: Sensors in the front of the camera base receive signals from the remote. Make sure
there's nothing directly in front of the camera base, and point the remote at the camera.
nStatus indicator: The multicolored LED indicates the camera's current state.
3
Installation Guide for RoboSHOT 20 UHD and RoboSHOT 40 UHD Professional PTZ Cameras

RoboSHOT 20 UHD:Back of the Camera
From left to right:
n12 VDC, 3.0 A power connector – For local power. Not used when connecting the camera to a
OneLINK device or a PoE++ power injector. Use only the 12 VDC, 3A power supply.
nOneLINK HDBaseT connector – Network connectivity for streaming and control; also for power if a
PoE++ injector or OneLINK device is used.
nHDMI connector – HDMI video output.
nHD-SDI connector – HD-SDI video output.
nRS-232 port – Allows an external device to control the camera using a modified VISCA protocol. See
RS-232 Serial Communication Settings and Port Pin-outs.
nHDvideo select switch – Sets the video output resolution.
nCamera Settings DIP switches – Sets camera behaviors such as IR remote frequency, image flip,
and RS-232 baud rate. See Camera Settings for more information.
4
Installation Guide for RoboSHOT 20 UHD and RoboSHOT 40 UHD Professional PTZ Cameras

RoboSHOT 40 UHD:Back of the Camera
From left to right:
n12 VDC, 3.0 A power connector – For local power. Not used when connecting the camera to a
OneLINK device or a PoE++ power injector. Use only the 12 VDC, 3A power supply.
nOneLINK HDBaseT connector – Network connectivity for streaming and control; also for power if a
PoE++ injector or OneLINK device is used.
nHDMI connector – HDMI video output.
nSDI connector – 3G-SDI video output.
nSync connector – For genlock signal.
nRS-232 port – Allows an external device to control the camera using a modified VISCA protocol. See
RS-232 Serial Communication Settings and Port Pin-outs.
nCamera Settings rotary switch – Sets the video output resolution.
Note
Alabel on the bottom of the camera lists the physical switch settings.
5
Installation Guide for RoboSHOT 20 UHD and RoboSHOT 40 UHD Professional PTZ Cameras

Camera Switch Settings
Both models use a rotary switch to set the video resolution. The RoboSHOT 20 UHD camera uses DIP
switches to set some basic camera behaviors; the RoboSHOT 40 UHD camera uses "soft DIP switches"
in the web interface to set these behaviors.
A label on the bottom of the camera provides a quick reference for setting the switch or switches on the
back. After the camera is installed, you can read all switches from the camera's web interface.
Set the switch or switches on the back of the camera before mounting the camera.
Video Resolution Selector
Set the desired output resolution for the camera with the rotary switch.
Notes
The maximum resolution for the HD-SDI output and the IP stream is 1080p.
On the RoboSHOT 20 UHD, when the video output is set to 1080p/29.97 or 1080p/25 (rotary switch
positions 4 and 5), the HDMI output is at double the specified frame rate, with each frame doubled. Other
outputs deliver the specified frame rate. This is a limitation of the camera hardware.
On the RoboSHOT 40 UHD, zoom is limited to 30x at 2160p.
6
Installation Guide for RoboSHOT 20 UHD and RoboSHOT 40 UHD Professional PTZ Cameras

Camera Behavior Settings for RoboSHOT 20 UHD
DIP switches on the back of the RoboSHOT 20 UHD set its basic behaviors.
Note
When the camera is not inverted, DIP switches are in their default positions when they are up.
IR1, IR2, IR3 (Frequency Selection): If there are multiple cameras in the room, use switches 1 and 2 to
configure each with a different IR frequency to allow the IR Remote Commander to control them
independently. Then use the Camera Select buttons at the top of the remote to select the camera you want
to control.
nSW1 and SW2 up: IR frequency 1
nSW1 down, SW2 up: IR frequency 2
nSW1 up, SW2 down: IR frequency 3
IR: Leave switch 3 UP if the IR remote will be used.
Image Flip: If mounting the camera upside-down, set switch 4 DOWN: IMAGE FLIP ON.
Baud Rate:Set switch 5to the baud rate of the device connected to the RS-232 port. The default is 9600
bps. The 38400 baud setting is optional if the connected control device supports it.
Switch 6 is not currently used.
Note
On the RoboSHOT 40 UHD, these settings are available using the corresponding soft DIP switches on the
System page of the web interface. This information is available in the Complete Manual forRoboSHOT
20 UHD and RoboSHOT 40 UHD Professional PTZ Cameras.
7
Installation Guide for RoboSHOT 20 UHD and RoboSHOT 40 UHD Professional PTZ Cameras

Installing the Camera
This section covers:
nSelecting the location for the camera
nInstalling the mount
nConnection diagrams
nRS-232 cable pin-out and communication settings
nConnecting and mounting the camera
Don’t Void Your Warranty!
Caution
Always support the camera's base when picking it up. Lifting the camera by its head or mounting
arm will damage it.
Caution
This product is for indoor use. Use an appropriate protective enclosure if installing it outdoors or in a humid
environment.
Do not install or operate this product if it has been dropped, damaged, or exposed to liquids. If any of these
things happen, return it to Vaddio for safety and functional testing.
Caution
If using a DCpower supply with this product, use the power supply included with it or recommended for use
with it. Always check the output voltage listed on the power supply label, as power supplies for different
products may look nearly identical. Using the wrong power supply will void the warranty, possibly causing
unsafe operating conditions and damage to the product.
Before You Start
Things to keep in mind when deciding where to install the camera:
nConsider camera viewing angles, lighting conditions, line-of-sight obstructions, and in-wall
obstructions.
nIf the IR Remote Commander will be used, ensure that nothing blocks the IRlens in the camera's base.
nEnsure that the camera body can move freely and point away from the ceiling and lights.
Prepare for a successful installation:
nBe sure you can identify all cables correctly.
nCheck Cat-5 cables for continuity.
nEnsure that the DIP switches (if present) and the video resolution switch are set appropriately. See
Camera Switch Settings.
8
Installation Guide for RoboSHOT 20 UHD and RoboSHOT 40 UHD Professional PTZ Cameras

Installing the Wall Mount
The camera is shipped with a Thin Profile Wall Mount. Other mounting options are available as well.
Contact us if you don't have the camera mount you need.
You can install the camera wall mount to a 2-gang wall box or directly to the drywall.
nIf you mount it to drywall, use the wall anchors provided with the wall mount.
nIf you mount it to a wall box, use the cover plate screws supplied with the wall box.
About Ceiling-Mounted Cameras
If you use an inverted mount, set the camera's Image Flip DIP switch ON for inverted operation. See DIP
Switches: Camera Behavior Settings for more information.
Note
On the RoboSHOT 40 UHD, this setting is available using the corresponding soft DIP switch on the
System page of the web interface. This information is available in the Complete Manual forRoboSHOT
20 UHD and RoboSHOT 40 UHD Professional PTZ Cameras.
9
Installation Guide for RoboSHOT 20 UHD and RoboSHOT 40 UHD Professional PTZ Cameras

Cabling Notes
Caution
Do not use pass-through RJ-45 connectors. If they are crimped incorrectly, they can
damage the connectors on the product, cause intermittent connections, and degrade
signal quality. Physical damage to the connectors may void your warranty.
Intact – will make reliable contact
with cable connector
Damaged – Bent contact fingers
will NOT make reliable contact
with cable connector
Use Cat-5e or better cable. We recommend using high-quality connectors and a high-quality crimping tool.
We recommend shielded cabling if the cables will be coiled, run tightly with other cables, or placed close
sources of electromagnetic interference such as power lines.
Caution
Check your cables. Connecting a cable to the wrong port or using the wrong pin-out can result in equipment
damage and will void the warranty.
Pro Tip
To prevent tragic mishaps, label both ends of every cable.
10
Installation Guide for RoboSHOT 20 UHD and RoboSHOT 40 UHD Professional PTZ Cameras

Basic Connection Diagrams
Here is a simple set-up for the RoboSHOT 20 UHD camera.
Here is a simple set-up for the RoboSHOT 40 UHD camera, using genlock.
11
Installation Guide for RoboSHOT 20 UHD and RoboSHOT 40 UHD Professional PTZ Cameras

Options for Power and Other Connections
Use the provided 12 VDC power supply – As shown in the Basic Connections section, this set-up
requires separate connections for power, network, control, and video output.
Use a PoE++ power injector – Connect to the network and to power through a PoE++ power injector.
Video output and RS-232 control (if used)require separate connections. In most cases, you do not need to
use the camera's 12 VDC power supply in this configuration.
Connect the camera to a OneLINK®device – A single Cat-5e (or better) cable to the
OneLINK/HDBaseT connector provides power, control, network, and video connectivity. Network, video
output, and RS-232 control are connected at the OneLINK receiver. Do not use the camera's 12 VDC
power supply in this configuration.
This example shows basic connections for a RoboSHOT 20 UHD camera using a OneLINK HDMI
extension. Connection details vary depending on the equipment and functionality to be used in your
installation.
12
Installation Guide for RoboSHOT 20 UHD and RoboSHOT 40 UHD Professional PTZ Cameras

RS-232 Serial Communication Settings and Port Pin-outs
The RS-232 serial port (color-coded blue) near the center of the camera's back panel provides another
means of controlling the camera.
Speed and Encoding
Specification Value
Communication Speed 9600 or 38400 baud, selectable
Number of start bits 1
Number of stop bits 1
Number of data bits 8
Parity None
Flow control None
9600 baud is default. The 38400 baud setting is optional if the connected device supports it.
Connector Pin-Out
nPin 1: Not used
nPin 2: Not used
nPin 3: Not used
nPin 4: Not used
nPin 5: Not used
nPin 6: GND
nPin 7: RXD (from TXD of control source)
nPin 8: TXD (to RXD of control source)
Caution
Check your cables. Connecting a cable to the wrong port or using the wrong pin-out can result in equipment
damage and will void the warranty.
13
Installation Guide for RoboSHOT 20 UHD and RoboSHOT 40 UHD Professional PTZ Cameras

Installing the Camera
Be sure you have already set the camera's DIP switches (if present)and video resolution switch.
Caution
Check your cables. Connecting a cable to the wrong port or using the wrong pin-out can result in equipment
damage and will void the warranty.
1. Route the cables to the camera location.
2. Route the cables through the mount, and install the mount on the wall or attach it to the wall box. Leave
the screws loose enough to adjust the position of the mount.
3. Level the mount and tighten the mounting screws.
4. Connect the cables to the camera.
Caution:
If using local power rather than connecting to a OneLINK device or using PoE++, use the power supply
shipped with the camera. Using a different power supply may create an unsafe operating condition or
damage the camera, and will void the warranty.
5. Place the camera on the mount.
6. Attach the camera to the mount using the ¼”-20 x .375 mounting screw supplied with the camera.
Images for illustration only; not to scale. Camera and mount details may differ.
14
Installation Guide for RoboSHOT 20 UHD and RoboSHOT 40 UHD Professional PTZ Cameras

Powering Up the Camera
Connect camera power.
The camera will run a self-test routine and move to its home position. This will take a few seconds.
When the camera is initialized and ready, video is available and the status light is blue. At this point, the
camera is ready to accept control information.
Note
Wait until the camera finishes initializing before trying to operate or control it.
Status Light
The light in the camera's base indicates its current state.
nBlue: Normal operation (blinks once when the camera receives a command from the remote)
nRed: On-air tally (Pro A/V color scheme only)
nPurple: In standby mode or booting
nYellow: Firmware update in progress
Caution
Do not remove power or reset the camera while the indicator is yellow, showing a firmware update in
progress. Interrupting a firmware update can make the camera unusable.
Note
By default, the camera's status light is active during normal operation; however, it can be configured to
remain off when the camera is powered up. The camera may be sending video even if the indicator light is
off.
Next Steps
The camera is now ready to configure and use. This information is available in the Complete Manual for
RoboSHOT 20 UHD Ultra High Definition PTZ Cameras.
15
Installation Guide for RoboSHOT 20 UHD and RoboSHOT 40 UHD Professional PTZ Cameras

Operation, Storage, and Care
For smears or smudges on the product, wipe with a clean, soft cloth. Use a lens cleaner on the lens. Do not
use any abrasive chemicals.
Keep this device away from food and liquids.
Do not operate or store the device under any of the following conditions:
nTemperatures above 40°C (104°F) or below 0°C (32°F)
nHigh humidity, condensing or wet environments
nInclement weather
nSevere vibration
nInside the Large Hadron Collider or other particle accelerator
nDry environments with an excess of static discharge
Do not attempt to take this product apart. There are no user-serviceable components inside.
And a friendly reminder from our Training department...
As much as you might love our gear, do not attempt to romance your camera. As a
robot it cannot return your love.
16
Installation Guide for RoboSHOT 20 UHD and RoboSHOT 40 UHD Professional PTZ Cameras

Compliance Statements and Declarations of Conformity
Compliance testing was performed to the following regulations:
FCC Part 15 (15.107, 15.109), Subpart B Class A
ICES-003, Issue 54: 2012 Class A
EMC Directive 2014/30/EU Class A
EN 55032: 2015 Class A
EN 55024: November 2010 Class A
KN24 2008 (CISPR 24: 1997 + A1: 2000 + A2: 2002) Class A
IEC 60950-1:2005 (2nd Edition); Am 1: 2009 + Am 2: 2013 Safety
EN 60950-1: 2006 + A11: 2009 + A1: 2010 + A12: 2011 + A2: 2013 Safety
FCC Part 15 Compliance
This equipment has been tested and found to comply with the limits for a Class A digital device, pursuant to
Part 15, Subpart B, of the FCC Rules. These limits are designed to provide reasonable protection against
harmful interference when the equipment is operated in a commercial environment. This equipment
generates, uses, and can radiate radio frequency energy and, if not installed and used in accordance with
the instruction manual, may cause harmful interference to radio communications. Operation of this
equipment in a residential area is likely to cause harmful interference in which case the user will be required
to correct the interference at his/her own expense.
Operation is subject to the following two conditions: (1) This device may not cause
interference, and (2) This device must accept any interference including interference that
may cause undesired operation of the device.
Changes or modifications not expressly approved by Vaddio can affect emission
compliance and could void the user’s authority to operate this equipment.
ICES-003 Compliance
This digital apparatus does not exceed the Class A limits for radio noise emissions from digital apparatus
set out in the Radio Interference Regulations of the Canadian Department of Communications.
Le présent appareil numérique n’emet pas de bruits radioélectriques
dépassant les limites applicables aux appareils numériques de la classe A
préscrites dans le Règlement sur le brouillage radioélectrique édicté par le ministère des Communications
du Canada.
17
Installation Guide for RoboSHOT 20 UHD and RoboSHOT 40 UHD Professional PTZ Cameras

European Compliance
This product has been evaluated for Electromagnetic Compatibility under the EMC Directive for Emissions
and Immunity and meets the requirements for a Class A digital device. In a domestic environment this
product may cause radio interference in which case the user may be required to take adequate measures.
Standard(s) To Which Conformity Is Declared:
EMC Directive 2014/30/EU
EN 55032: 2015 Conducted and Radiated Emissions
EN 55024: November 2010 Immunity
EN 61000-4-2: 1995 + Amendments A1: 1998 + A2: 2001 Electrostatic Discharge
EN 61000-4-3: 2006 + A1: 2008 Radiated Immunity
EN 61000-4-4: 2004 + Corrigendum 2006 Electrical Fast Transients
EN 61000-4-5: 2006 Surge Immunity
EN 61000-4-6: 2009 Conducted Immunity
EN 61000-4-8: 2010 Power Frequency Magnetic Field
EN 61000-4-11: 2004 Voltage Dips, Interrupts and
Fluctuations
KN24 2008 (CISPR 24: 1997 + A1: 2000 + A2: 2002) IT Immunity Characteristics
EN 61000-4-2 Electrostatic Discharge
EN 61000-4-3 Radiated Immunity
EN 61000-4-4 Electrical Fast Transients
EN 61000-4-5 Surge Immunity
EN 61000-4-6 Conducted Immunity
EN 61000-4-8 Power Frequency Magnetic Field
EN 61000-4-11 Voltage Dips, Interrupts and
Fluctuations
IEC 60950-1: 2005 (2nd Edition); Am 1: 2009 + Am 2: 2013 Safety
EN 60950-1: 2006 + A11: 2009 + A1: 2010 + A12: 2011 + A2:
2013 Safety
18
Installation Guide for RoboSHOT 20 UHD and RoboSHOT 40 UHD Professional PTZ Cameras
Page is loading ...
Page is loading ...
Page is loading ...
Page is loading ...
Page is loading ...
Page is loading ...
Page is loading ...
Page is loading ...
-
 1
1
-
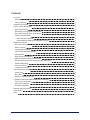 2
2
-
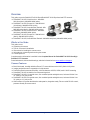 3
3
-
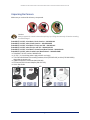 4
4
-
 5
5
-
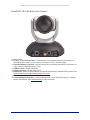 6
6
-
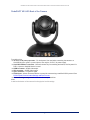 7
7
-
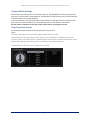 8
8
-
 9
9
-
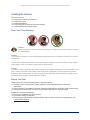 10
10
-
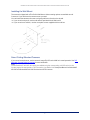 11
11
-
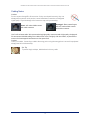 12
12
-
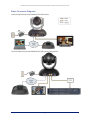 13
13
-
 14
14
-
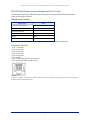 15
15
-
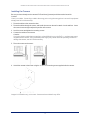 16
16
-
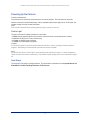 17
17
-
 18
18
-
 19
19
-
 20
20
-
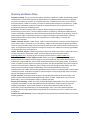 21
21
-
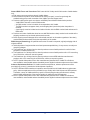 22
22
-
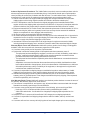 23
23
-
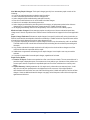 24
24
-
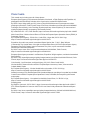 25
25
-
 26
26
-
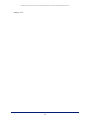 27
27
-
 28
28
VADDIO 999-9952-000W Installation guide
- Category
- Camera accessories
- Type
- Installation guide
- This manual is also suitable for
Ask a question and I''ll find the answer in the document
Finding information in a document is now easier with AI
Related papers
-
VADDIO 999-9952-000 User manual
-
VADDIO RoboSHOT 20 UHD Installation guide
-
VADDIO RoboSHOT 20 UHD Integrator's Complete Manual
-
VADDIO 999-9963-200 User guide
-
VADDIO 999-9950-200W User guide
-
VADDIO OneLINK Bridge Installation guide
-
VADDIO 999-9950-200W User guide
-
VADDIO OneLINK Bridge Installation guide
-
VADDIO RoboTRAK Installation guide
-
VADDIO OneLINK HDMI Integrator's Complete Manual