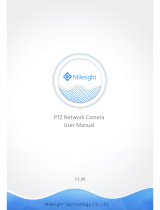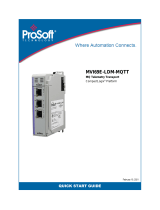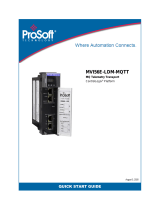Page is loading ...

X1 Sensing Camera
SC541
User Guide

2
Safety Precautions
Milesight will not shoulder responsibility for any loss or damage resulting from not following the
instructions of this operating guide.
The device must not be disassembled or remodeled in any way.
To avoid risk of fire and electric shock, do keep the product away from rain and moisture
before installation.
Do not place the device where the temperature is below/above the operating range.
The device must never be subjected to shocks or impacts.
Make sure the device is firmly fixed when installing.
The battery should be removed from the device if it is not to be used for an extended period.
Otherwise, the battery might leak and damage the device. Never leave a discharged battery
in the battery compartment.
Make sure all batteries are newest when install, or battery life will be reduced.
Do not expose the device to where a laser beam equipment is used.
Declaration of Conformity
SC541 is in conformity with the essential requirements and other relevant provisions of the CE,
FCC, and RoHS.
Copyright © 2011-2023 Milesight. All rights reserved.
All information in this guide is protected by copyright law. Whereby, no organization or individual
shall copy or reproduce the whole or part of this user guide by any means without written
authorization from Xiamen Milesight IoT Co., Ltd.
For assistance, please contact
Milesight technical support:
Email: iot.support@milesight.com
Support Portal: support.milesight-iot.com
Tel: 86-592-5085280
Fax: 86-592-5023065
Address: Building C09, Software Park
Phase III, Xiamen 361024,
China

3
Revision History
Date
Doc Version
Description
March 15, 2023
V 1.0
Initial version

4
Contents
1. Product Introduction ......................................................................................................................... 5
1.1 Overview ...................................................................................................................................5
1.2 Key Features ............................................................................................................................ 5
2. Hardware Introduction ...................................................................................................................... 5
2.1 Packing List ..............................................................................................................................5
2.2 Hardware Overview ................................................................................................................. 6
2.3 Button and LED Patterns .........................................................................................................6
2.4 Dimensions (mm) ....................................................................................................................6
3. Power Supply ..................................................................................................................................... 7
4. Installation ......................................................................................................................................... 7
5. Access the Camera ........................................................................................................................... 8
6. Operation Guide .................................................................................................................................8
7. Communication Protocol ................................................................................................................12

5
1. Product Introduction
1.1 Overview
X1 Sensing Camera SC541 is a creative AIoT product with applicable and intelligent applications.
By capturing pictures, SC541 can replace human inspection in multiple scenarios and
economize manpower. High-quality picture-capturing function and embedded supplement light
make it more competitive and useful under different environmental conditions.
SC541 has featured low-power consumption and allows for different power supplying methods
for extending its service life and maximizing its utilization.
With a compact size, SC541 allows for easy deployment. It supports easy configuration via Wi-Fi
and allows for remote management and data transmission via standard MQTT to the Milesight
AIoT Sensing Platform.
1.2 Key Features
Provide full HD resolution 1920 x 1080 pixels
Support multi-type picture-capturing modes depending on time interval, scheduled time,
Alarm-in settings, and one external button.
Equip with one advanced supplement light to increase light level under specific conditions
Compact size with wireless deployment
Smart sleep-mode logic and low-power consumption provide it a longer service life
Provide universal camera bracket interface for more installation options
Support easy configuration via wireless Wi-Fi connection
Support remote management with assorted Milesight AIoT Sensing Platform for extended
applications
2. Hardware Introduction
2.1 Packing List
1 × SC541 Device
1 × Alarm
Transfer Cable
1 × Quick Start Guide
1 × Warranty
Card
If any of the above items is missing or damaged, please contact your sales representative.

6
2.2 Hardware Overview
2.3 Button and LED Patterns
Function
Action
LED Indication
Device Weak-up
Press the button once.
Off →Static On
Capture One
Picture
After device wakes up, capture the picture by pressing
the button once or triggering via alarm
input/software.
Blinks twice
Enter Sleep Mode
When the device is not being connected for 1 minute
or there’s no operation on the device for 5 minutes
after being connected.
On →Off
Reset to Factory
Default
Press and hold the button for more than 3 seconds.
Blinks constantly
2.4 Dimensions (mm)

7
3. Power Supply
1. Unscrew the battery case and remove the battery cover, insert the two new AA/LR6 alkaline
batteries into the battery case of device with correct direction. After inserting, the device will be
powered on automatically.
2. Put the battery cover back and fix it with the screw.
Note:
SC541 can also be powered via USB type-C port(5V/1A). When batteries and external power
are both used, external power will be the preferred power supply option.
SC541 only supports alkaline batteries, not Li-SOCl2batteries.
Type-C port can't be used to charge batteries.
4. Installation
SC541 can be fixed to most kind of general camera brackets through different bracket holes.
Installation Note:
To avoid reflections from the object surface like meter, make sure the device and the target
object forming a certain angle instead of being installed in front of it.
The best distance between the device and the target object to be captured is 10 to 20cm.
You can also log in to the webpage to view the live image stream for adjustment.

8
5. Access the Camera
SC541 provides user-friendly web GUI for configuration and users can access it via Wi-Fi
connection. The recommended browsers are Chrome, Microsoft Edge, and Safari. The default IP
of camera is 192.168.1.1, and default SSID is SC541_XXXXXX (can be found on the label).
Step 1: Install the batteries to power on the device, press the button on the device to wake it up.
The LED indicator will turns on when the device wakes up.
Step 2: Enable the Wireless Network Connection on your computer or smartphone and search
for corresponding access point of the device, then connect to this access point.
Step 3: Open a Browser and type http://192.168.1.1 to access the web GUI.
Note:
1. When the device is not being connected for 1 minute or there’s no operation on the device for
5 minutes after being connected, the device will enter sleep mode automatically and you can not
find the Wi-Fi access point.
2. The display will not smooth since it update the live view as images not videos.
3. If multiple devices need to be configured, it is suggested to clean the caches of browser
before every device configuration or use incognito mode of browsers to ensure the
configurations are all taken effect.
6. Operation Guide
Step 1: Adjust the distance and image settings to ensure a clear view to read the meter values.

9
Image Adjustment
Parameters
Description
Supplement Light
Set supplement light mode.
Auto: when environment light value is lower than light threshold, turn on
the light
Customize: set the time range to turn on the light
Always on: turn on the light continuously
Always off: turn off the light continuously
Brightness
Adjust the brightness of the live image stream.
Contract
Adjust the color and light contrast.
Saturation
Adjust the Saturation of the image. Higher Saturation makes colors
appear more "pure" while lower one appears more “wash-out”.
Flip Horizontal
Horizontal flip the live image stream.
Flip Vertical
Vertical flip the live image stream.
Default
Restore to default image adjustment settings.
Step 2: Set the condition to capture.

10
Capture Setting
Parameters
Description
Enable Scheduled
Capture
Enable or disable to capture by schedule.
Timed Capture: set the weekday and time to capture
Interval Capture: set the interval (min, hour, day) to capture
Enable Alarm-in
Capture
Enable or disable to capture the picture when it receives a high level
signal for 150us from alarm-in interface.
The voltage range of alarm in:
High Level: 3-5V
Low Level: <0.5V
Enable Capture Button
Enable to press the button to capture the picture when the device has
been woke up.
Step 3: Set MQTT broker information. When the device captures a picture, it will send the picture
to MQTT broker immediately.
Note:
1) If the device drops connection, it can store up to 40 pictures locally. When connection
restores back, the device will send stored pictures right away.
2) Keep topic, username and password settings as default if you need to connect device to
Milesight AIoT Sensing platform.

11
MQTT Setting
Parameters
Description
Enable
Enable or disable to send pictures to MQTT broker.
Host
The address of MQTT broker.
Port
The communication port of MQTT broker.
Topic
Topic name of the data type used for publishing.
Username
The username to connect to MQTT broker.
Password
The password to connect to MQTT broker.
Step 4: Check basic information of device and upgrade if necessary.
Parameters
Description

12
Device Name
Customize a device name.
MAC Address
MAC address of Wi-Fi interface.
SN
A unique serial number of device.
Battery
Battery level of the device.
Hardware
Version
Hardware version of device. It’s fixed.
Firmware
Version
Firmware version of device. It can be upgraded.
Upgrade
Firmware
Click the Browse button and select the upgrading file locally, then click the
Upgrade button to upgrade. After the system reboots successfully, the update
is done.
Note: Do not disconnect the power of the device during the upgrade process.
The device will be restarted to complete the upgrading.
Step 5: click Refresh to scan the Wi-Fi access point of network router and connect to it. If all
settings are completed, click Sleep Mode.
7. Communication Protocol
SC541 will send device information and screenshot data in json format to MQTT broker. The red
part is the screenshot content displayed as base64 format.
{
"ts": 1689065610613, //capture timestamp, unit: ms

13
"values":
{
"devName": "X1 Sensing Camera",
"devMac": "1C:C3:16:43:01:62",
"battery": 82,
"snapType": "Button", //capture type: Button, Timer, Alarm in
"localtime": "2023-07-11 16:53:30", //upload time
"imageSize": 62163,
"image": "data:image/jpeg;base64,/9j/4AAQSkZJRgABAQA...(Image code)"
}
}
-END-
/