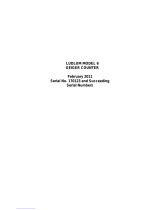Page is loading ...

Lumic Linker App Manual
April 2021


i
Table of Contents
Software License Agreement ........................................................................................................................ ii
Getting Started .............................................................................................................................................. 1
Minimum Requirements ........................................................................................................................... 1
Supported Hardware Systems ...................................................................................................... 1
Supported Operating Systems ...................................................................................................... 1
Required Software ........................................................................................................................ 1
Other Requirements ..................................................................................................................... 1
General Description .................................................................................................................................. 1
Installation ................................................................................................................................................ 1
Using the app ................................................................................................................................................ 2
Pages ......................................................................................................................................................... 2
Home Page ............................................................................................................................................ 3
Device Page ........................................................................................................................................... 5
Rad Responder Page ............................................................................................................................. 5
Help Page .............................................................................................................................................. 5
Settings Page ......................................................................................................................................... 6
Logging Page ......................................................................................................................................... 7
Quick Connect Guide to Instrument. ............................................................................................................ 8
Common issues ......................................................................................................................................... 8
My instrument does not show up while scanning ................................................................................ 8
Initial connection keeps failing after Steps 1- 6 .................................................................................... 8
Quick Connect Guide to Rad Responder ....................................................................................................... 8
Rad Responder Requirements .................................................................................................................. 8
Connecting ................................................................................................................................................ 8
Common Issues ......................................................................................................................................... 9

ii
Software License Agreement
BY INSTALLING THIS SOFTWARE, YOU ARE CONSENTING TO BE BOUND BY THIS AGREEMENT.
IF YOU DO NOT AGREE TO ALL OF THE TERMS OF THIS AGREEMENT, DO NOT INSTALL THE
PRODUCT.
Single User License Grant: Ludlum Measurements, Inc. ("Ludlum") and its suppliers grant to Customer
("Customer") a nonexclusive and nontransferable license to use the Ludlum software ("Software") in
object code form solely on a single central processing unit owned or leased by Customer or otherwise
embedded in equipment provided by Ludlum.
Customer may make one (1) archival copy of the Software provided Customer affixes to such copy all
copyright, confidentiality, and proprietary notices that appear on the original.
EXCEPT AS EXPRESSLY AUTHORIZED ABOVE, CUSTOMER SHALL NOT: COPY, IN WHOLE OR
IN PART, SOFTWARE OR DOCUMENTATION; MODIFY THE SOFTWARE; REVERSE COMPILE OR
REVERSE ASSEMBLE ALL OR ANY PORTION OF THE SOFTWARE; OR RENT, LEASE,
DISTRIBUTE, SELL, OR CREATE DERIVATIVE WORKS OF THE SOFTWARE.
Customer agrees that aspects of the licensed materials, including the specific design and structure of
individual programs, constitute trade secrets and/or copyrighted material of Ludlum. Customer agrees not
to disclose, provide, or otherwise make available such trade secrets or copyrighted material in any form to
any third party without the prior written consent of Ludlum. Customer agrees to implement reasonable
security measures to protect such trade secrets and copyrighted material. Title to Software and
documentation shall remain solely with Ludlum.
LIMITED WARRANTY. Ludlum warrants that for a period of ninety (90) days from the date of shipment
from Ludlum: (i) the media on which the Software is furnished will be free of defects in materials and
workmanship under normal use; and (ii) the Software substantially conforms to its published
specifications. Except for the foregoing, the Software is provided AS IS. This limited warranty extends
only to Customer as the original licensee. Customer's exclusive remedy and the entire liability of Ludlum
and its suppliers under this limited warranty will be, at Ludlum or its service center's option, repair,
replacement, or refund of the Software if reported (or, upon request, returned) to the party supplying the
Software to Customer. In no event does Ludlum warrant that the Software is error free or that Customer
will be able to operate the Software without problems or interruptions.
This warranty does not apply if the software (a) has been altered, except by Ludlum, (b) has not been
installed, operated, repaired, or maintained in accordance with instructions supplied by Ludlum, (c) has

iii
been subjected to abnormal physical or electrical stress, misuse, negligence, or accident, or (d) is used in
ultra hazardous activities.
DISCLAIMER. EXCEPT AS SPECIFIED IN THIS WARRANTY, ALL EXPRESS OR IMPLIED
CONDITIONS, REPRESENTATIONS, AND WARRANTIES INCLUDING, WITHOUT LIMITATION, ANY
IMPLIED WARRANTY OF MERCHANTABILITY, FITNESS FOR A PARTICULAR PURPOSE,
NONINFRINGEMENT OR ARISING FROM A COURSE OF DEALING, USAGE, OR TRADE
PRACTICE, ARE HEREBY EXCLUDED TO THE EXTENT ALLOWED BY APPLICABLE LAW. IN NO
EVENT WILL LUDLUM OR ITS SUPPLIERS BE LIABLE FOR ANY LOST REVENUE, PROFIT, OR
DATA, OR FOR SPECIAL, INDIRECT, CONSEQUENTIAL, INCIDENTAL, OR PUNITIVE DAMAGES
HOWEVER CAUSED AND REGARDLESS OF THE THEORY OF LIABILITY ARISING OUT OF THE
USE OF OR INABILITY TO USE THE SOFTWARE EVEN IF LUDLUM OR ITS SUPPLIERS HAVE
BEEN ADVISED OF THE POSSIBILITY OF SUCH.
DAMAGES. In no event shall Ludlum's or its suppliers' liability to Customer, whether in contract, tort
(including negligence), or otherwise, exceed the price paid by Customer. The foregoing limitations shall
apply even if the above-stated warranty fails of its essential purpose. SOME STATES DO NOT ALLOW
LIMITATION OR EXCLUSION OF LIABILITY FOR CONSEQUENTIAL OR INCIDENTAL DAMAGES.
The above warranty DOES NOT apply to any beta software, any software made available for testing or
demonstration purposes, any temporary software modules or any software for which Ludlum does not
receive a license fee. All such software products are provided AS IS without any warranty whatsoever.
This License is effective until terminated. Customer may terminate this License at any time by destroying
all copies of Software including any documentation. This License will terminate immediately without notice
from Ludlum if Customer fails to comply with any provision of this License. Upon termination, Customer
must destroy all copies of Software.
Software, including technical data, is subject to U.S. export control laws, including the U.S. Export
Administration Act and its associated regulations, and may be subject to export or import regulations in
other countries. Customer agrees to comply strictly with all such regulations and acknowledges that it has
the responsibility to obtain licenses to export, re-export, or import Software.
This License shall be governed by and construed in accordance with the laws of the State of Texas,
United States of America, as if performed wholly within the state and without giving effect to the principles
of conflict of law. If any portion hereof is found to be void or unenforceable, the remaining provisions of
this License shall remain in full force and effect. This License constitutes the entire License between the
parties with respect to the use of the Software.

iv
Restricted Rights - Ludlum's software is provided to non-DOD agencies with RESTRICTED RIGHTS and its
supporting documentation is provided with LIMITED RIGHTS. Use, duplication, or disclosure by the
Government is subject to the restrictions as set forth in subparagraph "C" of the Commercial Computer
Software - Restricted Rights clause at FAR 52.227-19. In the event the sale is to a DOD agency, the
government's rights in software, supporting documentation, and technical data are governed by the restrictions
in the Technical Data Commercial Items clause at DFARS 252.227-7015 and DFARS 227.7202. Manufacturer
is Ludlum Measurements, Inc. 501 Oak Street Sweetwater, Texas 79556.

1
Getting Started
Minimum Requirements
Supported Hardware Systems:
o Apple:
iPhone 4s, iPhone 5, iPhone 5c, iPhone 5s, iPhone 6, iPhone 6 Plus, iPhone 7
iPad 3rd Generation, iPad 4th Generation, iPad mini, iPad mini 2, iPad mini 3, iPad
Air, iPad Air2
o Android:
Most Android devices with Bluetooth 4.0® wireless technology
Supported Operating Systems: Mobile IOS, Android,
o Apple: IOS 8 and Yosemite and higher
o Android: Android 3.0 (Honeycomb) and higher
Required Software:
o Apple: iTunes Store
o Android: Google Play Store
Other Requirements:
o 100 MB of free disk space
o Must have working internet connection for download
Also must be working in order to use Rad Responder features
o Must have with Bluetooth 4.0 capabilities
o A Lumic based instrument or Model 2241 with BLE
General Description
The Ludlum Lumic Linker app is a free app used to connect to Lumic based devices. It receives simple
readings from the instrument. The Linker also features the ability to communicate to the service known
as Rad Responder and post data into its system.
Installation
Installation varies from device to device and update for each application. Please follow normal
installation procedure for downloading with the following apps.
iTunes
Google Play

2
Using the app
Pages
There are five main pages that are brought up using the menu icon in the top left corner of the
app.
Home Page
o This is the main screen that receives and displays data to the user on the instrument to
which the user is connected. It also shows the current status of Rad Responder and the
location of the device.
Device Page
o This page handles the connection to the instrument. It contains a few simple buttons to
handle that process.
Rad Responder Page
o This page handles connecting to Rad Responder, as well as the current event to where a
user would post data.
Help Page
o This contains a quick help menu on the app.
Settings Page
o This page allows the user to set app-wide settings.
Logging Page
o This page keeps the previous logs taken with the app, and allows you to email them out
to yourself.
Figure 1:
Menu Icon

3
Home Page
Menu Icon
In the
corner is the menu icon,
which is used to switch the
current page.
Instrument Information
At the top of the screen is
the Instrument make and
serial number.
Detector Information
This frame contains the
current detector
information, displaying
Model and Serial Number.
Device Status
This icon shows
signal strength
the device has to the
instrument. The green check-
mark signifies you are
connected currently to an
instrument. Tapping it will
bring you to the device page.
Rad Responder Status
This icon shows
the current
connection status to Rad
Responder, as well as if it has
valid log-in credentials and
permissions or not.
Location Status
This shows the
current status of
the location, as well as
displays the accuracy of your
location in meters.
Figure 2: Lumic Linker

4
Display
This area displays the values
on the instrument. In the top
corner is the status. In the
center are the main digits
and the unit. Tapping this
will take you to another
screen similar to this one
called the “Virtual Display.”
History
This frame stores the last 50
readings from the Display
Area.
Log/Rad Responder
Continuous Slider
Once you have taken one log
or sent out one Rad
Responder log, slide these to
lock and send every few
seconds either to a file or to
Rad Responder using the last
data.
Log/Rad Responder
Button
This button sends the
current Display data to Rad
Responder.
Note: If you have not sent a
log, the slider will not work.
If internet connection was
lost and a survey was
attempted, the survey will be
attempted again on the next
chance the app gets. The
number of saved surveys is
indicated by the orange
circle.
Figure 2: Lumic Linker

5
Device Page
Menu Icon
In the corner,
the menu icon is used to
switch the current page.
Scan
The scan button is used to
manually search the area
for Bluetooth 4.0 devices
that are broadcasting.
Pressing it once will start
the scan. Pressing it during
a scan will cancel the
current scan. The scan lasts
about 10 seconds if not
canceled.
The new-found devices will
appear in the list below the
button under “Available
devices.”
Devices
The devices are listed under
“Available devices.” Each
device will have a name
given to it by the chip, as
well as a GUID underneath.
The bar to the right
represents the signal
strength given in standard
RSSI Values.
Connect
Pressing the connect
button will attempt to
connect to the selected
available device (found
by scanning). This button
will be disabled for a
moment as it tries to
connect.
Note: More details will
be under the connecting
process section.
Disconnect
Pressing the Disconnect
button will release the
current Lumic enabled
instrument from the
device. All
communication will stop
and memory will be
wiped of the last
instrument connected.
Figure 3: Current Device

5
Rad Responder Page
The Rad Responder page has three options:
Login
This will log you into Rad Responder and requests valid
credentials and permission.
Events
This will allow you to select the current event to which you
would like to post. See Figure 5.
Note: An event must be selected to send survey.
Manual Data Entry
This allows a user to send a survey to Rad Responder by hand;
any value and units should be allowed to be written.
Help Page
This page contains helpful tips and a quick guide to most options in the application.
Figure 4: Rad Responder
Page
Figure 5: Events

6
Settings Page
This page contains six options for the user in the app:
1. Left-hand Mode – switches the side the buttons are
located in the home screen.
2. Target Stream Speed – attempts to set the speed the
instrument outputs to the phone.
3. Use Encryption – sets if the phone uses encryption to the
device. (Disabling or enabling this option may cause
connection issues.)
4. Continuous File Name – This saves the name for the file
that’s taken when the slider is locked. It sends all points to
this file.
5. Manual File Name – This is the file name that when you
press the button it sends it to this file instead.
6. Recording Mode – lets you select what the button on the
home page does. Right now there are three options. One is
Rad Responder, two is Manual Log, and three is both.
Figure 6: Settings Page

7
Logging Page
This page contains logs taken in the home screen, saving them to your phone. There is a limit on how
many logs you can take due to phone memory size.
1. Refresh Button – If you have just finished taking a log, you can
hit the refresh button to reload it into this window.
2. Share Button – Selecting this button will open a prompt asking
which file type you would like the log to be when shared.
Once selected, you may send the file out through email.
a. The two files types are csv and KML.
b. Data is saved with the location of your phone. Some
data might not be shown on any display or screen.
3. Delete Button – Deletes a log file from your memory.
Note: To select a file, you must touch the area. The slider is only
used for mass deletes.
Note: If a logging is currently happening, the user cannot send the
file until it is done.
Figure 7: Logging Page
Figure 8: Logging Page
File Type

8
Quick Connect Guide to Instrument.
While each instrument might have a slight variance, the initial steps shall be the same.
1. MAKE SURE YOUR BLUETOOTH FEATURE IS ENABLED ON YOUR DEVICE.
2. MAKE SURE YOUR BLUETOOTH FEATURE IS ENABLED ON YOUR INSTRUMENT.
3. Hit the Menu button, and then press the Device button.
4. Once on the device page, scan the area for your instrument. Please press the Scan button.
5. Once the scanning is complete, (may take a few moments) if your device is found, highlight it by
pressing/clicking the item on the list.
6. Press/click the Connect button.
7. The process may vary at this step. Please refer to instrument connection section.
8. If connection is a success, a dialogue message will open confirming the success.
9. Go back to the Home page and give the instrument a moment to start to stream data.
Common issues
My instrument does not show up while scanning
MAKE SURE YOUR BLUETOOTH FEATURE IS ENABLED ON YOUR DEVICE.
MAKE SURE YOUR BLUETOOTH FEATURE IS ENABLED ON YOUR INSTRUMENT.
Please try scanning from less than 4 feet away from the instrument.
Some devices may require that you disable and then re-enable your Bluetooth module.
Initial connection keeps failing after Steps 1- 6
Check to see if the device you are connecting to is a Ludlum instrument.
Some devices may require that you disable and then re-enable your Bluetooth module.
If many Bluetooth devices are around, this may cause interference. Try to reduce the amount of
devices in your area.
Try connecting from less than 4 feet away from the instrument.
Quick Connect Guide to Rad Responder
Rad Responder Requirements
The user must have a valid ID and password for Rad Responder.
The user must have a working internet connection.
Connecting
1. MAKE SURE YOU ARE CONNECTED TO THE INTERNET ON YOUR DEVICE.
2. Hit the Menu button, and then press the Rad Responder button.
3. Once in the Rad Responder menu, log in. Press the Login button, which will open up a web page
in a few moments.
4. Using your Rad Responder information, sign in.

9
5. After you have successfully signed in, a message will appear asking if you want to grant Lumic
Linker permission to send surveys and data on your behalf. If you agree, press the Grant button.
6. After the web pages close, the app should redirect you to the Events page. You MUST select a
valid event for which to post the data.
7. Go back to the Home page, check the status of Rad Responder, and see if the Send Survey
button is now visible.
Common Issues
White screen after pressing the Login button
o This is usually caused by a flaky internet connection. Try restarting the app and logging
in once again.
Send Survey button not visible
o Either the login failed, or you forgot to select an event. Please try selecting an event. If
that doesn’t help, retry logging in.
/