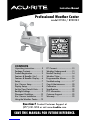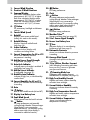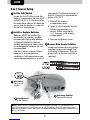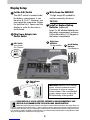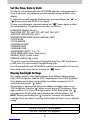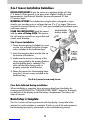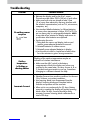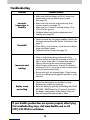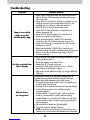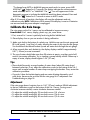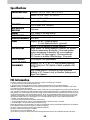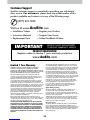AcuRite 01538HD User manual
- Category
- Weather stations
- Type
- User manual
This manual is also suitable for

Instruction Manual
SAVE THIS MANUAL FOR FUTURE REFERENCE.
Questions? Contact Customer Support at
(877) 221-1252 or visit www.AcuRite.com.
CONTENTS
Unpacking Instructions ........... 2
Package Contents .................. 2
Product Registration ............... 2
Features & Benets: 5-in-1 ....... 3
Features & Benets: Display .... 4
Setup .................................... 7
5-in-1 Sensor Setup ................ 7
Display Setup ........................ 8
Set the Time, Date & Units ...... 9
Backlight Settings ................... 9
Placement Guidelines ............10
5-in-1 Sensor Installation ........ 11
Using the Weather Center .....12
PC Connect...........................13
Weather Underground ..........13
Rainfall Tracking ...................14
Weather Ticker .....................15
Programmable Alarms ...........16
Troubleshooting ....................17
Care & Maintenance ............ 20
Calibration .......................... 20
Specications ....................... 22
FCC Information .................. 22
Customer Support ................ 23
Warranty............................. 23
Professional Weather Center
model 01536 / 8900123
IT FEELS LIKE 46 OUTSIDE

2
Congratulations on your new AcuRite product. To ensure the best
possible product performance, please read this manual in its entirety
and retain it for future reference.
Unpacking Instructions
Remove the protective lm that is applied to the LCD screen prior to using this
product. Locate the tab and peel off to remove.
Package Contents
1. Display with Tabletop Stand
2. 5-in-1 Sensor
3. Sensor Mounting Bracket
4. Mounting Hardware
5. Power Adapter
6. USB Cable
7. 4 Alkaline Batteries
8. Instruction Manual
PRODUCT REGISTRATION
Register online to receive 1 year warranty protection
www.AcuRite.com
IMPORTANT PRODUCT MUST BE REGISTERED
TO RECEIVE WARRANTY SERVICE

3
Features & Benets
10
11
5-in-1 SENSOR
1. Rainfall Collector Funnel
2. Solar Cell Panel
Converts sunlight into power to run
internal aspirating fan.
Internal Aspirating Fan
(not shown)
Draws ambient air into
sensor to reduce solar radiation
heating, resulting in more accurate
temperature measurement.
3. A-B-C Switch
ID code that must match display’s
A-B-C switch to ensure units
synchronize.
4. Battery Compartment
5. Temperature & Humidity Sensors
(internal)
6. Mounting Point
7. Wind Speed Anemometer
8. Wind Direction Vane
9. Mounting Bracket
10. Mounting Hardware
Includes 5 anchors & the following
screws:
Qty Diameter Length
5 #4 3/4”
1 #4 1/2”
1 #6 1/2”
11. Debris Filter
Pre-installed to prevent debris from
entering the rain gauge.
9
7
2
1
8
5
6
4
3

5
1. Current Wind Direction
2. Previous 2 Wind Directions
3. Seasonal Display
Heat Index calculation displays when
temperature is 80°F (27°C) or higher.
Dew Point calculation displays when
temperature is 79°F (26°C) or below.
Wind chill calculation displays when
temperature is 40°F (4°C) or lower.
4. Button
For momentary backlight and dimmer
settings.
5. Current Wind Speed
6. Rainfall
Displays most recent rainfall total
(today, this week or this month).
7. Rainfall History
Displays historical rainfall totals
(see page 14).
8. Indoor Indicator
Indicates indoor (display unit)
conditions are being shown.
9. Current Temperature for #8 or #12
Arrow icon indicates direction
temperature is trending.
10. Add-On Sensor Signal Strength
If applicable (see page 13).
11. Auto-Cycle Indicator
Indicates auto-cycle mode is enabled. If
applicable (see page 13).
12. Add-On Sensor Indicator
If applicable (see page 13).
13. Humidity Level Indicator
Indicates a high, low, or ideal humidity
comfort level.
14. Current Humidity for #8 or #12
Arrow icon indicates direction humidity
is trending.
15. Date
16. Button
Press to view rainfall records (#6 and #7).
17. Display Low Battery Icon
18. Peak Wind Speed
Highest speed from the last 60 minutes.
19. Button
For setup preferences and manually
cycling through Weather Ticker messages
(when display is not connected to
additional sensors). For manually cycling
add-on sensor data (when display is
connected to additional sensors).
20. Button
For setup preferences.
21. Clock
22. Button
For setup preferences and manually
cycling through Weather Ticker messages
(when display is not connected to
additional sensors). For manually cycling
add-on sensor data (when display is
connected to additional sensors).
23. Button
For alarm setup preferences.
24. Weather TickerTM
Streams real-time data (see page 15).
25. 5-in-1 Sensor Signal Strength
26. Sensor Low Battery Icon
27. Icon
Indicates display is in auto-dimming
brightness mode (see page 9).
28. Barometric Pressure
Arrow icon indicates direction pressure
is trending.
29. Average Wind Speed
Average wind speed over the past
2 minutes.
30. 12 to 24 Hour Weather Forecast
Self-Calibrating Forecasting pulls data
from your 5-in-1 sensor to generate
your personal forecast.
31. Learning Mode Icon
Disappears after weather forecast
self-calibration is complete (see page 12).
32. High/Low Humidity Records
Highest and lowest outdoor humidity
recorded since midnight.
33. Current Outdoor Humidity
Arrow icon indicates direction humidity
is trending.
34. High/Low Temperature Records
Highest and lowest outdoor temperature
recorded since midnight.
35. Current Outdoor Temperature
Arrow icon indicates direction
temperature is trending.

6
Back of Display
34
BACK OF DISPLAY
1. Plug-in for Power Adapter
2. Plug-in for USB Cable
3. Integrated Keyhole
For easy wall mounting.
4. DEVICE ID
12 digit unique ID required for
online connectivity functions.
5. Backup Battery Compartment
6. A-B-C Switch
ID code that must match 5-in-1
sensor’s A-B-C switch to ensure
units synchronize.
7. CLEAR RECORD / RESET Button
Press and HOLD for 8 seconds
to clear all records. Press and
HOLD for 10 seconds for full
reset to factory defaults.
8. Power Adapter
9. USB Cable for PC Connection
10. Battery Compartment Cover
(not shown)
############
DEVICE ID
12
01536-RX
RX : DC 4.5V 3x AA
AC/DC ADAPTER INPUT : 100-240AC 50-60Hz
OUTPUT: 5.0V 250mA
CAN RSS-Gen/CNR-Gen
MODEL : 01536CDI
Dew Point
Point De Rosée
Wind Chill
Refroidissement Éolien
89
6
7
5

7
SETUP
5-in-1 Sensor Setup
Set the A-B-C Switch
Locate the A-B-C switch inside the
battery compartment. Set the A-B-C
switch to A, B or C. You must select
the same letter choices for both the
sensor and the display in order for
the units to synchronize.
Install or Replace Batteries
Batteries MUST be installed for
this product to operate. AcuRite
recommends high quality alkaline
or lithium batteries for the best
product performance. Heavy duty
or rechargeable batteries are not
recommended.
The 5-in-1 sensor requires lithium
batteries in low temperature
conditions. Cold temperatures can
cause alkaline batteries to function
improperly. Use lithium batteries in
the 5-in-1 sensor for temperatures
below -4ºF/-20ºC.
1. Slide off the battery
compartment cover.
2. Insert 4 x AA batteries into the
battery compartment, as
shown. Follow the polarity
(+/-) diagram in the battery
compartment.
3. Replace the battery cover.
Remove Rain Gauge Stabilizer
Locate and remove the rain gauge
stabilizer (plastic tab) taped into
the bottom of the sensor. The rain
gauge will not function until this is
removed.
2
3
1
A B C
1A-B-C Switch
Set to match
display
2Install Batteries
4 AA Batteries
3Rain Gauge Stabilizer
Remove and discard
NOTE: If add-on sensors are being used with the display (see page 12), set them up at this
time. If pairing more than one wireless sensor with the display, the A-B-C channel must differ
between each add-on sensor. The display will automatically begin searching for add-on sensors
during initial setup.

8
Display Setup
Set the A-B-C Switch
The A-B-C switch is located inside
the battery compartment. It can
be set to A, B or C. However, you
must select the same letter choices
for both the 5-in-1 Sensor and the
display in order for the units to
synchronize.
Plug Power Adapter into
Electric Outlet
Write Down the DEVICE ID
12 digit unique ID needed for
online connectivity functions.
Install or Replace Backup
Batteries (optional)
Insert 3 x AA alkaline batteries into
the battery compartment, as shown.
Follow the polarity (+/-) diagram in
the battery compartment.
PLEASE DISPOSE OF OLD OR DEFECTIVE BATTERIES IN AN ENVIRONMENTALLY SAFE
WAY AND IN ACCORDANCE WITH YOUR LOCAL LAWS AND REGULATIONS.
BATTERY SAFETY: Clean the battery contacts and also those of the device prior to battery installation. Remove batteries from equipment which is not to
be used for an extended period of time. Follow the polarity (+/-) diagram in the battery compartment. Promptly remove dead batteries from the device. Dispose of
used batteries properly. Only batteries of the same or equivalent type as recommended are to be used. DO NOT incinerate used batteries. DO NOT dispose of batteries
in re, as batteries may explode or leak. DO NOT mix old and new batteries or types of batteries (alkaline/standard). DO NOT use rechargeable batteries. DO NOT
recharge non-rechargeable batteries. DO NOT short-circuit the supply terminals.
2
3
4
1
IMPORTANT: Batteries are a backup
power source to preserve records
in the event of a power outage.
Power adapter is the recommended
primary power source to enjoy the
full functionality of this product.
24 C8 6E
4Install Backup
Batteries
3 AA Batteries
3Write Down
DEVICE ID
12 digit number
1A-B-C Switch
set to match
5-in-1 Sensor
2Plug in Power
Adapter
A B C

9
Set the Time, Date & Units
The display will automatically enter SET MODE after the unit has powered on.
Once in set mode, the preference you are currently setting will blink on the
display.
To adjust the currently selected (ashing) item, press and release the “ “ or
“ “ buttons (press and HOLD to fast adjust).
To save your adjustments, press and release the “ ” button again to adjust
the next preference. The preference set order is as follows:
LANGUAGE (English, French)
TIME ZONE (EST, CST, MST, PST, AKT, HAT, NST, AST)
AUTO DST CHANGE (YES, NO)*
WEATHER TICKER SPEED (SLOW, MEDIUM, FAST)
CLOCK HOUR
CLOCK MINUTE
CALENDAR MONTH
CALENDAR DATE
CALENDAR YEAR
TEMPERATURE UNITS (°F or °C)
WIND SPEED UNITS (mph, km/h, knots)
RAINFALL UNITS (inches or mm)
PRESSURE UNITS (inHg or hPa)
*If you live in an area that observes Daylight Saving Time, DST should be set
to YES, even if it is not currently Daylight Saving Time.
You will automatically exit SET MODE if no buttons are pressed for 20 seconds.
Enter setup mode at any time by pressing the “ ” button.
Display Backlight Settings
This weather station’s color display features three different lighting settings:
High (100%) brightness, Medium (60%) brightness and Low (15%) brightness.
Using battery power alone, the backlight is available momentarily for 10
seconds by pressing the “ ” button.
When display is powered with the power adapter, backlight remains on at
100% brightness. Press the “ ” button once to dim to 60% brightness. Press
again to dim to 15%. Press a 3rd time to enter “AUTO DIM” mode. The “ ”
icon appears to the left of the time to indicate that auto-dim mode is ON.
NOTE: Pressing and holding the “ ” button for 5 seconds will disable the
backlight. Once any button is pressed, the backlight will return to your selected
setting.
AUTO DIM MODE: Automatically adjusts display brightness based on time of day.
6:00 a.m. - 9:00 p.m. = 100% brightness
9:01 p.m. - 5:59 a.m.= 15% brightness

10
Placement for Maximum Accuracy
AcuRite sensors are sensitive to surrounding environmental conditions. Proper
placement of both the display and the sensor are critical to the accuracy and
performance of this product.
Display Placement
Place the display in a dry area free of dirt and dust. To ensure
accurate temperature measurement, place out of direct sunlight
and away from heat sources or vents. Display stands upright for
tabletop use or is wall-mountable.
5-in-1 Sensor Placement
The 5-in-1 sensor is designed to remain outdoors all year long.
Choose an open location with no obstructions above or around
the sensor for the most accurate measurements.
Important Placement Guidelines
Display and sensor must be within 330 feet (100 meters) of each other.
MAXIMIZE WIRELESS RANGE
Place units away from large metallic items, thick walls, metal surfaces, or other
objects that may limit wireless communication.
PREVENT WIRELESS INTERFERENCE
Place units at least 3 feet (.9 m) away from electronic devices (TV, computer,
microwave, radio, etc.).
LOCATE AWAY FROM HEAT SOURCES
Position sensor away from heaters, air conditioners, chimneys, exhaust vents,
asphalt and concrete (surfaces that radiate heat).
LOCATE AWAY FROM HUMIDITY SOURCES
Avoid installing the sensor near pools, spas, or other bodies of water. Water
sources may impact humidity accuracy.
LOCATE AWAY FROM SPRINKLER HEADS
DO NOT install the sensor where it will be sprayed by a sprinkler system. This
may force water inside the sensor.
LOCATE AWAY FROM WIND & RAIN OBSTRUCTIONS
DO NOT mount the sensor with obstructions around it.
Consider a location that is a wide open area, with few
structures around to ensure accurate wind measurement.
Visit us online to view installation photos and
video, or learn more about AcuRite technology:
www.AcuRite.com/5in1
IT FEELS LIKE 46 OUTSIDE
View Video

11
5-in-1 Sensor Installation Guidelines
INSTALLATION HEIGHT Mount the sensor at a minimum height of 5 feet
(1.5 meters) off the ground, in an open area. Higher is better for wind
measurements - the National Weather Service recommends 33 feet
(10 meters) high!
MOUNTING OPTIONS The included mounting bracket is designed to screw
directly onto wooden posts or surfaces that are 2”x 4” or larger. The sensor
can also be mounted directly to 3/4” steel pipe (available at hardware stores
and home centers).
SOLAR CELL INSTALLATION Install the sensor
with the solar cell facing SOUTH. This ensures
the cell receives as much sun as possible and
orients wind direction.
5-in-1 Sensor Installation
1. Fasten mounting base (included) to a post
or pole (not included) using the 4 longer
screws included in the hardware bag.
2. Insert the mounting base into the hole on
the bottom of the sensor.
3. Make sure the arrows on the top of the
sensor are pointed in the proper direction
and the bubble level is centered. The
solar cell should be facing south to
properly orient the wind direction.
4. Fasten the sensor into the mounting base
using the 2 shorter screws included in the
hardware bag.
The 5-in-1 sensor is now ready to use.
Clear Data Collected During Installation
When installation is complete, clear erroneous data from the display by
pressing and HOLDING the “CLEAR RECORD/ RESET” button for 8 seconds,
on the back of the display inside the battery compartment. This button will
clear all records.
Basic Setup is Complete
The 5-in-1 sensor will now synchronize with the display. It may take a few
minutes for synchronization to complete. If both or one of the units appear to
be functioning improperly, please refer to the troubleshooting section.
SOUTH
(1.5 meters)
NO OBSTRUCTIONS
ABOVE OR AROUND

12
OPERATION
Using the Professional Weather Center
Learning Mode
Self-Calibrating Forecasting use a unique algorithm to analyze changes in pressure over
a time period (called Learning Mode) to determine your altitude. After 14 days, the
icon disappears from the display screen. At this point, the self-calibrated pressure is
tuned in to your location and the unit is ready for superior weather prediction.
Weather Forecast
AcuRite’s patented Self-Calibrating Forecasting provides your personal forecast of weather
conditions for the next 12 to 24 hours by collecting data from the sensor in your backyard.
It generates a forecast with pinpoint accuracy - personalized for your exact location.
View the complete list of icons at www.AcuRite.com/acurite-icons
Barometric Pressure
Subtle variations in barometric pressure greatly affect the weather. This weather
center displays the current pressure with an arrow icon to indicate the direction the
pressure is trending (FALLING, STEADY, or RISING).
SNOW / RAIN
MIX LIKELY
RAIN
LIKELY
SNOW
LIKELY
STORMY
& WINDY
CLOUDY
(flashing=stormy)
Expand the System
The display features built-in sensors for measuring temperature and humidity
at its location. The display can be expanded to track additional areas by using
compatible Temperature & Humidity Sensors (optional; sold separately). Add up
to 3 indoor/outdoor sensors to observe conditions in additional locations within
330 ft (100 m). Compatible Sensors are available at: www.AcuRite.com
Compatible Sensors Perfect for:
Temperature & Humidity Sensor
Model 06002RM
• Indoor and outdoor applications
Temperature & Humidity Sensor
Model 06044M
• Integrated digital display for conditions
at a glance
• Measures temperature and humidity
• For indoor applications

13
Download the Software
The PC Connect software is available online as a free download. A manual (PDF) is
included with the software download.
Before setting up the PC Connect software, verify that the display
is ON with the power adapter plugged in. Next, connect
the mini-USB (small end of the cable) into the USB port
on the display, located inside the battery compartment.
PC Connect
PC Connect works with PCs to provide access to your Weather Center data in the
following ways:
• Data File: The display logs (or stores) data so that you can download it to a
CSV (comma separated values) data le on your PC.
• Web Browser or Smartphone: Monitor sensor data remotely using AcuRite’s
free AcuRite online software, or from a mobile device using the free AcuRite
app, available from the iOS App Store or Google Play Store.
• Weather Underground: This weather station is compatible for streaming data
to the Weather Underground Personal Weather Station Network. For more
information, navigate to: www.acurite.com > Support > Downloads
Download PC Connect software to your computer by visiting:
www.acurite.com > Support > Downloads
Open the le that was downloaded in step 1 and follow the on-screen
instructions to install the software.
2
After PC Connect is installed on the computer, the initial conguration will
begin automatically. Select where to save weather data downloaded from the
display. By default, this will create a folder named “AcuRite Weather Station”
in the Documents folder.
When prompted by the software to plug in the display, connect the USB
(larger end of the cable) into a USB port on the computer.
PC Connect is installed and ready for use.
Follow the instructions within the PC Connect app to complete setup and
begin using the software.
(PC)
View Indoor/Add-On Sensor Readings
The weather station displays the current indoor temperature and humidity readings,
by default.
If the weather station is being used with additional sensors (see Expand the
System), toggle between indoor readings and each sensor’s readings by pressing
and releasing the “ “ or “ “ buttons.
In auto-cycle mode, the display will automatically cycle through indoor and each
sensor’s data. Auto-cycle mode can be activated by pressing and releasing the
““ or “ “ buttons until the “ “ indicator appears.
The Sensor Indicator is used to determine which add-on sensor readings you are
viewing. For example, if the Sensor Indicator is displaying “A”, the readings are
being transmitted from the sensor with the A-B-C switch set to “A”.
1
3
4

14
Rainfall Tracking
This weather station features enhanced tracking of historical rainfall data.
Rain accumulation data is displayed for the current day, week, or month (most
recent rainfall total). Press the “ ” button to review historical rainfall records.
Records are shown in the following order:
CURRENT YEAR TOTAL (default)
PREVIOUS MONTHLY TOTALS WITH RAIN (up to 12 months prior)
CURRENT YEAR TOTAL
PREVIOUS YEAR TOTAL
ALL-TIME TOTAL
Rainfall History
Rainfall Data
Displays rainfall
recorded TODAY
since 12:00am,
if applicable.
ALL-TIME TOTAL RAINFALLTOTAL RAINFALL
FOR MONTH SHOWN
CURRENT YEAR
TOTAL RAINFALL
(default)
If there hasn’t been any
rainfall today, the current
week’s rainfall (Sunday to
Saturday) is displayed, if
applicable.
If there hasn’t been any
rainfall this week, the
current month’s rainfall is
displayed.
TODAY WEEK MONTH

15
Weather Ticker™
The Weather Ticker automatically ashes your real-time weather information
and alerts as text in the lower part of the display unit screen.
The possible WEATHER TICKER messages are as follows:
HEAT INDEX-XX
WIND CHILL-XX
DEW POINT-XX
IT FEELS LIKE XX OUTSIDE
TODAY’S HIGH HUMIDITY...OUTDOOR XX / INDOOR XX
TODAY’S LOW HUMIDITY...OUTDOOR XX / INDOOR XX
TODAY’S HIGH TEMP...OUTDOOR XX / INDOOR XX
TODAY’S LOW TEMP...OUTDOOR XX / INDOOR XX
7 DAY HIGH TEMP. XX - MM/DD
7 DAY LOW TEMP. XX - MM/DD
30 DAY HIGH TEMP. XX - MM/DD
30 DAY LOW TEMP. XX - MM/DD
ALL TIME HIGH TEMP. XXX...RECORDED MM/DD/YY
ALL TIME LOW TEMP. XXX...RECORDED MM/DD/YY
24 HOUR TEMP. CHANGE +XX
ALL TIME HIGH WIND XX MPH...RECORDED MM/DD/YY
7 DAY AVERAGE WIND XX MPH
TODAY’S AVERAGE WIND XX MPH
MOON - NEW
MOON - WAXING CRESCENT
MOON - FIRST QUARTER
MOON - WAXING GIBBOUS
MOON - FULL
MOON - WANING GIBBOUS
MOON - LAST QUARTER
MOON - WANING CRESCENT
INDOOR HUMIDITY OK
INDOOR HUMIDITY HIGH
INDOOR HUMIDITY LOW
NEW LOW TEMP. RECORD XX
NEW HIGH TEMP. RECORD XX
NEW WIND RECORD TODAY XX
CURRENT RAINFALL X.XX/HR.
RAIN EVENT STARTED XX HRS. AGO
SENSOR BATTERIES LOW
DISPLAY BATTERIES LOW
SENSOR SIGNAL LOST...CHECK BATTERIES AND PLACEMENT
CAUTION- HEAT INDEX IS XXX
CAUTION- WIND CHILL IS XXX
CALIBRATION
DATA LOGGER FULL...CONNECT TO PC TO TRANSFER

16
Programmable Weather Alarms
Each selectable weather category features an alarm option. When an alarm
sounds, the display emits audible beeping and ashes the affected category, its
alarm settings, and any other relevant data.
Alarms can be customized to alert you when your programmed value is reached
(high and low). Alarms include:
OUTDOOR TEMPERATURE
OUTDOOR HUMIDITY
BAROMETRIC PRESSURE
WIND SPEED
RAINFALL
INDOOR TEMPERATURE
INDOOR HUMIDITY
Setup an Alarm
1. Press and release the “ ” button to enter ALARM SET MODE.
2. Press and release the “ ” or “ ” buttons until the reading for which you
wish to set an alarm is shown on the display.
3. Press and release the “ ” button.
4. Press and release the “ ” or “ ” buttons until “ON” is ashing on the
Weather Ticker screen.
5. Press and release the “ ” button. The current HIGH alarm value will be
shown.
6. Press and release the “ ” or “ ” buttons to adjust the alarm’s HIGH value.
7. Press and release the “ ” button. The current LOW alarm value will be
shown.
8. Press and release the “ ” or “ ” buttons to adjust the alarm’s LOW value.
9. Press and release the “ ” button.
10. Repeat steps 1-9, as needed.
Disable an Alarm
1. Press and release the “ ” button to enter ALARM SET MODE.
2. Press and release the “ ” or “ ” buttons until the reading for which you
wish to disable is shown on the display.
3. Press and release the “ ” button.
4. Press and release the “ ” or “ ” buttons until “OFF” is ashing on the
Weather Ticker screen.
5. Press and release the “ ” button.
6. Repeat steps 1-5, as needed.
NOTE: To disable ALL alarms at once, press and HOLD the “ ” button for
15 seconds.

17
Problem Possible Solution
No outdoor sensor
reception
no bars
• Relocate the display and/or the 5-in-1 sensor.
The units must be within 330 ft (100 m) of each other.
• Make sure both units are placed at least 3 feet
(.9 m) away from electronics that may interfere with
the wireless communication (such as TVs, microwaves,
computers, etc).
• Use standard alkaline batteries (or lithium batteries
in sensor when temperature is below -20ºC/-4ºF). Do
not use heavy duty or rechargeable batteries. NOTE:
It may take a few minutes for display and sensor to
synchronize after batteries are replaced.
• Synchronize the units:
1. Bring both the sensor and display indoors and
remove power adapter/batteries from each.
2. Reinstall batteries in outdoor sensor.
3. Reinstall power adapter/batteries in display.
4. Let the units sit within a couple feet of each other
for a few minutes to gain a strong connection.
Outdoor
temperature
is ashing or
showing dashes
Flashing of the outdoor temperature may be an
indication of wireless interference.
• Make sure the A-B-C switch in the battery
compartments of both the display and sensor are
switched to the same letter. You may choose A, B or
C; but both units must match to sync up. Sometimes
changing to a different channel can help.
Inaccurate forecast
• Weather Forecast icon predicts conditions for the next
12 to 24 hours, not current conditions.
• Has Learning Mode icon disappeared from the
display? Learning Mode must complete before
forecast and pressure will be accurate.
• Allow unit to run continuously for 33 days. Battery
removal or resetting the display will restart Learning
Mode. After 14 days, forecast should be fairly
accurate, however Learning Mode calibrates for a
total of 33 days.
Troubleshooting

18
If your AcuRite product does not operate properly after trying
the troubleshooting steps, visit www.AcuRite.com or call
(877) 221-1252 for assistance.
Problem Possible Solution
Inaccurate
temperature or
humidity
• Make sure both the display and 5-in-1 sensor are
placed away from any heat sources or vents
(see page 10).
• Make sure both units are positioned away from
moisture sources (see page 10).
• Make sure 5-in-1 sensor is mounted at least 1.5 m
(5 ft) off of the ground.
• Calibrate indoor and outdoor temperature and
humidity (see page 20).
No rainfall
• Check to ensure the rain gauge stabilizer (plastic tab)
has been removed from the bottom of the sensor (see
page 7).
• Clear debris, such as leaves, out of the rain collector
funnel and debris screen.
• Calibrate the Rain Gauge (see page 21).
Inaccurate wind
readings
• What is wind reading being compared to? Pro
weather stations are typically mounted at 30 ft (9 m)
high or more. Make sure to compare data using a
sensor positioned at the same mounting height.
• Check location of the sensor. Ensure it’s mounted a
minimum of 5 ft (1.5 m) in the air with no obstructions
around it (within several feet).
• Ensure wind cups are spinning freely. If they hesitate
or stop try lubricating with graphite powder or spray
lubricant.
Display screen
not working
• Check that the batteries are installed correctly.
Batteries may need to be replaced.
• Reset the display by pressing and holding the CLEAR
RECORD / RESET button for 10 seconds, located in
the battery compartment of the display. Date and
time will need to be entered after a reset.
Troubleshooting

19
Problem Possible Solution
Cannot access data
online or on the
AcuRite mobile app
• Verify under Status that data was received from the
indoor display. The timestamp should update every
18-36 seconds.
• Verify that you created an account or logged into an
existing account at www.MyAcuRite.com or in the
AcuRite app, and that you input the display’s
DEVICE ID as a part of the account setup.
• Verify the PC that the display is connected to is
always powered ON.
• Verify the PC that the display is connected to is
always connected to the internet.
• Verify that the display’s DEVICE ID is entered
correctly in the PC Connect software on your PC.
• Verify that “Sharing” is enabled in the PC Connect
software on your PC.
• Verify that the display’s DEVICE ID is correct in your
www.MyAcuRite.com and/or AcuRite mobile app account.
• Follow on-screen troubleshooting steps in the PC
Connect software.
No data received from
indoor display
• Verify that the USB cable is securely connected to the
display AND to the PC.
• Verify the display is powered ON.
• Restart the PC Connect software.
• Unplug the USB cable from the PC for 1 minute,
then plug the cable back in again.
• USB port may be malfunctioning, try using a different
USB port.
Add-on Sensor
not recognized
If the display is being used with add-on Temperature &
Humidity Sensors (models 06002 or 06044), the A-B-C
channels must differ between each add-on sensor.
1. Bring the display and wireless sensors together and
position them side-by-side.
2. Unplug cord & remove the batteries from the display.
3. Verify that each sensor has a different A-B-C
channel selected.
• Model 06002 - Locate the A-B-C switch inside the
battery compartment to adjust channel setting.
• Model 06044 - Locate the A-B-C button on the back
of the sensor to adjust channel setting (indicated on
sensor display).
4. Re-install sensor batteries (if applicable).
5. Plug in & re-install display batteries.
NOTE: It may take a few minutes for the display and
sensor(s) to synchronized after batteries are replaced.
Troubleshooting

20
Care & Maintenance
Display Care
Clean with a soft, damp cloth. Do not use caustic cleaners or abrasives. Keep away
from dust, dirt and moisture. Clean ventilation ports regularly with a gentle puff of air.
5-in-1 Sensor Care
Clean the Sensor
Clean with a soft damp cloth. Do not use caustic cleaners or abrasives that will mar the
polished surfaces of the rain collection funnel or the solar cell. Scratches will result in
decreased performance and reliability.
Insect Prevention
Insects may cause obstructions and interrupt data by nesting in or on the 5-in-1 sensor.
To limit this problem, spray sensor with a household insect repellent. Consult the insect
repellent instructions prior to use.
Snow & Freezing Weather
The 5-in-1 sensor will not be damaged by freezing conditions. NOTE: If the rain
collector cup lls with snow and then melts, it will register as rain on the display.
Clean the Rain Collector Cup
Remove and empty rain collector debris lter. The debris lter is located in the rain
collector funnel. Remove from the top by gently squeezing and pulling out.
Clean the Wind Vane & Anemometer
Remove foreign matter from the outside of the sensor for free movement of the wind
vane and anemometer. If needed, use a small amount of spray lubricant, clear silicone
or graphite powder on the anemometer for improved movement.
Calibration
The indoor and outdoor temperature and humidity readings, and barometric pressure
can be calibrated on the display to improve accuracy. Calibration can improve
accuracy when sensor placement or environmental factors impact the data accuracy.
1. To access calibration mode, press AND HOLD the “ ”, “ ”, and “ ” buttons
simultaneously for at least 5 seconds.
2. To adjust the currently selected (ashing) item, press and release the “ “ or “ “
buttons to calibrate the data value higher or lower from the actual reading.
3. To save your adjustments, press and release the “ ” button to adjust the next
preference. The “ ” icon will remain illuminated next to calibrated values.
The preference set order is as follows:
OUTDOOR TEMPERATURE
OUTDOOR HUMIDITY
INDOOR TEMPERATURE
INDOOR HUMIDITY
BAROMETRIC PRESSURE (must be set to MANUAL mode to calibrate)*
Page is loading ...
Page is loading ...
Page is loading ...
Page is loading ...
-
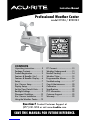 1
1
-
 2
2
-
 3
3
-
 4
4
-
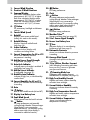 5
5
-
 6
6
-
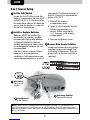 7
7
-
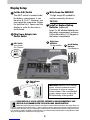 8
8
-
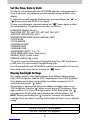 9
9
-
 10
10
-
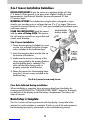 11
11
-
 12
12
-
 13
13
-
 14
14
-
 15
15
-
 16
16
-
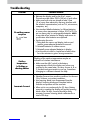 17
17
-
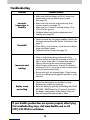 18
18
-
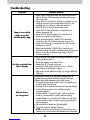 19
19
-
 20
20
-
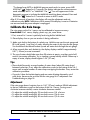 21
21
-
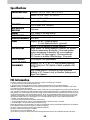 22
22
-
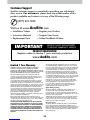 23
23
-
 24
24
AcuRite 01538HD User manual
- Category
- Weather stations
- Type
- User manual
- This manual is also suitable for
Ask a question and I''ll find the answer in the document
Finding information in a document is now easier with AI
Related papers
-
AcuRite Color Weather Station Display User manual
-
AcuRite 01538HD Installation guide
-
AcuRite Color 5-in-1 Weather Station Display with Lightning Detection User manual
-
AcuRite 01022M Operating instructions
-
AcuRite Display For 5-in-1 Weather Sensor User manual
-
AcuRite 00513 User manual
-
AcuRite 01512 User guide
-
AcuRite Atlas DisplayColor Basic Display Model 06016MDark Theme Basic Display 06022MColor Display with Lightning Detection Model 06046M User manual
-
AcuRite Atlas DisplayColor Basic Display Model 06016MDark Theme Basic Display 06022MColor Display with Lightning Detection Model 06046M User manual
-
AcuRite Color Weather Station Display User manual