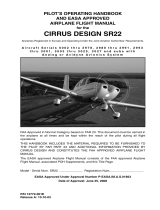Page is loading ...

Introduction
Congratulations on your purchase of the PFC USB Yoke. There are two different
PFC USB Yokes, the Cirrus Yoke is the desktop style and the Jetliner
The Control Wheels
There are five control wheels available for PFC USB Yokes. The Beech, Mooney,
Boeing and Saab are machined cast aluminum with a beautiful durable powder
coated finish and the Cessna Style uses the OEM Cessna Yoke.
The Cirrus Yoke
On the Cirrus Yoke and control wheels are mounted to an extruded steel, plated
and polished shaft. The yoke movement is guided by precision ball bearings and
self-aligning bushings which ensure a smooth and realistic feel throughout the
control movement. The chassis is made from powder coated steel. All control
wheel styles have functional switches.
The Column Yoke
The Boeing Column Yoke is painstakingly and faithfully reproduced, the 737 Style
yoke for is made from cast aluminum with a beautiful powder coated black finish,
the yoke comes with dual trim rocker switches that faithfully replicate the look
and feel of its real live counterpart. Four additional yoke mounted programmable
pushbuttons is standard.
The Saab style yoke is also made from cast aluminum and the same beautiful
powder coat black finish. Comes with 12 programmable switches.
Each of the column yoke has a heavy duty spring mechanisms and self-aligning
bushings that provides a smooth and realistic feel. Designed for custom fit with
our Cirrus Rudder Pedals (Jet).
Axis, Switches and Button:
Beech and Mooney Cirrus Yoke
—(2) 2-way rocker switches
—(2) Single function buttons
—(2) Axes
Boeing Column Yoke
—(1) 2-function split style rocker switch (see page 5 for proper operation)
—(4) Single function buttons
—(2) Axes
Saab Column Yoke
—(2) Dual 2-way rocker switch
—(4) Single function buttons
—(2) Axes
2

Packaging Contents:
—6 foot USB cable
—User’s guide
Package Inspection:
—Check package and hardware for damage and report to your carrier
immediately!
—Also report the damage to PFC Technical Support through our contact
information at the back of this manual.
Cirrus Yoke Installation
—Carefully unbox the yoke.
—Set the yoke on top of your table or desk.
—Connect the square end of USB cable to the back of the yoke.
—Connect the flat end of the USB cable to the computer.
Column Yoke Installation
—Carefully unbox the yoke.
—Set the yoke on your floor.
—Connect the square end of USB cable to the back of the yoke.
—Connect the flat end of the USB cable to the computer.
Notes
—The Cirrus and Column Yoke do not require any driver.
—When using Microsoft Windows, all axis must be calibrated in Windows Game
Controller prior to use. Refer to calibration guide in page 4.
—After calibration in Windows, all axis will need to be properly assigned for
their respective function in your simulation software. Such as FS2004, FSX or
X-Plane. Refer to your software manual for proper assignment.
—The trim switch on the Boeing control wheel requires both switch actuated for
proper switch operation. This function is a faithful replication of the real
control wheel function. The trim switch will not respond if only one of the
switch is actuated.
Original Packaging
—Please keep the packaging of your device until the warranty is no longer in
effect. The original packaging is the best packaging should it becomes
necessary to send the unit to PFC.
3

Windows 10/ 8/ 8.1 Calibration
1. Click on Start on the Windows® Taskbar and select Settings.
2. Once in Settings, choose “Devices”.
3. From Devices choose “Printers and scanners” on the options on the left.
4. On the right options, click on the “Devices and printers.”
5. From the Devices and Printers window, right Click on “PFC Cirrus Yoke” and
click on “Game Controller Settings.”
6. From the Game Controller Window, double-click on PFC Cirrus Yoke.
7. Choose the Settings tab and click on Reset to Default.
8. Click on Calibrate.
9. Click Next on “Welcome to Device Calibration Wizard.”
10. Make sure the yoke is in neutral position and click on Next.
11. For X / Y Axes calibration, push the yoke full forward, then turn full left,
followed by a full back and then a full right. Once complete release the yoke
and click on Next.
12. Make sure that the yoke is neutral and click on Next.
13. On the Throttle Axis just click Next. Throttle control is not available on the
Cirrus or Column Yoke.
14. Calibration is now complete, click on Finish.
15. On the Test tab, click on Apply.
16. Move the yoke around and the crosshair should move accordingly.
17. Click on OK to close the Game Controller Screen window.
Windows 7 Calibration
18. Click on Start on the Windows® Taskbar and then select Devices and
Printers.
19. In the Devices and Printers windows, Right Click on PFC Cirrus Yoke
20. From the menu choose Game Controller Settings
21. From the game controller window, double-click on PFC Cirrus Yok e.
22. Choose the Settings tab and click on Reset to Default.
23. Click on Calibrate.
24. Click Next on “Welcome to Device Calibration Wizard.”
25. Make sure the yoke is in neutral position and click on Next.
26. For X / Y Axes calibration, push the yoke full forward, then turn full left,
followed by a full back and then a full right.
27. Once complete release the yoke back to neutral then click on Next.
28. Make sure that the yoke is neutral and click on Next.
29. On the Throttle Axis just click Next. Throttle control is not available on the
Cirrus or Column Yoke.
30. Calibration is now complete, click on Finish.
31. On the Test tab, click on Apply.
32. Move the yoke around and the crosshair should move accordingly.
4

FSX Axes Assignment
1. From the main Flight Simulator X splash screen, choose the Settings option.
2. Once in the settings page, click on the Controls button
3. On the Setting - Controls screen click on the Control Axes tab.
4. Change the Controller Type to PFC Cirrus Yoke by selecting it from the drop
down list.
5. In the Assignment List scroll down until you find the Ailerons Axis.
6. Double-click on the Ailerons Axis to open the Change Assignment window.
7. Turn the yoke left and right and you should see X-Axis then click on OK.
8. Back in the Assignment List, scroll down until you find the Elevator Axis.
9. Double-click on the Elevator axis to open the Change Assignment window.
10. Push the yoke forward and you should see Y-Axis then click on OK.
FSX Button Assignment
11. From the Settings - Controls window, click on Buttons/Keys tab.
12. Make sure PFC Cirrus Yoke is selected under Joystick Type.
13. From the Assignment List, double-click the event that you want to assign.
14. Press the switch that you would like to assign to the event. The button
number will be displayed in the window.
15. Click on OK.
FSX Sensitivity Adjustment
14. From the Settings - Controls window, click on Calibration Tab.
15. Change the Controller Type to PFC Cirrus Yoke from the drop down list.
16. On the screen, you will see Simple and Advanced buttons, select the
Advanced
17. Under Axis Name verify that you have Ailerons Axis and Elevator Axis
18. To adjust sensitivity, move the sensitivity slider to the left for less sensitive
controls and to the right for more sensitive controls.
19. Click on Ok to close the window.
X-Plane 11 Assignments
1. From the X-Plane main menu choose “Settings”.
2. From the Settings menu choose the “Joystick“ tab.
3. On the left side of the Joystick window, select the “PFC Cirrus Yoke” from
“Device” list.
4. Move the elevator axis of the yoke by pushing and pull the yoke. Observe on
the right side of the window which bar is moving.
5. Click on the drop down menu of that axis and select “Pitch” from the list.
5
continued on page 6

X-Plane 11 Assignments continued
6. Move the aileron axis of the yoke by turning the yoke left and right. Observe
on the right side of the window which bar is moving.
7. Click on the drop down menu of that axis and select “Roll” from the list.
8. Click on the “Calibrate Now”
9. Move the yoke forward and back several times.
10. Turn the yoke left and right several times.
11. If one of the axis does not turn blue, click on the “Accept Axis”
12. If there other axis listed, click on Ignore Axis on all of them until the “ Next”
button is no longer greyed out.
13. Make sure that the yoke is in the neutral position and click on “Next.”
14. Once X-Plane has completed setting the center, click on “Finish.”
Technical Support
Before contacting Technical Support, please read and follow this user guide
carefully.
To get the most efficient support, please be ready with the following information:
ŸWhat kind of computer you have?
ŸHow many USB ports do you have?
ŸWith which software are you having a problems?
ŸDo you have other controllers such as joysticks, yokes or pedals connected?
Support is available Monday through Friday (excluding holidays)
Telephone: 916.414.1316
E-mail: [email protected]
Technical Support Library: https://flypfc.com/support/
Cautions
ŸUse only as intended.
ŸDo not expose unit to liquids to prevent fire or shock hazard.
ŸDo not disassemble to avoid electric shock. Servicing should be performed by
qualified personnel only.
ŸDo not insert any foreign objects into the unit this may result in damage or
electrocution.
ŸKeep unit away from head or face.
ŸFor the desktop unit, make sure the unit is secured to the desk or table prior
to use.
6

Limited Warranty
Precision Flight Controls, Inc. (PFC) warrants for 12 months from the date of
purchase, to the original owner, that its products are free from defects in
materials and workmanship. PFC will, at its option, either repair or replace any
part of its products that prove defective by reason of improper workmanship or
materials. Repaired parts or replacement products will be provided by PFC and
will be either new or refurbished to be functionally equivalent to new.
12 Month Warranty On
Decals, Knobs, Levers, Finishes, Digital Clock, Power Supply, All Switches,
Internal Wiring, Landing Gear Switch/Electronics (not broken by abuse), Internal
Encoder and Potentiometers, Digital Controller Interface, Computer & LCD
Displays.
This warranty does not cover
Damage resulting from accident, unreasonable use, neglect, alterations,
improper servicing, improper installation, connections with peripherals or other
causes not arising out of defects in materials or workmanship. Any service or
repair provided outside the scope of this limited warranty shall be at PFC's rates
and terms in effect. PFC is not responsible for costs or loss of revenue incurred
due to downtime. It also does not include shipping cost to and from our facility
Unauthorized Repairs
Modifying, upgrading, or altering any PFC product will void the warranty. The
customer will not be compensated for repairs performed themselves.
Warranty Service
To obtain warranty repair service please see the last page for the complete
process.
Advance Replacement (Warranty Items Only): If an advance replacement for
items under warranty is requested, the customer is required to provide a credit
card to charge the full cost of the replacement item. Defective Items returned for
credit must be in original condition and free from any alterations. Defective items
not returned to PFC within 10 business days, the customer agrees to pay for the
replacement item plus shipping and handling in FULL at the current item price.
Customer will obtain a Return Material Authorization form and number PRIOR to
shipping the defective to PFC. Failure to do so will result in package being
refused and sent back to customer at customer's expense.
7

Precision Flight Controls
2747 Mercantile Drive,
Suite 100
Rancho Cordova, CA
95742
916.414.1310
To obtain warranty service you must:
1. Obtain a Return Material Authorization (RMA) number by sending an email to
Technical Support. Please include the serial number, model and purchase
date on the email.
Your request must be approved prior sending the unit. Any items returned
without the RMA number will be refused. Customers are responsible for all
fees and shipping charges to return items to PFC. Please ship only the
product specified on the RMA.
2. Enclose a completed copy of the RMA Form inside the package to assure
correct processing.
3. Package the item carefully in the original packaging. If not available, items
must be packed with a minimum of two-inch protection around. Do not use
“popcorn foam” or newspaper as filler; they do not provide sufficient
protection. All equipment will be returned in new original packaging customer
is responsible for the cost of the new original packaging.
4. Clearly mark the Return Merchandise Authorization (RMA) number on the
inside and outside of each package. Any items returned without the RMA
number on the outside of the package will be refused.
5. Items must be insured for their “full replacement value”. If you are unsure of
the value, please contact technical support. Customer assumes the risk of
loss/damage during shipment.
6. Please use a shipping company that can demonstrate proof of delivery (such
as FedEx, UPS, etc.).
7. Ship the product to PFC at your expense to the address below:
Precision Flight Controls
ATTN: RMA # xxxxxx-xxxx <-------insert your RMA number here
2747Mercantile Road, Suite 100
Rancho Cordova, CA 95742 USA.
/