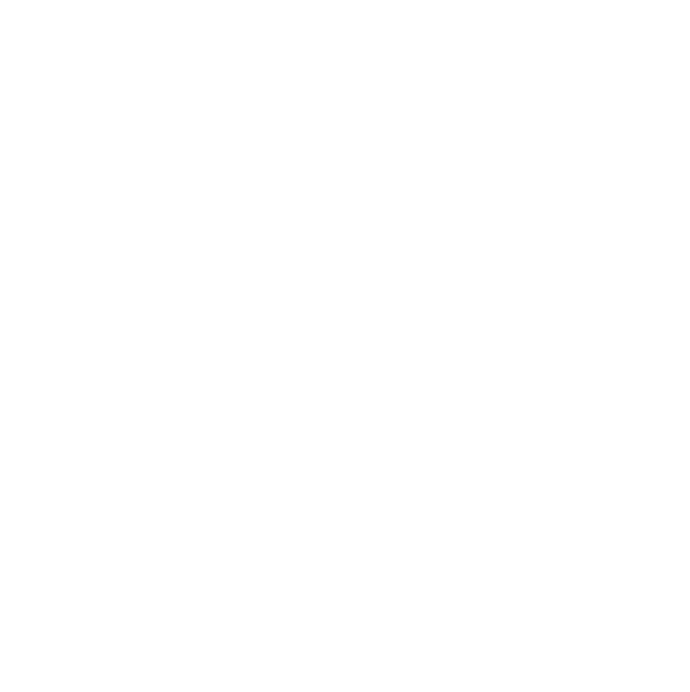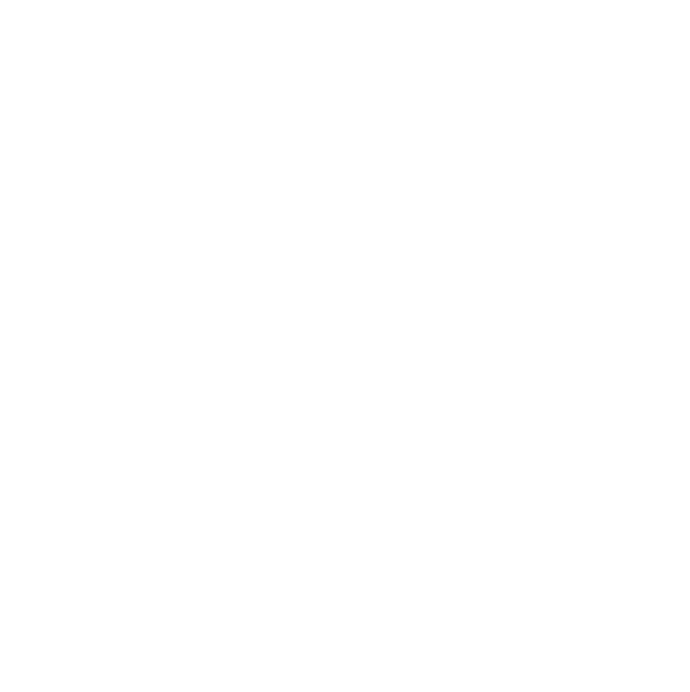
2 Contents
This is the Internet version of the user guide. © Print only for private use.
Bluetooth™ is a trademark or registered trademark
of Bluetooth SIG Inc.
Real is a trademark or a registered trademark of
RealNetworks, Inc. RealPlayer® for Mobile is
included under license from RealNetworks, Inc.
Copyright 1995-2007, RealNetworks, Inc. All rights
reserved.
Adobe® Photoshop® Album Starter Edition and
Adobe® Acrobat® are registered trademarks of
Adobe Systems Incorporated.
Microsoft, Windows, ActiveSync and PowerPoint
are either registered trademarks or trademarks of
Microsoft Corporation in the U.S and other
countries.
Smart-Fit Rendering is a trademark or registered
trademark of ACCESS CO. LTD. in Japan and other
countries.
Java and all Java based trademarks and logos are
trademarks or registered trademarks of Sun
Microsystems, Inc. in the U.S. and other countries.
End-user license agreement for Sun™ Java™
J2ME™.
1 Restrictions: Software is confidential copyrighted
information of Sun and title to all copies is retained
by Sun and/or its licensors. Customer shall not
modify, decompile, disassemble, decrypt, extract,
or otherwise reverse engineer Software. Software
may not be leased, assigned, or sublicensed, in
whole or in part.
2 Export Regulations: Software, including technical
data, is subject to U.S. export control laws,
including the U.S. Export Administration Act and its
associated regulations, and may be subject to
export or import regulations in other countries.
Customers agree to comply strictly with all such
regulations and acknowledges that it has the
responsibility to obtain licenses to export, re-
export, or import Software. Software may not be
downloaded, or otherwise exported or re-exported
(i) into, or to a national or resident of, Cuba, Iraq,
Iran, North Korea, Libya, Sudan, Syria (as such
listing may be revised from time to time) or any
country to which the U.S. has embargoed goods;
or (ii) to anyone on the U.S. Treasury Department's
list of Specially Designated Nations or the U.S.
Commerce Department's Table of Denial Orders.
3 Restricted Rights: Use, duplication or disclosure by
the United States government is subject to the
restrictions as set forth in the Rights in Technical
Data and Computer Software Clauses in DFARS
252.227-7013(c) (1) (ii) and FAR 52.227-19(c) (2) as
applicable.
Other product and company names mentioned
herein may be the trademarks of their respective
owners.
Any rights not expressly granted herein are
reserved.
All illustrations are for guidance only and may not
accurately depict the actual phone.