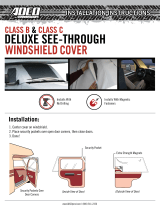Page is loading ...

CheXpress® CX30 User’s Manual_Rev 020309
CheXpress® CX30
Small Business Remote Deposit Check Scanner
User Manual
February 2009
Rev. 020309
1

CheXpress® CX30 User’s Manual_Rev 020309
TABLE OF CONTENTS
CheXpress® CX30 Equipment…......................................................................................3
About the CheXpress® CX30 Scanner…………………….……………….........................4
CheXpress® Installation...................................................................................................6
Installing the Ink Jet Cartridge…………………………………………………......................7
Installing the USB Driver……………………………………………………………………….8
Getting Started…………………………………………………………………………………..9
How to Load Checks…………………………………………………………………………..11
Opening the CheXpress® CX30……………………………………………………………..12
CheXpress® CX30 Troubleshooting...............................................................................14
CheXpress® Operator Maintenance...............................................................................15
Cleaning the Scanner…………………………………………………………......................16
Common Error Codes.....................................................................................................18
Frequently Asked Questions...........................................................................................20
CheXpress® CX30 Specifications..................................................................................21
2

CheXpress® CX30 User’s Manual_Rev 020309
3
CheXpress® CX30 Equipment
CheXpress® CX30 Equipment Checklist
C
X
30
Inkjet cartridge
Entry tray
USB cable
Power supply &
Power Cord
The CheXpress® CX30 package
includes the following pieces:
CheXpress® CX30 scanner unit
USB 2.0 cable
100v-240v -50/60 hz Voltage Sensing,
external power supply
HP inkjet cartridge (Optional feature)
CheXpress® CX30 System Requirements
The following PC specifications are required to operate the CheXpress® CX30 with your
scanning application software:
Recommended Minimum
2.4 GHz Pentium IV processor or
faster.
1 GB RAM
1.6 GHz Pentium processor
512MB RAM
1.5 GB free disk space 1.5 GB free disk space
Windows 2000, XP Professional &
Vista, 32 bit
Windows 2000, XP Professional
& Vista, 32 bit
USB 2.0 port USB 2.0 port

CheXpress® CX30 User’s Manual_Rev 020309
Radio Frequency Interference
The CheXpress® CX30 generates, uses, and can radiate radio frequency energy. If the
unit is not installed and used properly, that is, in strict accordance with the instructions
in this manual it may cause harmful interference to radio communications. It has been
tested and found to comply with the limits for Class B digital devices pursuant to
Subpart J of Part 15 of FCC Rules, which are designed to provide reasonable protection
against harmful interference when operated in a commercial environment.
Operation of this equipment in a residential area is not likely to cause interference due
to its Class B rating.
About the CheXpress® CX30
The CheXpress® CX30 Small Business & Remote Deposit Scanners is an easy-to-use,
compact, scanner that connects to a personal computer (PC). The CheXpress® CX30
automatically scans the front and/or back of checks and also reads the MICR (Magnetic
Ink Character Recognition) code line. The images and data are then transmitted through
a Universal Serial Bus (USB) interface to the PC. The CX30 model has a single item
manual ‘drop & slide’ feeder that offers several modes of operation. The default mode is
a Scan & Return operation. Other options are Pass Thru and Scan, Park & Return.
These are controlled through the application and by the exit door position.
The CX30 model is rated at up to 30 documents per minute (DPM) scanning speed.
Speeds and will vary based on the applications used, the PC processing speeds and
mode of operation.
The CX30 uses mini-connectors in a recessed area in the bottom cover along with
multiple cable channels to minimize desk foot print and increase placement options. The
scanner does not use an On / Off switch, but does have a momentary ‘Reset Button’
that can be pressed to reload the scanner application. The CX30 is powered off when
the PC powers down as it senses the loss of power to the USB port.
4

CheXpress® CX30 User’s Manual_Rev 020309
Features of the CheXpress® CX30
Outside the CheXpress® CX30
Fig. 1
Exit Door
(Shown in the closed
position)
LED Status
Indicator
Entry Pocket
Top Cover
Locking Tabs
Entry Tray
Reset Button
Exit Door
(Shown in the open
position)
5

CheXpress® CX30 User’s Manual_Rev 020309
6
Bottom View of the CheXpress® CX30
Fig. 2
Power Connecto
r
USB Port
Cable Channels
CheXpress® CX30 Installation
Un-Boxing the CheXpress® CX30
Step 1: Lay the box on it’s side and slide out the packaing and scanner. Lift off the top
plastic insert (USB cable is inside), then lift the scanner from the bottom insert.
Fig. 3
USB Cable
(Inside / on top of
plastic insert)
Scanner wrapped
in plastic bag
Inkjet Cartridge
Power Su
pp
l
y
WARNING:
Before powering on the scanner, you will want to install the USB driver. See
‘Installing the Driver Files’ section on page 8 for instructions.
Setting Up The Scanner
1. Install USB driver onto operating PC before connecting device (see section on
Installing USB Driver)
2. Place the unit on a flat surface near the PC and away from direct light.

CheXpress® CX30 User’s Manual_Rev 020309
3. Connect the power cord for the external power supply to the power supply and then
plug in the connector into the bottom access, but do not connect to the power source
until the driver has been loaded.
4. Connect the USB cable by plugging it into the bottom access port.
5. Note: Route the two cords through any of the three cable channels to provide the
best routing for you environment.
6. Make sure the CheXpress® CX30 is unplugged from power outlet. Verify that the red
power indicator on the Control Panel is not lit. Keep the power supply unplugged
from the power source until the USB driver has been loaded onto PC.
Installing the Rear Endorser Inkjet Cartridge
Follow these instructions when installing the inkjet cartridge for the first time, or when
replacing an empty cartridge:
Fig. 5
Fig. 4
1. Gently pull out on the tabs on the top scanner cover. Lift up on the cover for access
to the inkjet platform.
2. If replacing an existing cartridge, remove the inkjet cartridge by grasping the small
tab at the rear end and gently pulling upward. Discard the used cartridge.
3. Obtain a new inkjet cartridge (HP part number C6602A). For new installations, one
new cartridge is included with each inkjet model scanner. Be certain to read the
instructions included with the cartridge.
4. Remove the protective tape covering the ink nozzles. Be careful not to touch the ink
nozzle with your fingers or allow it to come in contact with any clothing.
7

CheXpress® CX30 User’s Manual_Rev 020309
5. Insert the nozzle end of the cartridge into the cradle (Fig. 5) in the scanner and slide
forward while keeping the reservoir end of the cartridge tilted slightly upward.
6. Push the cartridge downward until it snaps into position. The cartridge should be
level to the baseplate when fully seated. Replace the top-center scanner cover.
Note: If the scanner has to be transported by common carrier from one place to another
or extended periods of inactivity, it’s advisable to remove the inkjet cartridge from the
scanner and seal in an airtight bag. If the cartridge has not been used for an extended
period of time, it may be necessary to clean the inkjet nozzles with a wet towel, and
then blot dry.
Installing the USB driver
( Use this process if instructions are not included as part of the application installation)
Windows 2000, XP & Vista - Drivers
1) Download the USB driver file from the digitalcheck.com web site and follow the
instructions.
http://www.digitalcheck.com/integration_support/drivers_and_demo_programs
2) Unzip the file and run the driver utility program to automatically install the firmware
and create a folder for the driver files (C:\Program Files\CheXpress\Drivers).
3) Attach power to the power supply to turn ON the unit. The status LED on the
scanner should now be showing ‘Red’.
4) Windows detects a new hardware device. For first time installations, you should not
have to do anything. If the wizard will not finish, go to Device Manager and select to
Update Driver for the USB device and point to (C:\Program Files\CheXpress\Drivers)
and the TSUSB2.inf file. If run a second time, select the ‘Repair’ option.
5) The USB controller will install as a TSDevice. The CX30 device will install as a
Tellerscan, once acquired by the application.
6) The LED will turn ‘Green’ when the application launches and acquires the scanner.
8

CheXpress® CX30 User’s Manual_Rev 020309
Install the Demo Software Program (Download from the Digital Check web site if you
did not have an Install CD. If you did, check the Desktop for the ScanLite icon. Use the
ScanLite program for testing the scanner and during the cleaning process)
Look for the ScanLite and ScanBest programs on the web site.
Select: http://www.digitalcheck.com/integration_support/drivers_and_demo_programs
The demo software is a basic scan program that allows you to operate the scanner,
change different scanner settings, view images, and store them on your PC’s hard disk.
The demo program is not the software to run the system. Additional application software
is required. ScanLite is an easier demo program to use and is recommended that it be
used when cleaning the scanner.
NOTE: In most cases, your scanner will operate under the application provided by the
solution provider that installed it. If you need to manually copy down the demo code:
1. Create a sub directory, i.e. “ScanLite” on the PC.
2. Copy and unzip the ScanLite files into the directory.
3. Launch the ScanLite.exe to open the demo application.
Getting Started with CheXpress® CX30
LED status indicator
Fig. 6
The status LED with no light on. This is
the normal state when waiting to be
connected to the PC and to a power
connection.
9

CheXpress® CX30 User’s Manual_Rev 020309
Fig. 7
The status LED with the ‘Red’ light on.
This is the normal state when waiting to
be acquired and indicates a good USB
and power connection.
The standard sequence for the status LED is:
1. When the scanner is powered on and the USB cable is connected, the LED will
light up ‘Red’. This indicates initial power and a PC connection to the scanner.
2. Note: Both ends of the USB cable must be plugged in for the LED light to turn
‘Red’. If the LED does not turn ‘Red’, check and reseat the end of the USB cable
going into the PC and into the scanner and that the PC is turned on. Then check
to make sure your power source is live.
3. If the firmware and drivers have been properly loaded, once the application
launches and acquires the scanner, the right LED will now turn ‘Green’.
4. After the CheXpress® CX30 is synchronized with the application; the LED is
used to detect the presence of documents in the entry pocket and will turn
‘Orange’ once a document is loaded.
5. After a document scan using the Scan & Return mode, the check will stop in the
entry pocket and show a flashing ‘Orange’ light. This indicates the document has
been scanned and it can be removed.
6. A flashing ‘Red’ LED indicates an error. Select an eject option within the
application, if available, or look for a document in the path and press and release
the ‘reset button’ on the side of the scanner.
10

CheXpress® CX30 User’s Manual_Rev 020309
11
How to Load Checks
CX30 – The manual ‘drop & slide’ feeder takes just one check at a time. Use the
following directions:
1. Remove all rubber bands, staples, paper clips, pins, etc.
2. Hold the item with the front of the item facing out and away from the scanner
(see Fig 8).
NOTE: Checks must be inserted flat into the entry tray and slide forward until it stops or
is pulled into the scanner.
3. The status LED should momentarily turn ‘Orange’ and the motor should start and
take the check into the path.
4. Depending upon the scan mode selected by the application and the open or
closed position of the exit door, the document will either scan through the unit
and stop in the exit door or scan and return back to the entry tray for easy
removal.
Fig. 8

CheXpress® CX30 User’s Manual_Rev 020309
Opening the CX30
Fig. 9
Gently pull out the tabs on the top scanner cover. Lift up on the cover to open.
Opening the Camera Door
Outer camera door. Pinch latch to
p
ivot door o
p
en.
Fig.10
The internal path offers a straight through or ‘U’ path and has several doors to provide easy
access for removing stuck or damaged documents. The cameras can be easily cleaned by
opening the outer camera door. The cameras are recessed to minimize getting any dirt or
debris on them, but the CX30 has been designed to make it easy to access both cameras.
12

CheXpress® CX30 User’s Manual_Rev 020309
Opening the Internal Path
Fig. 11 - Internal path – access door. Open exit door, then open the access door.
Fig. 12 Replace the center cover by setting it back on the unit vertically.
13

CheXpress® CX30 User’s Manual_Rev 020309
Disconnecting the USB and / or Power Cables
Fig. 13 The correct way to remove a cable. Fig. 14 INCORRECT removal.
When removing or disconnecting the USB or Power Supply Cable from the
CheXpress CX30, be sure to pull straight back on the cable and remove as shown in Fig. 13.
DO NOT remove the cable by pulling up, vertically or at an angle (See Fig. 14). Doing so can
damage the connector. The cables must be removed by gently pulling straight back on the
cable from the connector.
CheXpress® CX30 Troubleshooting
Clearing Jams
If a jam occurs, the paper path must be cleared. To do this, try to advance the jammed
document by selecting the “EJECT” button within your application (if applicable). In case
the document does not exit the document track, you can follow these steps:
1. Remove the top-center cover to access the track.
2. Clear the path of any jammed document and make sure that the rollers are free of
paper and debris. The front camera and internal path have access doors for easy
removal.
3. Replace the top-center cover.
Document Feeding Problems
The CheXpress® CX30 was designed to be a manual ‘drop & slide’ feeder. If you
notice feeding problems, check the documents for bent or folded edges and for debris in
14

CheXpress® CX30 User’s Manual_Rev 020309
the scanner document track. If feeding problems are still experienced, try cleaning the
scanner using a CheXpress® cleaning card and the procedures described within this
users guide.
Check Images are streaking or fading
If you notice either streaking or fading on the images, the scanheads may require
cleaning. Refer to the section below on cleaning the scanheads.
CheXpress® CX30 Operator Maintenance
Cleaning the CheXpress® CX30
Over time, ink, dirt and dust particles will collect on the scanner rollers and document
track. Therefore, it is necessary to clean these areas on a regular basis to assure
reliable performance. Tips for performing preventative maintenance by the user on the
CheXpress® CX30 include:
• A Periodic inspection of the document track area can be done. You can open the
outer scanhead door to look at each scanhead. (fig. 10)
• Have a can of compressed air available to blow out the document track on a
regular basis. The area below the outer scanhead is a dust collection bin. Be
sure to blow out this area when doing periodic cleaning.
• Purchase the CheXpress® cleaning cards to have on hand for regular cleaning
maintenance. Run several scan cycles, flipping the card between cycles. Allow
the card to scan through the entire path with the exit door open. Run this through
several times while flipping the card end to end and top to bottom.
• Inspect the quality of the captured images on a regular basis. If the image quality
drops off, inspect and clean the scanheads following the procedure to open the
out scanhead door and wipe down the camera surfaces. If this does not correct
the problem, contact your service provider.
15

CheXpress® CX30 User’s Manual_Rev 020309
Cleaning the Scanner
1. Compressed Air – (acquired from a local office supply provider)
2. Cleaning Cards – Consisting of one box of 25 cleaning cards – (#IS0028)
3. Cleaning Kit – Consisting of box of 25 cleaning cards & 6 cleaning swabs – (#130007-03)
In severe environments where ink and dirt build up rapidly, it may be necessary to clean the
scanner rollers and magnetic read head, and document track every six to twelve months.
This simple maintenance will dramatically improve the reliability of your scanner over its
useful life.
Scanner Cleanin
g
Su
pp
lies
(
to order call 847.446.2285
)
Cleaning your scanner’s Rollers, Magnetic Head and Camera Faceplates
Cleaning The CheXpress® CX30 using ScanLite Software
Visit the following site to download ScanLite:
http://www.digitalcheck.com/integration_support/drivers_and_demo_programs
Helpful Hints
The ScanLite program, which is available from the Digital Check web site, is an excellent
utility to run while performing the cleaning procedures recommended below. ScanLite
provides an easy way to initiate the scan cycles in order to feed the cleaning cards properly
through the scanner. ScanLite also includes an ‘Eject’ button which operates the scanner at
half its normal speed, making it easy to run the cleaning cards while they are still wet.
1. Do not use stickers to cover up previously sprayed numbers on documents. The
backing from the stickers can rub off onto the rollers and cause documents to
jam.
2. Do not use “White Out” on scanned documents, the “White Out” can rub off the
documents onto the scanner path and walls.
3. Watch for loose debris getting into the scanner such as staples and rubber bands.
4. There are no user available adjustments within the CX30.
5. Periodic and scheduled cleaning should be performed before determining if any
further problem determination is needed.
16

CheXpress® CX30 User’s Manual_Rev 020309
Cleaning Steps
1. You should remove the center cover to blow out the path. Lift up on the top-
center cover.
2. Blow out the entire path, including the dust collection bin under the front
scanhead.
Insert a new CheXpress® cleaning card in the entry pocket.
3. Open the imaging application or ScanLite and initiate feeding.
You may need to nudge the card to get it to grab
1. Remove the top-center cover
Opening & Cleaning Scan-Head Steps
Note: This is only performed when document images are unclear, distorted
or have a dark line laterally through every image.
2. See (figure 10) for opening the Scanhead outer door.
3. The glass area can be wiped with an alcohol swab, or damp cloth to remove
any residue on the camera area.
4. Do not use any sharp, metal objects or you could scratch the glass.
5. Close the scanner door and replace the top-center cover.
17

CheXpress® CX30 User’s Manual_Rev 020309
Common Error Codes From The Scanner
Common Error Codes
216
Mis-Feed
(The document failed to enter the path on time).
• Remove the document and re-insert it.
• Check for bent or excessively curled leading edges and straighten as needed.
• If they continue to get -216 errors, this might indicate that;
o The entry drive rollers may be dirty
o Something may be lodged in the path
-220 Document Stopped in the path or did not exit on time
• Eject the documents. To clear the error condition.
• If the document will not eject, remove the top center cover and open the access doors to remove the
document.
• Check the leading edges and corners of the document and straighten as needed.
• A -220 error code where the document is stopping in the path repeatedly could indicate debris, paper or
a staple in the path. Check if the document’s leading edge looks OK or is catching on something.
• All of the main rollers may need to be cleaned.
2
-212
No Checks
(There are no checks indicated in the entry pocket)
• A scan cycle has been initiated, but the status LED is not indicating that a document is present.
• Reinsert the document and insert them back into the entry pocket. Slide them forward until the LED
comes on.
• This typically can happen when a scan cycle is initiated and the LED is not on.
-553
No Print Head
(The ink jet cartridge is not being sensed by the scanner)
• When endorsing characters using the ink jet option, the print string is the first function sent
down to the scanner at the start of a scan cycle. This error will come up immediately if no
cartridge is present.
• Open the top-center cover by lifting vertically. Remove and reseat the ink jet cartridge, being
sure it snaps into place.
• If that fails, try using a new cartridge.
18

CheXpress® CX30 User’s Manual_Rev 020309
-125
No Scanner
(The scanner was not found while attempting to initialize the scanner)
• The status LED must be ‘Red’ for the application to acquire the unit.
• Check the USB cable connections or try a different cable.
• Try a different USB port.
• Verify that the PC has the proper drivers and the scanner firmware file is installed.
• Look in Device Manager for TS Device
There are other helpful documents available in PDF format on the Digital Check web site.
Go to http://www.digitalcheck.com
Periodic and scheduled cleanings should be performed before determining if any further problem
determination is needed. See the scanner cleaning section.
The ink jet cartridge used in the CX30 is the standard HP C6602A cartridge which is available at most
office supply stores. Typical yield is from 5 to 7 million characters.
The CX30 scanner performance will depend on how the application has been written and the general
speed of the PC processor, memory and hard drive.
For support, contact your dealer or Digital Check Corporation at 847-446-2285. The Service request form
to send scanners into the plant for repair can be filled out on-line by going to the web site at:
www.digitalcheck.com/clientarea
and following instructions on the screen.
19

CheXpress® CX30 User’s Manual_Rev 020309
Frequently Asked Questions
How many checks per minute should my CX30 scan?
The CX30 is a manual feed scanner and its performance is dependent upon the operator. The
CX30 has a rated speed of aproximately 30 documents per minute (DPM) in scan and return
mode. Actual throughput will vary depending on the PC configuration, physical size of the items
scanned, mode of operation, Pass Thru, Scan & Return, or Scan- Park & Return and ultimately
the operators proficiency. For a typical operator, the expected speed range is 10- 20 DPM.
‘Why Am I Getting Skewed or Short Images’?
If you notice that the images are skewing or coming up short, pay attention to inserting the
documents flat into the entry tray and sliding them into the path. Documents inserted with a tilt
or skew can be pulled into the scanner tilted and can cause image quality issues.
What is the proper sequence of the LED lights when the scanner is powered on?
The proper LED sequence is for the LED to come on ‘red’ when it is attached to power and to
the PC. This is followed by the LED turning ‘green’ once the application has been launched. If
the LED does not come on ‘red’, check the USB cable connection and the power. If the LED is
‘red’, but will not turn ‘green’, contact customer support for assistance with checking firmware
and reloading the drivers.
What is a safe distance to keep the power supply from the CX30 check scanner to
prevent electromagnetic interference with the MICR read head in the scanner?
Keep power supplies and other electromagnetic devices 10-12 inches away from the scanner to
keep them from interfering with the Magnetic read head.
How often should the CX30 check scanner be cleaned?
The recommended cleaning cycle is only as needed. A typical cycle may be once every six to
twelve months. Please reference the cleaning instructions section for specific instructions on
how to properly clean the CX30.
How many characters does the HP C6602A inkjet cartridge yield?
Once opened, the practical life of the inkjet cartridge is six months. However, the rated
character yield on the inkjet cartridge is between 5-7 million characters. Do not shake or drop to
cartridge which can cause the printing to fail. Keep a spare cartridge on hand in case the current
cartridge cannot be used.
What are the minimum and maximum document dimensions for the CX30?
Minimum Maximum
D ocument Height: 2.12"(54 mm) 4.13" (105mm)
Document Length: 3.19" (81mm) 8.98" (228mm)
Document Weight:
Scan & Return Mode 16 lb (60gr/sqm) 28 lb (105gr/sqm)
Pass Through Mode 16 lb (60gr/sqm) 54 lb (203gr/sqm)
20
/