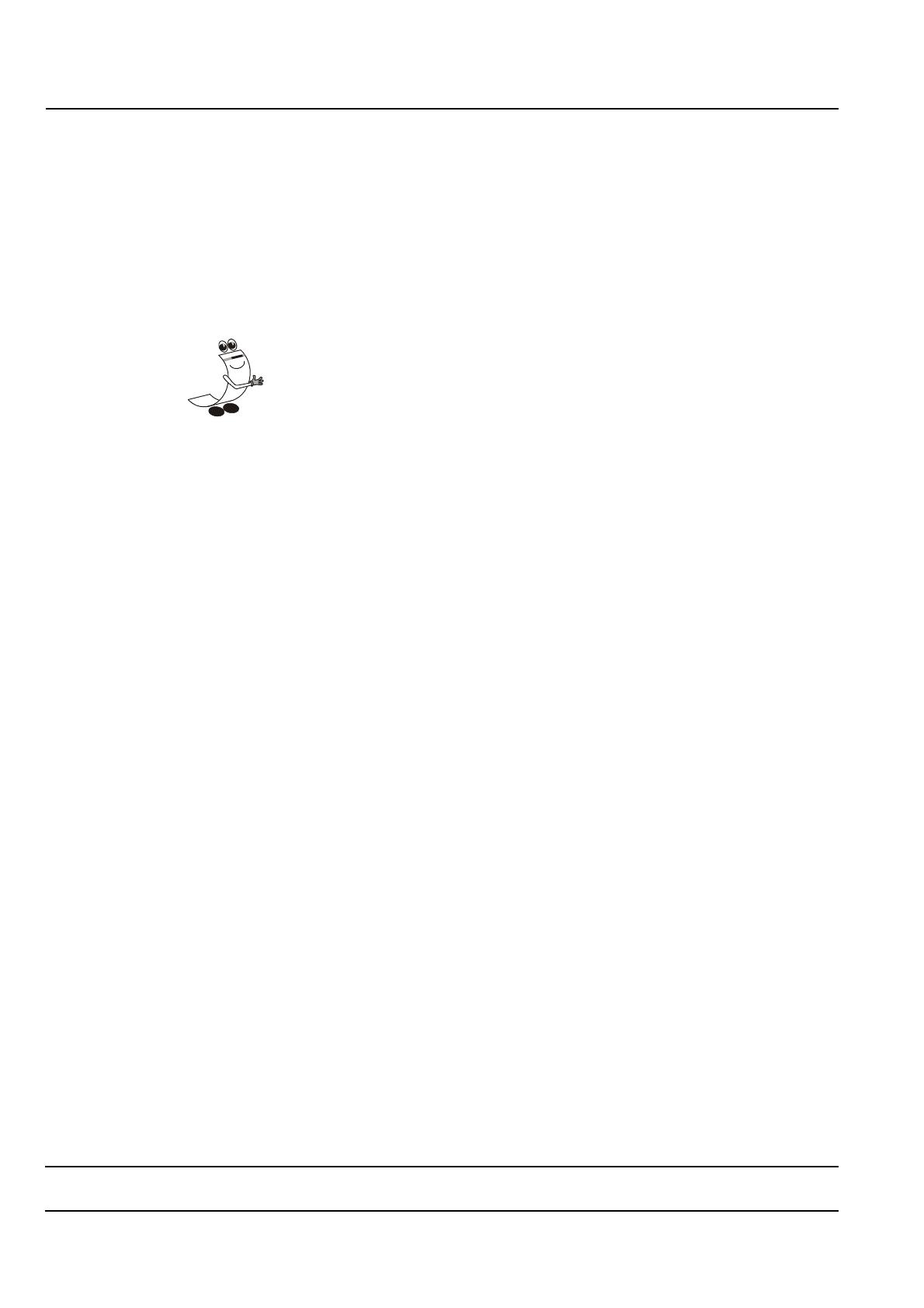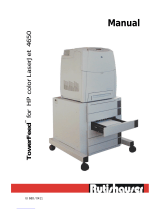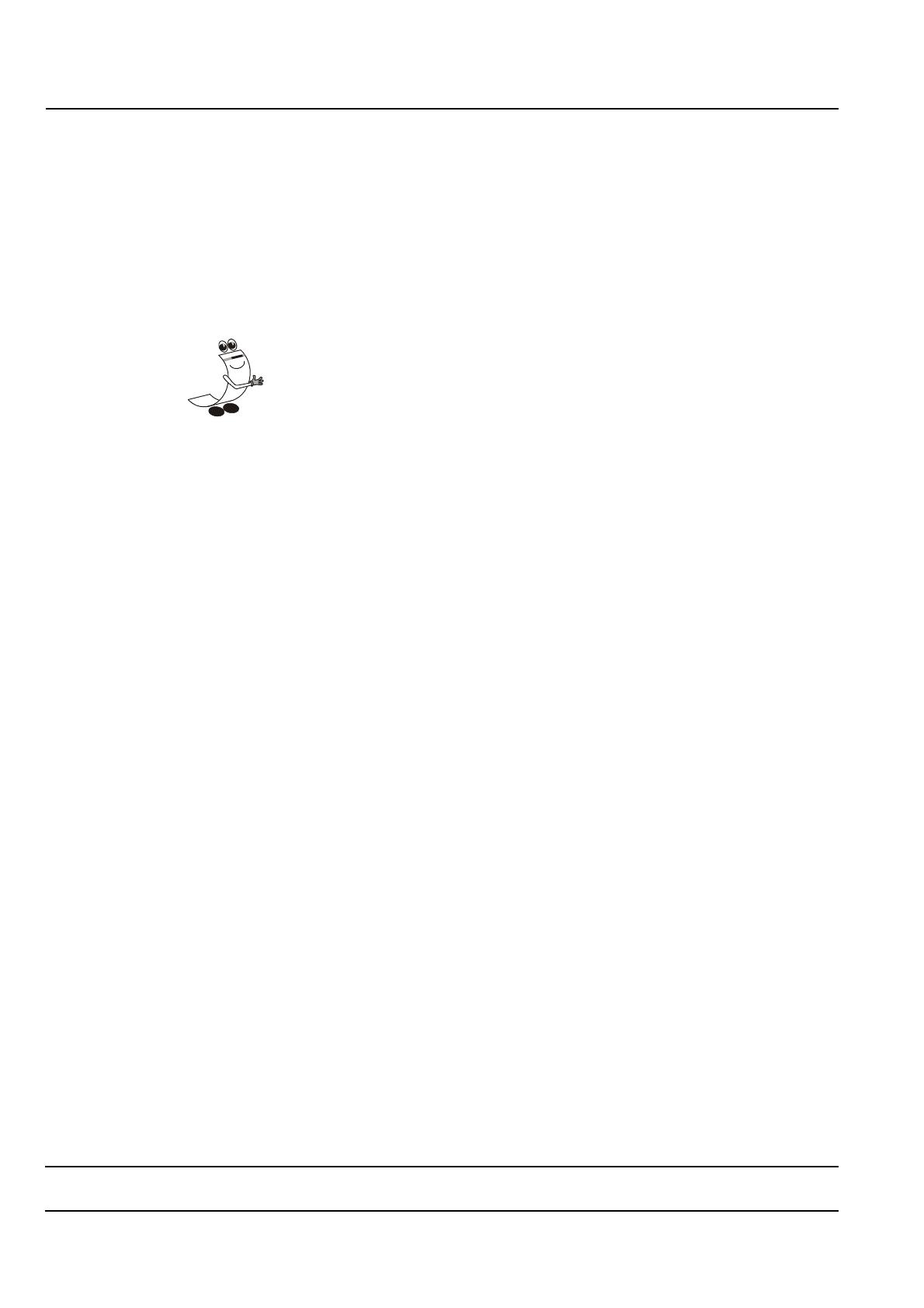
IU 660 / 0047 16 TowerFeed
TM
for the HP LaserJet 8150/8100/8000
APPENDIX B - Tips & Hints
Power ON Sequence
Power On TowerFeed first!
When powering on the printer, it will scan its option bus for available options. In case TowerFeed would not be
ready at that point in time, the printer would not activate its support and not add this option to its configuration.
Printing on the wrong Paper
Why doesn't it print from the tray I selected?
If a selected Tray # does not contain the paper size assigned for the print job, the printer might look for other trays
containing the demanded paper size, and if this is available (and with the same Media Type as Tray #) will pull
paper from there.
The 3 Rules For Correct Paper Selection
1. Assign a different Paper Type to every Tray # by using the printers control panel.
You may assign the same Paper Type to two or more tray numbers only if these trays all contain the
same Paper Type.
2. Make sure that you select the correct Paper Size for the selected Tray #.
The selected Paper Size in the application software must be the same as the size of the selected Tray
#.
3. Select paper within your application by Paper Type or by Tray #.
If a tray containing the selected Paper Type runs out, the printer will pull paper from other trays only if
they have the same Paper Size and Type.
Paper Control and Selection
Selection Criteria
The HP LaserJet offers various possibilities to select paper by offering three selection criteria:
• Paper Size
• Paper Source (Tray number)
• Paper Type
The selection criteria differ in their priorities and can be changed using the JetAdmin utility software.
Paper Types
The Paper Type is a selection criteria which can be used to name trays and to distinguish between different paper
types within a given paper size. The HP LaserJet offers 11 predefined Paper Types: Bond, Cardstock, Color,
Labels, Letterhead, Plain, Preprinted, Prepunched, Recycled, Rough and Transparency.
Default Paper Type
Without a specific paper type assigned to a Tray, Plain becomes the default paper type.
Changing Paper Type from the Control Panel
1. Press MENU until PAPER HANDLING MENU appears
2. Press ITEM to scroll through the trays and their paper types
3. Press + to scroll through the paper type options
4. Press SELECT* to choose the type of paper you loaded in the tray.