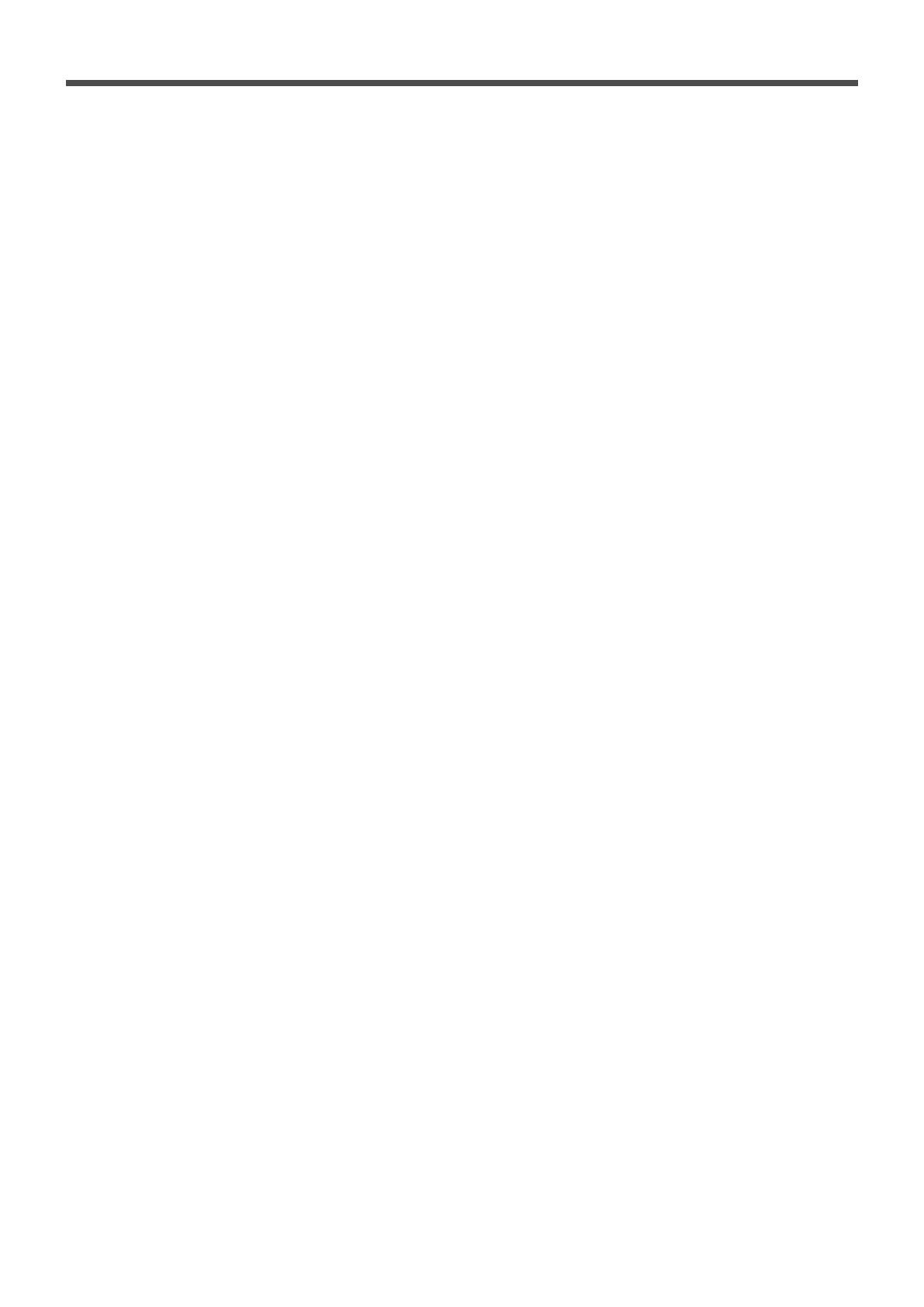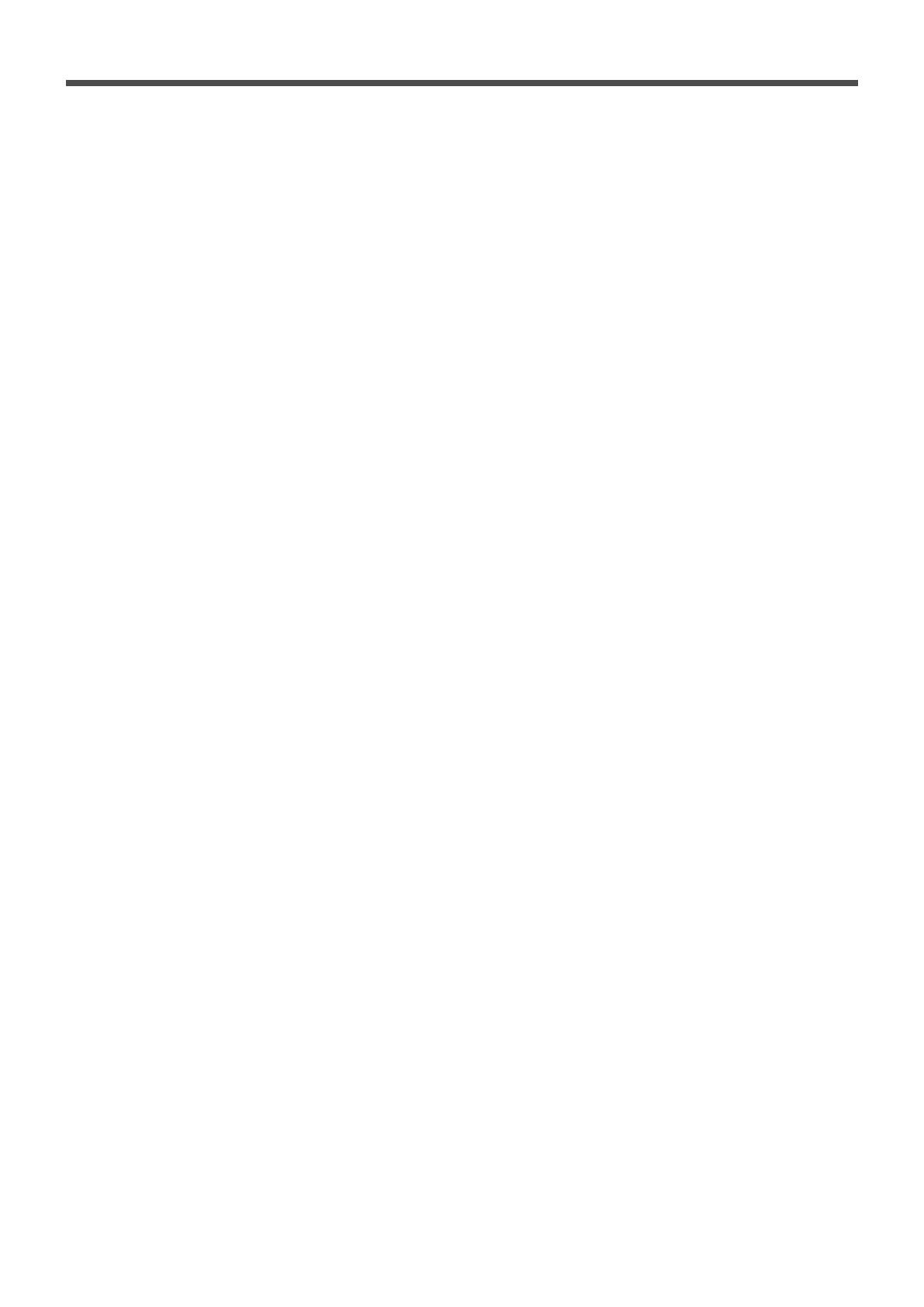
1
Table of Contents
Parts Identification ...................................... 2
Center Unit ................................................................................. 2
Remote Control .......................................................................... 3
Getting Started........................................... 4
Before Installation ...................................................................... 4
Checking the Supplied Accessories ........................................... 4
Putting Batteries in the Remote Control .................................... 4
Connecting the FM and AM Antennas ....................................... 5
Speaker Layout Diagram ............................................................ 6
Connecting the Speakers ............................................................ 7
Connecting Audio/Video Component ........................................ 8
TV Settings ............................................... 10
Changing the Scanning Mode .................................................. 10
Operating TV ............................................. 11
Basic Disc Operations ................................ 12
1 Turn On the Power ............................................................... 12
2 Select the Source .................................................................. 12
3 Load a Disc .......................................................................... 12
4 Start Playback ...................................................................... 13
5 Adjust the Volume ................................................................ 13
6 Activate Surround ................................................................ 13
Moving to Another Chapter/Track/File .................................... 14
Stopping Playback .................................................................... 14
Basic Tuner Operations .............................. 15
1 Turn On the Power ............................................................... 15
2 Select the Band .................................................................... 15
3 Adjust the Volume ................................................................ 15
4 Tune into a Station ............................................................... 15
Other Basic Operations .............................. 16
Enjoying Sounds from the External Component ..................... 16
Turning Off the Power with the Timer ..................................... 16
Adjusting the Display Brightness ............................................. 16
Creating Realistic Sound Fields ................... 17
Using the Test Tone .................................................................. 17
Adjusting the Sound ................................................................. 17
7 Basic sound adjustment procedure ....................................... 18
Surround Mode Introduction .................................................... 19
7 Dolby Digital and DTS Digital Surround............................. 19
7 Dolby Pro Logic II modes .................................................... 19
Activating the Surround Mode ................................................. 20
Disc Introduction—DVD/VCD/SVCD/CD ...... 21
Disc Playback ............................................ 22
Using the On-Screen Bar ......................................................... 22
7 Showing the On-Screen Bar ................................................. 22
7 Basic operation through the On-Screen Bar ......................... 23
Selecting the Audio Languages ................................................ 24
Selecting the Subtitles .............................................................. 24
Selecting the Playback Channel ............................................... 25
Selecting the Multi-Angle Views ............................................. 25
Checking the Remaining Time ................................................. 25
Disc Menu-Driven Playback .................................................... 26
Moving to a Particular Portion Directly ................................... 27
Searching for a Particular Point ............................................... 27
Repeating Playback .................................................................. 28
7 Repeat Play ........................................................................... 28
7 A–B Repeat .......................................................................... 28
Special Picture Playback .......................................................... 29
7 Still Picture/Frame-by-Frame Playback ............................... 29
7 Slow Motion Playback ......................................................... 29
7 Zoom .................................................................................... 29
MP3/JPEG Introduction ............................ 30
MP3/JPEG Playback ................................. 31
Starting Playback ..................................................................... 31
Showing the On-Screen Bar ..................................................... 31
Operations Using the On-Screen Display ................................ 32
Selecting a Particular File/Folder Directly ............................... 33
Repeating Playback .................................................................. 33
Browsing Pictures in the Current Folder .................................. 33
Rotating and Flipping a Picture................................................ 33
Tuner Operations ....................................... 34
Tuning in Stations .................................................................... 34
Using Preset Tuning ................................................................. 35
Selecting the FM Reception Mode ........................................... 35
Setting Up the DVD Preferences ................. 36
Setting the System Preferences ................................................ 36
7 The basic procedure to set up the system preferences .......... 37
7 To adjust the DRC (Dynamic Range Compression) ............. 37
Setting the Preferences ............................................................. 38
7 The basic procedure to set up preferences ............................ 38
7 To set the parental (rating) level ........................................... 39
7 To change the password ........................................................ 39
7 To release the parental lock temporarily .............................. 40
7 Language Code List ............................................................. 40
Maintenance ............................................. 41
Troubleshooting ......................................... 42
Specifications............................................ 43
01_11_TH_A25[J].p65 03.10.15, 11:13 AM1