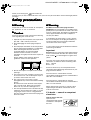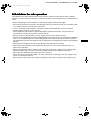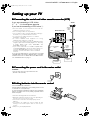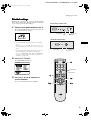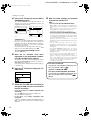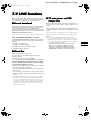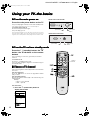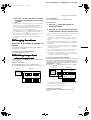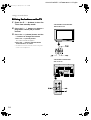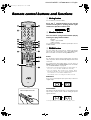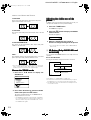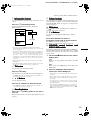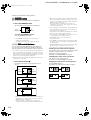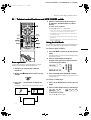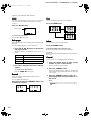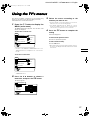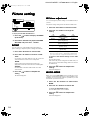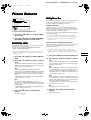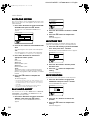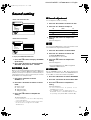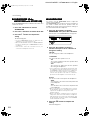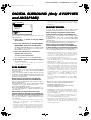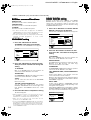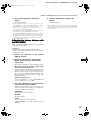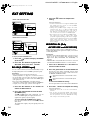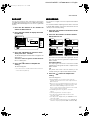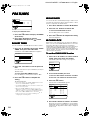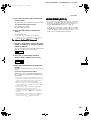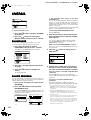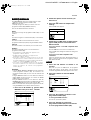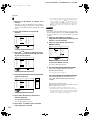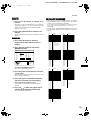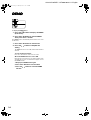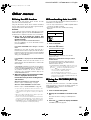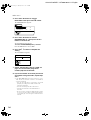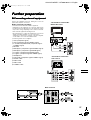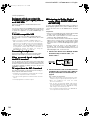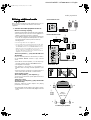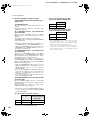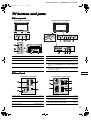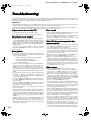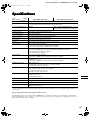JVC AV32P10EK, AV32L5EK, AV32P10EI, AV32L5EI User manual
- Category
- LCD TVs
- Type
- User manual
This manual is also suitable for

COLOUR TELEVISION
LCT0909-001B-U
0106-T-CR-JMUK
AV32P10EK / AV32P10EI / AV32L5EK / AV32L5EI
VICTOR COMPANY OF JAPAN, LIMITED
© 2001 VICTOR COMPANY OF JAPAN, LIMITED
INSTRUCTIONS
COLOUR TELEVISION
AV32P10EK
AV32L5EK
(UK model)
AV32P10EI
AV32L5EI
(Ireland model)
Contents
Specifications
SpecificationsSpecifications
Specifications
* A basic model number. The actual model number may have characters added (such as “S” denoting silver) indicating the colour
of the TV set.
We may change the design and specifications without notice.
Pictures displayed on the screen using this TV’s ZOOM functions should not be shown for any commercial or demonstration pur-
pose in public places (cafes, hotels, etc.) without the consent of the owners of copyright of the original picture sources, as this
would be an infringement of copyright.
Model
Item
AV32L5EK* (UK model) AV32L5EI* (Ireland model)
Broadcasting systems CCIR I
Colour systems PAL
•
The EXT terminals also support the NTSC 3.58/4.43 MHz system.
Channels and frequencies
E21-E69
IR A-J, E2-E12, E21-E69, S1-S41, X, Y, Z,
Z+1, Z+2, ITALY A-H, ITALY H+1, ITALY H+2
Sound-multiplex systems NICAM (I) system
Teletext systems FLOF (Fastext), WST (World Standard Text)
Power requirements 220 - 240 V AC, 50 Hz
Power consumption Maximum: 189 W, Average: 140 W, Standby: 2.8 W
Picture tube size Viewable area 76 cm (measured diagonally)
Audio output Rated Power output: 7.5 W + 7.5 W
Speakers (20 cm × 4 cm) oval × 2
EXT-1 terminal Euroconnector (21-pin, SCART)
•
Video input, Audio L/R inputs and RGB inputs are available.
•
TV broadcast outputs (Video and Audio L/R) are available.
EXT-2 terminal Euroconnector (21-pin, SCART)
•
Video input, S-VIDEO (Y/C) input, Audio L/R inputs and RGB inputs are available.
•
Video and Audio L/R outputs are available.
•
T-V LINK functions are available.
EXT-3 terminal Euroconnector (21-pin, SCART)
•
Video input, S-VIDEO (Y/C) input and Audio L/R inputs are available.
EXT-4 terminal RCA connectors × 3
S-VIDEO connector
× 1
•
Video input, S-VIDEO (Y/C) input and Audio L/R inputs are available.
AUDIO OUT terminal RCA connectors × 2
•
Variable audio L/R outputs are available.
•
Variable out 0-1 Vrms, low impedance
Headphone jack Stereo mini-jack (3.5 mm in diameter)
Dimensions (W × H × D) 901 mm × 556 mm × 557mm
Weight 53.9 kg
Accessories Remote control unit × 1 (RM-C56)
AAA/R03 dry cell battery × 2
Safety precautions . . . . . . . . . . . . . . . . . . . . . . . . . . .2
Setting up your TV . . . . . . . . . . . . . . . . . . . . . . . . . . .4
T-V LINK functions . . . . . . . . . . . . . . . . . . . . . . . . . . .7
Using your TV–the basics. . . . . . . . . . . . . . . . . . . . . .8
Remote control buttons and functions
. . . . . . . . . . . . .11
Using the TV’s menus. . . . . . . . . . . . . . . . . . . . . . . .17
Picture setting . . . . . . . . . . . . . . . . . . . . . . . . . . . . . .18
Picture features. . . . . . . . . . . . . . . . . . . . . . . . . . . . .19
Sound setting . . . . . . . . . . . . . . . . . . . . . . . . . . . . . .21
DIGITAL SURROUND (Only AV32P10EK and AV32P10EI)
. .23
EXT SETTING . . . . . . . . . . . . . . . . . . . . . . . . . . . . . . . . . . . . . 26
FEATURES. . . . . . . . . . . . . . . . . . . . . . . . . . . . . . . .28
INSTALL . . . . . . . . . . . . . . . . . . . . . . . . . . . . . . . . . .30
DEMO . . . . . . . . . . . . . . . . . . . . . . . . . . . . . . . . . . . .34
Other menus . . . . . . . . . . . . . . . . . . . . . . . . . . . . . . .35
Further preparation . . . . . . . . . . . . . . . . . . . . . . . . . .37
TV buttons and parts . . . . . . . . . . . . . . . . . . . . . . . .41
Troubleshooting . . . . . . . . . . . . . . . . . . . . . . . . . . . .42
Specifications . . . . . . . . . . . . . . . . . . . . . . . . . . . . . .43
AV28X10EKS_cover.fm Page 1 Thursday, July 5, 2001 12:00 PM

2
AV32L5/P10EKEI / LCT0909-001A-U / English
Thank you for buying this colour television.
To make sure you fully understand how to use your new TV, please read this manual thoroughly before
you begin.
Safety precautions
Safety precautionsSafety precautions
Safety precautions
■
■■
■
Warning
WarningWarning
Warning
To prevent fire or shock hazard, do not expose
this appliance to rain or moisture.
■
■■
■
Caution
CautionCaution
Caution
To ensure personal safety, observe the following
rules regarding the use of this unit.
1 Operate only from the power source specified
(AC 220 – 240 V, 50 Hz) on the unit.
2 Avoid damaging the mains plug and power
cord.
3 Avoid improper installation and never position
the unit where good ventilation is unattainable.
When installing this television, distance
recommendations must be maintained
between the floor and wall, as well as
installation in a tightly enclosed area or piece of
furniture.
Please adhere to the minimum distance
guidelines shown for safe operation.
4 Do not allow objects or liquid into the cabinet
openings.
5 In the event of a fault, unplug the TV and call a
service technician. Do not attempt to repair it
yourself or remove the rear cover.
6 The surface of the TV screen is easily
damaged. Be very careful with it when handling
the TV.
Should the TV screen become soiled, wipe it
with a soft dry cloth. Never rub it forcefully.
Never use any cleaner or detergent on it.
7 The main power button on the TV does not fully
isolate the TV from the mains supply. If you are
not going to use this TV for a long period of
time, be sure to disconnect the mains plug from
the mains outlet.
■
■■
■
Warning
WarningWarning
Warning
DO NOT cut off the mains plug from this
equipment.
If the plug fitted is not suitable for the
power points in your home or the cable is too short
to reach a power point, then obtain an appropriate
safety approved extension lead or adaptor or
consult your dealer.
If nonetheless the mains plug is cut off, remove
the fuse and dispose of the plug immediately, to
avoid a possible shock hazard by inadvertent
connection to the mains supply.
If a new mains plug has to be fitted, then follow the
instruction given below:
Important
Do not
make any connection to the larger terminal
which is marked with the letter E or by the safety
earth symbol or coloured green or green-and-
yellow.
The wires in the mains lead on this product are
coloured in accordance with the following code:
Blue: Neutral
Brown: Live
As these colours may not correspond with the
coloured marking identifying the terminals in your
plug proceed as follows:
The wire which is coloured blue must be
connected to the terminal which is marked with the
letter N or coloured black.
The wire which is coloured brown must be
connected to the terminal which is marked with the
letter L or coloured red.
When replacing the fuse only a correctly rated
approved type should be used and be sure to
re-fit the fuse cover.
If in doubt — consult a competent
electrician.
How to replace the fuse
Open the fuse
compartment with a blade
screwdriver, and replace
the fuse.
15 cm
10 cm 10 cm 15 cm
Fuse
English.book Page 2 Monday, June 18, 2001 4:57 PM

3
AV32L5/P10EKEI / LCT0909-001A-U / English
■
■■
■
Guidelines for safe operation
Guidelines for safe operationGuidelines for safe operation
Guidelines for safe operation
This equipment has been designed and manufactured to comply with international safety standards.
However, as with any electrical appliance, care must be taken to ensure optimal results and operational
safety.
• Before attempting to use this equipment, read the operating instructions thoroughly.
• Ensure that all electrical connections (including the mains plug, extension leads, etc.) have been made
in accordance with the manufacturer’s instructions.
• If ever in doubt about the installation, operation or safety of this equipment, consult your dealer.
• Handle all glass panels or covers with care.
• Never operate this equipment if it appears damaged or operates abnormally. Turn the power off,
disconnect the main power plug and consult your dealer.
• Never remove any affixed panels or covers. Doing so may result in electrical shock.
• Never leave this equipment operating unattended unless otherwise specifically stated that it is designed
to do so or in standby mode. Only use the designated power switch to turn off the power and ensure
that all potential users are instructed how to do so. Make special arrangements for infirm or handicapped
persons.
• Never listen to headphones at high volume. Doing so may damage your hearing.
• Never obstruct the ventilation of this equipment. Doing so may cause overheating and result in a
malfunction or damage.
• Never use makeshift stands or attempt to affix legs with wood screws. When using a manufacturer’s
approved stand or legs, use only the fixtures provided and follow the installation instructions.
• Never allow this equipment to be exposed to rain or moisture.
• Never allow anyone, especially children, to insert anything into an opening in the case. Doing so may
result in a fatal electrical shock.
• Never guess or take chances with electrical equipment of any kind. It is better to be safe than sorry.
English.book Page 3 Monday, June 18, 2001 4:57 PM

4
AV32L5/P10EKEI / LCT0909-001A-U / English
Setting up your TV
Setting up your TVSetting up your TV
Setting up your TV
■
■■
■
Connecting the aerial and video cassette recorder (VCR)
Connecting the aerial and video cassette recorder (VCR)Connecting the aerial and video cassette recorder (VCR)
Connecting the aerial and video cassette recorder (VCR)
If you are connecting a VCR, follow
A
→
B
→
C in the diagram opposite.
If you are not connecting a VCR, follow 1.
• For more details, see the manuals that came with the
equipment you want to connect.
• The connecting cables are not provided.
• You can watch a video using the VCR without doing
C
.
For details, see your VCR instruction manual.
• To connect more equipment, please see “Further
preparation” on page 37.
•
To connect additional audio equipment, see “Using
additional audio equipment” on page 39.
• To connect other equipment (such as a DVD player) with
a digital output terminal for Dolby Digital, see “Listening
to Dolby Digital audio (Only AV32P10EK and
AV32P10EI)” on page 38.
• If you connect a decoder to a T-V LINK compatible VCR,
set the DECODER (EXT-2) function to ON. For details, see
“Using the DECODER (EXT-2) function” on page 35.
Otherwise, you will not be able to watch scrambled
channels.
To use the T-V LINK functions, you must have a T-V LINK
compatible VCR connected by a SCART cable
C
to the EXT-
2 terminal on the TV. For details about T-V LINK functions,
see “T-V LINK functions” on page 7.
■
■■
■
Connecting the power cord to the mains outlet
Connecting the power cord to the mains outletConnecting the power cord to the mains outlet
Connecting the power cord to the mains outlet
Caution:
• Use only the power source specified on the unit
(AC 220 – 240 V, 50 Hz).
■
■■
■
Putting batteries into the remote control
Putting batteries into the remote controlPutting batteries into the remote control
Putting batteries into the remote control
Use two AAA/R03 dry cell batteries.
Insert the batteries holding the - end, making sure the + and
- terminals are correctly lined up.
To open the battery compartment, slide the door downwards
and lift off. Replace the door by sliding it upwards until it
fastens into place.
• Follow the warnings printed on the batteries.
• Battery life is about six months to one year, depending on
how much you use the remote control.
• If the remote control does not work properly, fit new
batteries.
• The batteries we supply are only for setting up and
testing your TV. Please replace them as soon as you
need to.
• Always use good-quality batteries.
EXT-1
EXT-2
S
EXT-3
S
R
AUDIO OUT
SURROUND
REAR
L
SUB
WOOFER
OPTICAL
DIGITAL
AUDIO IN
COAXIAL
Aerial
75-ohm
coaxial
cable
21-pin SCART
cable
75-ohm
coaxial
cable
AV IN/OUT
terminal
To aerial
input
Back of the TV
VCR
To aerial
output
JVC TV_MF1.fm Page 4 Friday, June 29, 2001 11:18 AM

5
Setting up your TV
AV32L5/P10EKEI / LCT0909-001A-U / English
■
■■
■
Initial settings
Initial settingsInitial settings
Initial settings
When the TV is first turned on, it goes into the initial setting
mode, and you will see the JVC logo. Follow the instructions
on the screen to make the initial settings.
1
Press the main power button on the TV
The power lamp lights red (for power on), then green (for
TV on) and the JVC logo appears.
• If the power lamp stays red and does not change to
green:
your TV is in the standby mode. Press the
#
(standby) button on the remote control to turn your
TV on.
• If the JVC logo does not appear this is because your
TV has already been turned on for the first time:
use the “LANGUAGE” and “AUTO PROGRAM”
functions to make the initial settings. For details, see
“INSTALL” on page 30.
2
Press the
a
button
The LANGUAGE menu appears.
3
Press the
5
and
6
buttons to
choose ENGLISH
The on-screen display will then be in English.
D0001-EK
D0002(E)-EK
BACK
LANGUAGE
TV OK
3D
1 2 3
4 5 6
7 8
9
0
P
AV
TV OK
MENU
P
TV
PIP
main power
button
power lamp
yellow button
blue button
<AV32P10EK and AV32P10EI>
<AV32L5EK and AV32L5EI>
main power
button
power lamp
English.book Page 5 Monday, June 18, 2001 4:57 PM

6
Setting up your TV
AV32L5/P10EKEI / LCT0909-001A-U / English
4 Press the
a
button to start the AUTO
PROGRAM function
The AUTO PROGRAM menu appears and the TV
channels you receive are automatically stored in the
programme numbers list (PR).
If “ACI START/ACI SKIP” appears in the AUTO
PROGRAM menu:
You can use the ACI (Automatic Channel Installation)
function to decode the ACI data and complete the
registration of all the TV channels quickly. For details of
the ACI function and how to use it, refer to “Using the
ACI function” on page 35.
If you don’t want to use the ACI function, press the
6
button to choose ACI SKIP and then press
a
.
To cancel the AUTO PROGRAM function:
Press the
b
button.
5
After the TV channels have been
registered in the programme numbers
list (PR), the EDIT menu appears
If you want to, you can now edit the programme numbers
(PR) using the EDIT/MANUAL function. For details, see
“EDIT/MANUAL” on page 31.
If you do not want to edit programme numbers (PR), go
to the next step.
6 Press the
a
button to display the T-V
LINK menu
7 Follow the T-V LINK menu according to
the type of VCR you have connected to
the EXT-2 terminal
If you do not have a T-V LINK compatible VCR
connected:
Press the
b
button to leave the T-V LINK menu.
The T-V LINK menu disappears.
If you have a T-V LINK compatible VCR
connected:
Follow the operating procedure “Downloading data to a
VCR” on page 35 to transmit the programme number
(PR) data.
8 Now, the initial settings are complete,
and you can watch the TV
Note:
•
For UK model (AV32P10EK/AV32L5EK):
BBC1, BBC2, ITV, Channel 4 and Channel 5 are
automatically set to the programme numbers PR1 to
PR5.
If the TV doesn't receive one of these TV channels,
that programme number (PR) will not be set.
Programme number PR6 is not normally set.
•
For Ireland model (AV32P10EI/AV32L5EI):
If your TV can detect the TV channel name from the
TV channel broadcast signal, the TV channel name
is assigned to the programme number (PR) to which
the TV channel has been set.
However, which TV channels are set to which
programme numbers (PR) will depend on the area in
which you live.
• If a TV channel you want to view is not set to a
programme number (PR), you can set it using the
MANUAL function. For details, see “EDIT/MANUAL”
on page 31.
• The AUTO PROGRAM function does not set the
programme number PR 0 (AV) for your video
cassette recorder. You will need to set this using the
MANUAL function.
• In some areas you may get TV reception from more
than one transmitter, for example different ITV
regions. In this case each TV channel could be set
twice. If this happens, the first set of channels will
have the stronger signal. If you want to delete the
second set of channels, you will have to do it
manually (see page 33).
BACK
TV OK
EDIT
CH
PR ID
AV
01
02
03
04
05
06
07
08
09
CH
CH
BBC1
BBC2
ITV
CH4
CH5
CH
CH
CH
CH
CH
CH
CH
21
23
22
26
25
24
27
28
29
ID
INSERT
DELETE
MANUAL
CH 10
AUTO PROGRAM
20%
D0004-EK
MOVE
BACK
TV OK
D0005-EK
BACK
DOWNLOAD TV VCR
T-V LINK
TV OK
EXIT
For users in the UK:
If you have any problems setting up your
new TV, please call the
Helpline on 0870 330 5000.
For users in the Republic of Ireland:
If you have any problems setting up your
new TV, please contact your local
dealer.
English.book Page 6 Monday, June 18, 2001 4:57 PM

7
AV32L5/P10EKEI / LCT0909-001A-U / English
T-V LINK functions
T-V LINK functionsT-V LINK functions
T-V LINK functions
When you have a T-V LINK compatible VCR connected to the
EXT-2 Terminal on the TV, it is easier to set up the VCR and
to view videos. T-V LINK uses the following features:
■
■■
■
Pre-set download
Pre-set downloadPre-set download
Pre-set download
The VCR will automatically download the registered data on
the TV channels from the TV. This means you do not need to
set up the program channels on your VCR manually.
The preset download function automatically begins when the
initial setting is complete or whenever you carry out the AUTO
PROGRAM or EDIT/MANUAL functions.
You can also carry out this function using your VCR controls.
When “FEATURE NOT AVAILABLE” is displayed:
If “FEATURE NOT AVAILABLE” is displayed, the download
was not performed correctly. Before trying to download again,
check that:
• the VCR power is turned on
• the VCR is T-V LINK compatible
• the VCR is connected to the EXT-2 terminal
• the SCART cable is fully wired
■
■■
■
Direct Rec
Direct RecDirect Rec
Direct Rec
“What You See Is What You Record”
You can easily record to VCR the images that you are
watching on the TV.
For details, read the manual for your VCR.
Use your VCR controls. “VCR IS RECORDING” is displayed.
In the following situations, the VCR will stop recording if
the TV is turned off, if the TV channel or input is changed,
or if the menu is displayed on the TV:
• when recording images from an external device connected
to the TV (for example a camcorder)
• when recording a TV channel after it has been unscrambled
on a decoder
• when recording a TV channel by using the TV’s output
because the VCR’s own tuner cannot properly receive that
channel
• You cannot carry out Direct Rec using your TV’s control.
• Generally, the VCR cannot record a TV channel that it
cannot receive properly on its own tuner, even if you can
view that TV channel on the TV. However, some VCRs
can record a TV channel by using the TV’s output if that
channel can be viewed on the TV. For details, see your
VCR instruction manual.
■
■■
■
TV auto power on/VCR
TV auto power on/VCR TV auto power on/VCR
TV auto power on/VCR
image view
image viewimage view
image view
When the VCR starts playing, the TV automatically turns on
and the images from the EXT-2 terminal appear on the
screen.
When the VCR menu is operated, the TV automatically turns
on and the images from the EXT-2 terminal appear on the
screen.
This function does not happen if your TV’s main power is
turned off. Set your TV’s main power to on (standby mode).
Note:
• A “T-V LINK compatible VCR” means a JVC video
cassette recorder with the T-V LINK logo, or with one of
the following logos. However, these VCRs may support
some or all of the features described earlier. For details,
see your VCR instruction manual.
“Q-LINK” (a trademark of Panasonic Corporation)
“Data Logic” (a trademark of Metz Corporation)
“Easy Link” (a trademark of Phillips Corporation)
“Megalogic” (a trademark of Grundig Corporation)
“SMARTLINK” (a trademark of Sony Corporation)
English.book Page 7 Monday, June 18, 2001 4:57 PM

8
AV32L5/P10EKEI / LCT0909-001A-U / English
Using your TV–the basics
Using your TV–the basicsUsing your TV–the basics
Using your TV–the basics
■
■■
■
Turn the main power on
Turn the main power onTurn the main power on
Turn the main power on
Press the main power button on the TV
The power lamp lights red and your TV is in the standby mode.
If the power lamp lights green, the TV is already on.
To turn the main power off:
Press the main power button again.
The power lamp goes off.
The main power button on the TV does not fully cut the TV off
from the mains supply. If you are not going to use this TV for a
long time, be sure to pull the mains plug out of the mains outlet.
■
■■
■
Turn the TV on from standby mode
Turn the TV on from standby modeTurn the TV on from standby mode
Turn the TV on from standby mode
Press the
#
(standby) button, the
b
button, the
6
buttons or the number
buttons
The power lamp goes from red to green and your TV will be
turned on.
To turn the TV off:
Press the
#
(standby) button again.
The power lamp changes from green to red and the TV goes
into standby mode.
■
■■
■
Choose a TV channel
Choose a TV channelChoose a TV channel
Choose a TV channel
Choose the programme number (PR) that the TV channel has
been set to.
Use the
6
buttons:
Press the
6
buttons to choose the programme number
(PR) you want.
Use the number buttons:
Enter the programme number (PR) of the channel using the
number buttons.
Example
• PR12
→
press
1
and
2
.
• PR6
→
press
6
.
Use the PR LIST:
1
Press the
h
(information) button to
display the PR LIST
3D
main power
button
power lamp
main power
button
power lamp
<AV32P10EK and AV32P10EI>
<AV32L5EK and AV32L5EI>
PR LIST
PR ID
AV
01
02
03
04
05
06
07
08
09
TV OK
+10-10
D0006-EK
BBC1
BBC2
ITV
CH4
CH5
1 2 3
4 5 6
7 8 9
0
P
AV
TV OK
MENU
P
FREEZE
SUB-P
F
.T/L
TV
PIP
number
buttons
English.book Page 8 Monday, June 18, 2001 4:57 PM

9
Using your TV–the basics
AV32L5/P10EKEI / LCT0909-001A-U / English
2
Press the
5
and
6
buttons to choose
a programme number (PR). Then press the
a
button
• For programme numbers (PR) where you have the CHILD
LOCK function set, the
n
(CHILD LOCK) mark appears
next to the programme number (PR) in the PR LIST.
• You cannot use the
6
buttons to choose a programme
number (PR) which has the CHILD LOCK set.
• Even if you try to choose a programme number (PR) with
the CHILD LOCK set, the
n
(CHILD LOCK) mark will
appear, and you cannot watch the TV channel. To watch
the TV channel, see “CHILD LOCK” on page 28.
• If the picture is tilted, correct it. See “PICTURE TILT” on
page 20.
■
■■
■
Changing the volume
Changing the volumeChanging the volume
Changing the volume
Press the
5
buttons to change the
volume.
The volume indicator appears, and the volume changes, as
you press the
q
buttons.
To listen to the sound using headphones:
See “HEADPHONE” on page 22.
■
■■
■
Watching images from
Watching images from Watching images from
Watching images from
external equipment
external equipmentexternal equipment
external equipment
Choose the EXT terminal that the external equipment has
been connected to.
Use the
o
button:
Press the
o
button to choose an EXT terminal.
Pressing the
o
button changes the choice as follows:
Use the
6
buttons:
Press the
6
buttons to choose an EXT terminal
Use the PR LIST:
1
Press the
h
(information) button to
display the PR LIST
2
Press the
5
and
6
buttons to choose
an EXT terminal. Then press the
a
button
• The EXT terminals are listed after programme number PR
99.
• You can choose two types of video input signal:
S-VIDEO (Y/C signal) and regular video (composite
signal). For details, see “S-IN (S-VIDEO input)” on
page 26.
• When listening to Dolby Digital audio, see “Listening to
Dolby Digital audio (Only AV32P10EK and AV32P10EI)”
on page 38.
• If you do not have a clear picture or no colour appears,
change the colour system manually. See “COLOUR
SYSTEM” on page 20.
• If you choose an EXT terminal with no input signal, the
EXT terminal number becomes fixed on the screen.
• This TV set can automatically change over the input
according to a special signal from an external device.
(The EXT-4 terminal does not support it.)
To use the programme number PR 0 (AV):
When the TV and VCR are connected only by the aerial cable,
choosing the programme number PR 0 (AV) allows you to
view images from the VCR. Set the VCR RF channel to
programme number PR 0 (AV) manually. For details, see
“EDIT/MANUAL” on page 31.
Pressing the
o
button changes the choice as follows:
• The VCR sends its playback image along the aerial cable
as an RF (radio frequency) signal.
• Also see your VCR instruction manual.
To return to a TV channel:
Press the
b
button, the
6
buttons or the number
buttons.
EXT-1
EXT-4
EXT-2
EXT-3
TV mode
EXT modes
Programme
numbers
PR 1 to PR 99
EXT-1PR 0
EXT-4
EXT-2
EXT-3
TV mode
EXT modes
Programme
numbers
PR 1 to PR 99
English.book Page 9 Monday, June 18, 2001 4:57 PM

10
Using your TV–the basics
AV32L5/P10EKEI / LCT0909-001A-U / English
■
■■
■
Using the buttons on the TV
Using the buttons on the TVUsing the buttons on the TV
Using the buttons on the TV
1
Press the P p buttons to turn the
TV on from standby mode
2
Press the P
p
buttons to choose a
programme number (PR) or an EXT
terminal
3
Press the
r
(volume) button and the
q
buttons to change the volume
1
Press the
r
(volume) button
The volume level indicator appears
2
Press the
q
buttons while the volume
level indicator is on screen
• The buttons on the TV cannot be used to change the
volume of the headphones.
R
L
S
P
E
X
T
4
R
AUDIO OUT
L
EXT-1
EXT-2
EXT-3
R
L
S
P
E
X
T
4
<AV32P10EK and AV32P10EI>
Side of the TV
<AV32L5EK and AV32L5EI>
Behind the Cover
English.book Page 10 Monday, June 18, 2001 4:57 PM

11
AV32L5/P10EKEI / LCT0909-001A-U / English
Remote control buttons and functions
Remote control buttons and functionsRemote control buttons and functions
Remote control buttons and functions
1 Muting button
Muting buttonMuting button
Muting button
You can turn the sound off instantly.
Press the
l
(muting) button to turn off the
sound. Pressing the
l
(muting) button again
restores the previous volume level
2
Number buttons
Number buttonsNumber buttons
Number buttons
You can choose a programme number (PR) by
entering the programme number
Example:
• PR12
→
press
1
and
2
.
• PR6
→
press
6
.
You can also press the
o
button repeatedly to choose
an EXT terminal.
3
ZOOM button
ZOOM buttonZOOM button
ZOOM button
You can change the screen size by changing the picture
aspect ratio. The normal aspect ratio is 4:3 (width:height).
Choose the ideal one from the following ZOOM modes.
AUTO:
For any picture format except normal picture (4:3 aspect
ratio), the picture will be automatically displayed in the ideal
screen size.
For normal picture (4:3 Aspect Ratio), you can choose a
ZOOM mode from the 4:3 AUTO ASPECT menu. For details,
see “4:3 AUTO ASPECT” on page 20.
• AUTO may not work properly with poor signal quality. In
this case, choose the best ZOOM mode manually.
• This TV supports WSS (wide-screen signals). When
broadcasts with WSS are received with the ZOOM mode
set at AUTO, the most suitable ZOOM mode is
automatically chosen according to the WSS received.
REGULAR:
Use to view a normal picture (4:3 aspect ratio) as this is its
original shape.
PANORAMIC:
This stretches the left and right sides of a normal picture (4:3
aspect ratio) to fill the screen, without making the picture
appear unnatural.
• The top and bottom of the picture are slightly cut off.
1 2 3
4 5 6
7 8 9
0
P
AV
TV OK
MENU
P
TV
PIP
FREEZE
SUB-P
SWAP
3D
How to open the cover
English.book Page 11 Monday, June 18, 2001 4:57 PM

12
Remote control buttons and functions
AV32L5/P10EKEI / LCT0909-001A-U / English
14:9 ZOOM:
This zooms up the wide picture (14:9 aspect ratio) to the
upper and lower limits of the screen.
16:9 ZOOM:
This zooms up the wide picture (16:9 aspect ratio) to the full
screen.
16:9 ZOOM SUBTITLE:
This zooms up the wide picture (16:9 aspect ratio) with
subtitles to the full screen.
FULL:
This uniformly stretches the left and right sides of a normal
picture (4:3 aspect ratio) to fill the wide TV screen.
• For 16:9 aspect ratio pictures that have been squeezed
into a normal picture (4:3 aspect ratio), use the FULL
mode to restore the picture to its original shape.
Choose the ZOOM mode
Choose the ZOOM modeChoose the ZOOM mode
Choose the ZOOM mode
1
Press the
c
button to display the
ZOOM menu
2
Press the
6
buttons to choose a ZOOM
mode. Then press the
a
button
The picture expands and the chosen ZOOM mode is
displayed in about 5 seconds.
• The ZOOM mode may be automatically changed by
the control signal from an external device. When you
want to return to the previous ZOOM mode, choose
the ZOOM mode again.
Adjusting the visible area of the
Adjusting the visible area of the Adjusting the visible area of the
Adjusting the visible area of the
picture
picturepicture
picture
If subtitles or the top (or bottom) of the picture are cut off, you
can adjust the visible area of the picture manually.
1
Press the
c
button
The ZOOM menu appears.
2
Press the
a
button to display the ZOOM
mode indicator
The indicator appears.
3
While it is displayed, press the
6
buttons to change the height of the picture
• You cannot adjust the visible area in REGULAR or
FULL mode.
4
3D Button (Only AV32P10EK and
3D Button (Only AV32P10EK and3D Button (Only AV32P10EK and
3D Button (Only AV32P10EK and
AV32P10EI)
AV32P10EI)AV32P10EI)
AV32P10EI)
You can turn the 3D-PHONIC function on or off by one-touch
operation.
Press the 3D button
Pressing the 3D button changes the function as follows:
• For details, see “3D-PHONIC” on page 23.
• If another surround function is activated before you press
the 3D button, you can return to that surround function.
• The 3D button does not work while the headphones are
connected to the TV.
TV OK
BACK
D0009-EK
AUTO
REGULAR
PANORAMIC
14:9 ZOOM
16:9 ZOOM
16:9 ZOOM SUBTITLE
FULL
ZOOM
16 : 9 ZOOM
D0010-EK
D0043-EK
3D-PHONIC
Previous surround function
SURROUND OFF
English.book Page 12 Monday, June 18, 2001 4:57 PM

13
Remote control buttons and functions
AV32L5/P10EKEI / LCT0909-001A-U / English
5 Information button
Information button Information button
Information button
You can display the PR LIST or the current time on the
screen.
Press the
h
(information) button
Pressing the
h
(information) button changes the
display as follows:
• You can choose programme numbers (PR) or EXT
terminals with the PR LIST. For details, see “Use the PR
LIST:” on page 8.
• This TV uses teletext data to set the time. If the TV has not
received a TV channel that has teletext programmes
since it was turned on, the time display is blank. To see
the time, choose a TV channel that has teletext
programmes. The time will still be displayed as long as
you do not turn off the TV, even if you choose other TV
channels.
• When watching videos, the incorrect time is sometimes
displayed.
• The
h
(information) button will also operate menus. For
details, see “Using the TV’s menus” on page 17.
6
TV button
TV buttonTV button
TV button
You can return to a TV channel instantly.
Press the
b
button.
The TV returns to the TV mode and a TV channel appears.
• The
b
button will also operate menus. For details, see
“Using the TV’s menus” on page 17.
7
5
Buttons
Buttons Buttons
Buttons
You can adjust the volume.
Press the
5
buttons to adjust the sound.
• The
5
buttons will also operate menus. For details, see
“Using the TV’s menus” on page 17.
8
Standby button
Standby buttonStandby button
Standby button
Press the
#
(standby) button to turn the TV
on or off.
When the TV is turned on, the power lamp changes from red
to green.
9 Colour buttons
Colour buttonsColour buttons
Colour buttons
The colour buttons are used for the teletext operations or the
menu operations. For details, see “
$
Teletext control buttons
and VCR
P
DVD switch” on page 15 or “Using the TV’s
menus” on page 17.
0
OK button
OK buttonOK button
OK button
The
a
button is used to operate menus. For details, see
“Using the TV’s menus” on page 17.
-
6
Buttons
Buttons Buttons
Buttons
You can choose a programme number (PR) or an EXT
terminal.
Press the
6
buttons to choose a
Programme number (PR) or an EXT terminal.
The
6
buttons will also operate menus.
For details, see “Using the TV’s menus” on page 17.
=
VCR/DVD control buttons and
VCR/DVD control buttons andVCR/DVD control buttons and
VCR/DVD control buttons and
VCR
VCR VCR
VCR P
PP
P DVD switch
DVD switch DVD switch
DVD switch
These buttons will operate a JVC brand VCR or DVD player.
Pressing a button that looks the same as the device’s original
remote control button has the same effect as the original
remote control.
1
Set the VCR
P
PP
P
DVD switch to the VCR or
DVD position.
VCR:
When you are using a VCR, set the switch to the VCR
position.
DVD:
When you are using a DVD player, set the switch to the
DVD position.
2
Press the VCR/DVD control button to
control your VCR or DVD player
• If your device is not made by JVC, these buttons will
not work.
• Even if your device is made by JVC, some of these
buttons may not work, depending on the device you
are using.
• You can use the
p
buttons to choose a TV channel
the VCR will receive, or choose the chapter the DVD
player plays back.
• Some models of DVD player use the
p
buttons for
both operating the fast forward/backward functions
and for choosing the chapter. In this case, the 1/
¡ buttons do not work.
PR ID
AV
01
02
03
04
05
06
07
08
09
BBC1
BBC2
ITV
CH4
CH5
TV OK
+10-10
D0011-EK
12 : 00
PR LIST
No display
English.book Page 13 Monday, June 18, 2001 4:57 PM

14
Remote control buttons and functions
AV32L5/P10EKEI / LCT0909-001A-U / English
~
~~
~ FREEZE button
FREEZE buttonFREEZE button
FREEZE button
You can view the current programme as a still picture.
1
Press the FREEZE button
The still picture of the current picture will appear.
To cancel the FREEZE function:
Press the FREEZE button again.
• The FREEZE function does not work while a
sub-picture is displayed.
• The still picture cannot be output from the TV.
!@#
PIP control buttons
PIP control buttons PIP control buttons
PIP control buttons
You can view two pictures (Main-picture and sub-picture).
You can view a TV programme received by the TV and a
video programme from an external device at the same time.
• If a device which can receive broadcast programmes
(such as a satellite tuner or VCR) is connected to the TV's
EXT terminal, both the broadcast programme received
by that device and the broadcast programme received
by the TV can be viewed at the same time.
• With just the TV, two broadcast programmes cannot be
viewed at the same time.
1
Press the PIP button
!
!!
!
Pressing the PIP button changes the PIP mode as
follows:
• When the PIP button is pressed while watching a TV
programme, the picture from an EXT terminal is
displayed as the sub-picture.
Press the SUB-P
p
buttons
@
to change the
sub-picture to the picture from another EXT terminal.
• When the PIP button is pressed while watching a
picture from an EXT terminal, the picture from a TV
channel or the picture from another EXT terminal is
displayed as the sub-picture.
Press the SUB-P
p
buttons
@
to change the
sub-picture to the picture from another TV channel
or another EXT terminal.
• The main-picture and sub-picture must be different.
• If the main-picture signal is poor, the quality of the
sub-picture may also be poor.
• If the pictures have different standards, the top and
bottom of one of them may be missing.
• The sub-picture will disappear if the TV receives a
control signal from the external device.
• The ZOOM function does not work in the
twin-picture mode.
• The STEREO / I • II function does not work in the EXT
modes even if you are viewing a TV programme in
the sub-picture.
• The BLUE BACK function does not work in the twin
picture mode or the picture in picture mode.
• The sub-picture cannot be output from the TV.
Listening to the sound of the sub-picture:
You can listen to the sound of the sub-picture with the
headphones while listening to the sound of the
main-picture from the TV speakers.
For details, see “HEADPHONE” on page 22.
Changing the position of the sub-picture:
You can choose one of four positions.
For details, see “PIP POSITION” on page 20.
Swapping the main-picture and sub-picture:
Press the SWAP button
#
.
The main-picture and sub-picture will be swapped.
still
picture
current
programme
D0049-EK
Sub
-picture
Twin pictures mode
Picture in picture mode
Main
-picture
Sub
-picture
Main
-picture
Cancel the PIP function
Main
-picture
D0050-EK
A
A
B
B
D0051-EK
JVC TV_MF1.fm Page 14 Friday, June 29, 2001 11:18 AM

15
Remote control buttons and functions
AV32L5/P10EKEI / LCT0909-001A-U / English
■
■■
■ $
Teletext control buttons and VCR
Teletext control buttons and VCR Teletext control buttons and VCR
Teletext control buttons and VCR P
PP
P DVD
DVD DVD
DVD switch
switch switch
switch
Basic operation
Basic operationBasic operation
Basic operation
You can view two types of teletext broadcasts on the TV:
FLOF (Fastext) and WST (World Standard Text).
1
Choose a TV channel with a teletext
broadcast
2
Set the VCR
P
PP
P
DVD switch to the
P
(Text)
position
3
Press the
g
(Text) button to display the
teletext
Pressing the
g
(Text) button changes the mode as follows:
4
Choose a teletext page by pressing the
6
buttons, number buttons or colour
buttons
To return to the TV mode:
Press the
b
button or
g
(Text) button.
• If you have trouble receiving teletext broadcasts,
contact your local dealer or the teletext station.
• The ZOOM function will not work in the text mode or
TV and text mode.
• You cannot operate menus when viewing a teletext
programme.
• Teletext programmes cannot be viewed while a sub-
picture is displayed.
Using the List Mode
Using the List ModeUsing the List Mode
Using the List Mode
You can store the numbers of your favourite teletext pages in
memory and call them up quickly using the colour buttons.
To store the page numbers:
1
Press the
M
button to go into the List
mode
The page numbers you have stored are displayed at the
bottom of the screen.
2
Press a colour button to choose a
position. Then press the number buttons
to enter the page number
3
Press and hold down the
P
button
The four page numbers blink white to show that they are
stored in memory.
To call up a stored page:
1
Press the
M
button to enter the List
mode
2
Press a colour button having a stored page
To leave the List mode:
Press the
M
button again.
P
TV OK
MENU
P
PIP
FREEZE
SUB-P
SWAP
TEXT
---
TEXT
---
TEXT
---
TEXT
---
D0012-EK
TV mode
Text mode
TV and text mode
PIP
1 2 3
4 5 6
7 8 9
0
AV
PIP
or
PIP PIP
or
English.book Page 15 Monday, June 18, 2001 4:57 PM

16
Remote control buttons and functions
AV32L5/P10EKEI / LCT0909-001A-U / English
Hold
HoldHold
Hold
You can hold a teletext page on the screen for as long as you
want, even while several other teletext pages are being
received.
Press the N button
To cancel the Hold function:
Press the
N
button again.
Sub-page
Sub-pageSub-page
Sub-page
Some teletext pages include sub-pages that are automatically
displayed.
You can hold any sub-page, or view it at any time.
1
Press the O button to operate the
sub-page function
Sub-page numbers are displayed at the left of the
screen.
*
Background colour of the sub-page number.
2
Press the 6 buttons to choose a subpage
number.
To cancel the sub-page function:
Press the
O
button again.
Reveal
RevealReveal
Reveal
Some teletext pages include hidden text (such as the
answers to a quiz).
You can display the hidden text.
Each time you press the Q button, text
is hidden or revealed
Size
SizeSize
Size
You can double the height of the teletext display.
Press the
R
button.
Index
IndexIndex
Index
You can return to the index page instantly.
Press the t button
FLOF (Fastext)/WST (World Standard Text):
Returns to page 100 or a previously specified page.
List mode:
Returns to the page number displayed in the lower left area of
the screen.
Cancel
CancelCancel
Cancel
You can search for a teletext page while watching TV.
1
Press the number button to enter a page
number, or press a colour button
The TV searches for a teletext page.
2
Press the S button.
The TV programme appears. When the TV finds the
teletext page, its page number appears in the upper left
of the screen.
3
Press the S button to return to a
teletext page when the page number is on
the screen
Note:
• The TV mode cannot be resumed by pressing the
S
button. To return to the TV mode press
b
.
Colour* Meaning of sub-page number
Yellow Currently being displayed.
White Can be displayed.
Blue or Red Cannot be displayed and it is not sent.
Hold indication
English.book Page 16 Monday, June 18, 2001 4:57 PM

17
AV32L5/P10EKEI / LCT0909-001A-U / English
Using the TV’s menus
Using the TV’s menus Using the TV’s menus
Using the TV’s menus
This TV has a number of functions you can operate using
menus. To use all your TV’s functions fully, you need to
understand how to use the basic menus.
1
Press the
a
button to display the
MENU (main menu)
The MENU (main menu) appears. In it, the titles of the
menus are displayed.
• The title of the DIGITAL SURROUND menu is not
displayed while the headphones are connected to
the TV.
• AV32L5EK and AV32L5EI do not have DIGITAL
SURROUND menu.
2
Press the
6
buttons to choose a
menu title, and press the
a
button
The menu appears.
3
Follow the menus according to the
function you want to use
• For more details, see the descriptions of each menu
and its functions on the following pages.
• The display appearing at the bottom of a menu
shows you a button on the remote control that you
can use when you operate a chosen function.
4
Press the
a
button to complete the
setting
The menu disappears.
To return to the previous menu:
Press the
h
(information) button.
To exit a menu instantly:
Press the
b
button.
• When watching the television with the NTSC system,
the menus are displayed at about half of their normal
vertical size.
PICTURE SETTING
PICTURE FEATURES
SOUND SETTING
DIGITAL SURROUND
EXT SETTING
FEATURES
INSTALL
DEMO
BACK
MENU
TV OK
D0052-EK
<AV32P10EK and AV32P10EI>
PICTURE SETTING
PICTURE FEATURES
SOUND SETTING
EXT SETTING
FEATURES
INSTALL
DEMO
BACK
MENU
TV OK
D0013-EK
<AV32L5EK and AV32L5EI>
TINT
CONTRAST
BRIGHT
SHARP
COLOUR
HUE
ECO MODE
NORMAL
OFF ON
BACK
PICTURE SETTING
TV OK
D0014-EK
RESET
English.book Page 17 Monday, June 18, 2001 4:57 PM

18
AV32L5/P10EKEI / LCT0909-001A-U / English
Picture setting
Picture settingPicture setting
Picture setting
To display the PICTURE SETTING menu:
1
Press the
a
button to display the MENU
(main menu)
2
Press the
6
buttons to choose PICTURE
SETTING, and press the
a
button
■
■■
■
TINT
TINTTINT
TINT
You can select one of three TINT modes (three kinds of
picture settings) to adjust the picture settings automatically.
1
Press the
6
buttons to choose TINT
2
Press the
5
buttons to choose a mode
COOL:
A cool white colour base with a boost in the colour and
contrast levels that creates a more vivid picture.
WARM:
A warm orange/red colour base that creates the
appropriate colour and contrast levels for watching films.
NORMAL
:
A normal white colour base with normal colour and
contrast levels.
3
Press the
a
button to complete the
setting
The menu disappears.
■
■■
■
Picture adjustment
Picture adjustmentPicture adjustment
Picture adjustment
You can change the picture settings of each TINT mode as
you like.
The picture settings changed are stored in the TINT mode.
1
Press the
6
buttons to choose an item.
2
Press the
5
buttons to change the
setting.
•
You can change the HUE setting (picture hue) only
when the colour system is NTSC 3.58 or NTSC 4.43.
(See “Specifications” on page 43 and the back cover.)
To return to the default settings in each TINT
mode:
Press the blue button.
This returns the picture settings in the TINT mode you
have chosen to the default settings, and stores them in
the TINT mode.
3
Press the
a
button to complete the
settings
The menu disappears.
■
■■
■
ECO MODE
ECO MODEECO MODE
ECO MODE
When you set the ECO MODE function to ON, the screen
contrast is automatically adjusted to a setting suitable for the
brightness of your room. This reduces eye strain for you and
the amount of power the TV uses.
1
Press the
6
buttons to choose ECO
MODE
2
Press the
5
buttons to choose ON
To cancel the ECO MODE function:
Press the
5
buttons to choose OFF.
3
Press the
a
button to complete the
setting
The menu disappears.
TINT
CONTRAST
BRIGHT
SHARP
COLOUR
HUE
ECO MODE
NORMAL
OFF ON
BACK
PICTURE SETTING
TV OK
D0014-EK
RESET
2
Item
3
Lower
CONTRAST
(picture contrast)
Higher
Darker
BRIGHT
(picture brightness)
Brighter
Softer
SHARP
(picture sharpness)
Sharper
Lighter
COLOUR
(picture colour)
Deeper
Reddish
HUE
(picture hue)
Greenish
English.book Page 18 Monday, June 18, 2001 4:57 PM

19
AV32L5/P10EKEI / LCT0909-001A-U / English
Picture features
Picture featuresPicture features
Picture features
To display the PICTURE FEATURES menu:
1
Press the
a
button to display MENU
(main menu)
2
Press the
6
buttons to choose PICTURE
FEATURES, and press the
a
button
■
■■
■
DIGITAL VNR
DIGITAL VNRDIGITAL VNR
DIGITAL VNR
The DIGITAL VNR function cuts down the amount of noise
(graininess) in the original picture.
You can choose from the three DIGITAL VNR function
settings of AUTO, MIN and MAX.
• If you set the DIGITAL VNR effect too high it can make the
picture less sharp. We recommend you use the AUTO
setting if you can.
1
Press the
6
buttons to choose DIGITAL
VNR
2
Press the
5
buttons to choose a setting
AUTO:
The TV will automatically adjust the level of the DIGITAL
VNR effect to match the amount of noise in the picture,
giving you the best possible picture.
MIN:
The level of the DIGITAL VNR effect is set to the
minimum. If you set the DIGITAL VNR function to AUTO
but feel that the sharpness of the original picture has not
been reproduced fully, change the setting from AUTO to
MIN.
• The MIN setting is not suitable for low-quality pictures
which contain a lot of noise.
MAX:
The level of the DIGITAL VNR effect is set to the
maximum. If you set the DIGITAL VNR function to AUTO
but still notice some noise, change the setting from
AUTO to MAX.
• The MAX setting is not suitable for high-quality pictures
which contain very little noise.
3
Press the
a
button to complete the
setting
The menu disappears.
■
■■
■
DigiPure Pro
DigiPure ProDigiPure Pro
DigiPure Pro
The DigiPure Pro function uses the latest in digital technology
to give you a natural-looking picture. The DigiPure Pro
function includes the following two functions.
DigiPure function:
This function helps to create a natural-looking picture by
eliminating unnecessary edges from high-contrast and crisp
images. For images with low-contrast, edges are added to
produce a sharper, more detailed picture.
You can choose from the three DigiPure function settings of
AUTO, MIN and MAX.
• If you set the DigiPure effect too high on a low-quality
picture that contains a lot of noise, this may actually make
the noise worse. We recommend you use the AUTO
setting if you can.
Picture motion compensation function:
This function displays fast-moving pictures (for example, the
players or ball in a football game) more smoothly and
naturally on the screen.
• The effect level of the picture motion compensation
function cannot be changed. The effect level is the same
no matter which of the AUTO, MIN or MAX settings is
used.
1
Press the
6
buttons to choose DigiPure Pro
2
Press the
5
buttons to choose a setting
AUTO:
The TV will automatically adjust the level of the DigiPure
effect to match the amount of noise in the picture, giving
the best possible picture.
MIN:
The level of DigiPure effect is set to the minimum. When
you set the DigiPure Pro function to AUTO and notice
some noise, change the setting from AUTO to MIN.
• The MIN setting is not suitable for high-quality pictures
which contain very little noise.
MAX:
The level of DigiPure effect is set to the maximum. If you
set the DigiPure Pro function to AUTO but feel that the
original picture quality has not been reproduced fully,
change the setting from AUTO to MAX.
• The MAX setting is not suitable for low-quality pictures
which contain a lot of noise.
OFF:
The DigiPure Pro function is turned off.
3
Press the
a
button to complete the
setting
The menu disappers.
D0015-EK
DIGITAL VNR
DigiPure Pro
COLOUR SYSTEM
4:3 AUTO ASPECT
PICTIRE TILT
PIP POSITION
AUTO
AUTO
BACK
PICTURE FEATURES
TV OK
English.book Page 19 Monday, June 18, 2001 4:57 PM

20
Picture features
AV32L5/P10EKEI / LCT0909-001A-U / English
■
■■
■
COLOUR SYSTEM
COLOUR SYSTEMCOLOUR SYSTEM
COLOUR SYSTEM
The colour system is chosen automatically. However, if the
picture is not clear or no colour appears, choose the colour
system manually.
1
Press the
6
buttons to choose COLOUR
SYSTEM. Then press the
a
button
The sub-menu of the COLOUR SYSTEM function
appears.
2
Press the
5
buttons to choose MAIN or SUB
MAIN:
You can change the colour system of the main-picture.
SUB:
You can change the colour system of the sub-picture.
• Choose MAIN when a sub-picture is not displayed.
3
Press the
6
buttons to choose the
appropriate colour system
PAL:
PAL system
NTSC 3.58:
NTSC 3.58 MHz system
NTSC 4.43:
NTSC 4.43 MHz system
AUTO:
This function detects a colour system from the input
signal. You can only use this when you are viewing a
picture from programme number PR 0 (AV), or an EXT
terminal.
4
Press the
a
button to complete the
setting
The menu disappears.
• The AUTO function may not work properly if you
have poor signal quality. If the picture is abnormal in
the AUTO function, choose another colour system
manually.
• You cannot choose NTSC 3.58 or NTSC 4.43 for
programme numbers PR 0 (AV) to PR 99.
■
■■
■
4:3 AUTO ASPECT
4:3 AUTO ASPECT4:3 AUTO ASPECT
4:3 AUTO ASPECT
You can choose one of three ZOOM modes, REGULAR,
PANORAMIC or 14:9 ZOOM, as the ZOOM mode for the
normal picture (4:3 aspect ratio).
1
Press the
6
buttons to choose 4:3 AUTO
ASPECT. Then press the
a
button
The sub-menu of the 4:3 AUTO ASPECT function
appears.
2
Press the
6
buttons to choose a ZOOM
mode
3
Press the
a
button to complete the
setting
The menu disappears.
■
■■
■
PICTURE TILT
PICTURE TILTPICTURE TILT
PICTURE TILT
Sometimes the Earth’s own magnetic field may make the
picture tilt. If this happens, you can correct the picture tilt.
1
Press the
6
buttons to choose PICTURE
TILT. Then press the
a
button
The sub-menu of the PICTURE TILT function appears.
2
Press the
6
buttons until the picture
becomes level
3
Press the
a
button to complete the
setting
The menu disappears.
■
■■
■
PIP POSITION
PIP POSITIONPIP POSITION
PIP POSITION
You can choose one of four positions for the sub-picture.
1
Press the
6
buttons to choose PIP
POSITION. Then press the
a
button
The PIP POSITION menu appears.
2
Press the
5
buttons to choose the
position
3
Press the
a
button to complete the
setting
The menu disappears.
TV OK
BACK
D0016-EK
COLOUR SYSTEM
MAIN SUB
PAL AUTO
TV OK
BACK
D0017-EK
4:3 AUTO ASPECT
PANORAMIC
REGULAR
14:9 ZOOM
TV OK
BACK
D0018-EK
PICTURE TILT
TV OK
BACK
D0053-EK
PIP POSITION
JVC TV_MF2.fm Page 20 Friday, June 29, 2001 11:19 AM
Page is loading ...
Page is loading ...
Page is loading ...
Page is loading ...
Page is loading ...
Page is loading ...
Page is loading ...
Page is loading ...
Page is loading ...
Page is loading ...
Page is loading ...
Page is loading ...
Page is loading ...
Page is loading ...
Page is loading ...
Page is loading ...
Page is loading ...
Page is loading ...
Page is loading ...
Page is loading ...
Page is loading ...
Page is loading ...
Page is loading ...
-
 1
1
-
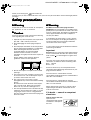 2
2
-
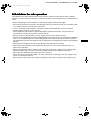 3
3
-
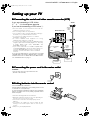 4
4
-
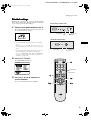 5
5
-
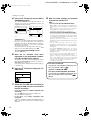 6
6
-
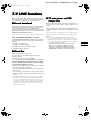 7
7
-
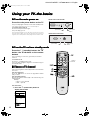 8
8
-
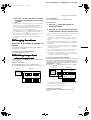 9
9
-
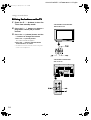 10
10
-
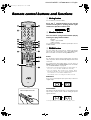 11
11
-
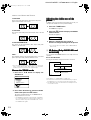 12
12
-
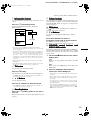 13
13
-
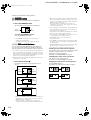 14
14
-
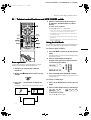 15
15
-
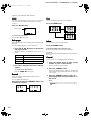 16
16
-
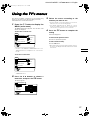 17
17
-
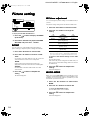 18
18
-
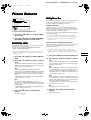 19
19
-
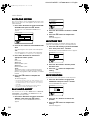 20
20
-
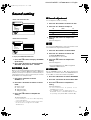 21
21
-
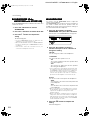 22
22
-
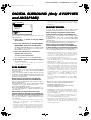 23
23
-
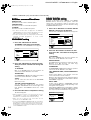 24
24
-
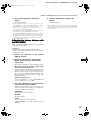 25
25
-
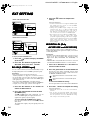 26
26
-
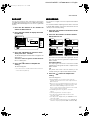 27
27
-
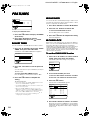 28
28
-
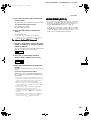 29
29
-
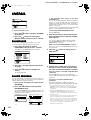 30
30
-
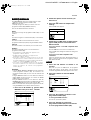 31
31
-
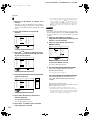 32
32
-
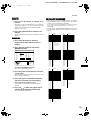 33
33
-
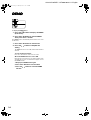 34
34
-
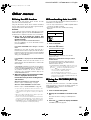 35
35
-
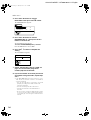 36
36
-
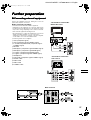 37
37
-
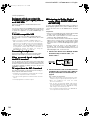 38
38
-
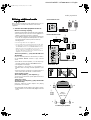 39
39
-
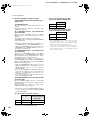 40
40
-
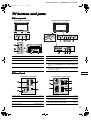 41
41
-
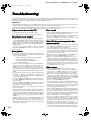 42
42
-
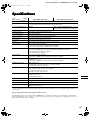 43
43
JVC AV32P10EK, AV32L5EK, AV32P10EI, AV32L5EI User manual
- Category
- LCD TVs
- Type
- User manual
- This manual is also suitable for
Ask a question and I''ll find the answer in the document
Finding information in a document is now easier with AI
Related papers
Other documents
-
Technicolor - Thomson 42PB120S4 User manual
-
Sharp Aquos LC-32GA4X Operating instructions
-
NEC PF32W503 User manual
-
Sony KV-28FQ86U User manual
-
Sony KV-21CL10U User manual
-
 PROTRON PLTV-32C User manual
PROTRON PLTV-32C User manual
-
Aiwa KD-32NX100U User manual
-
Samsung SGH-D900E User manual
-
Samsung GT-S5233S User manual
-
Samsung GT-S5200 User manual