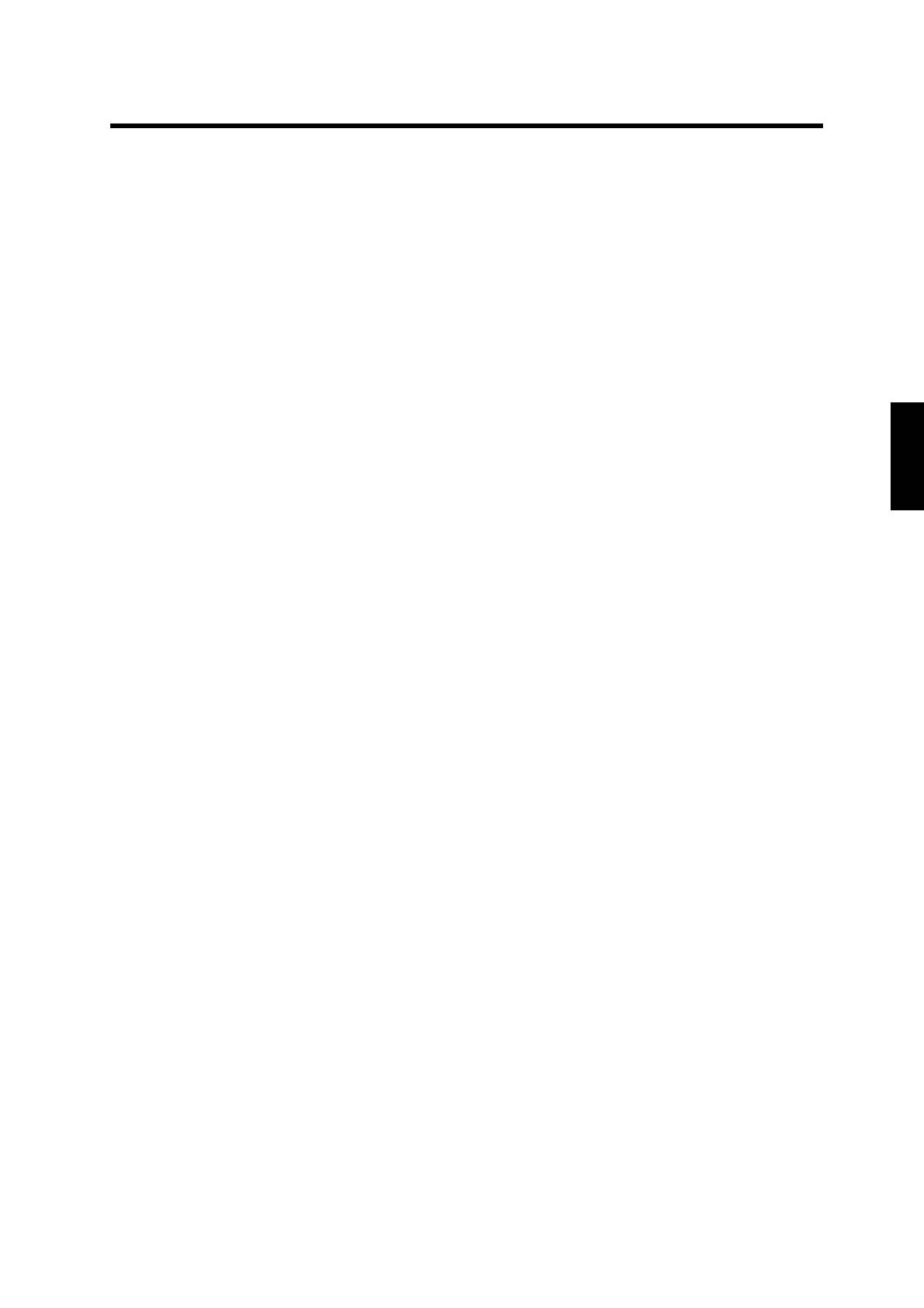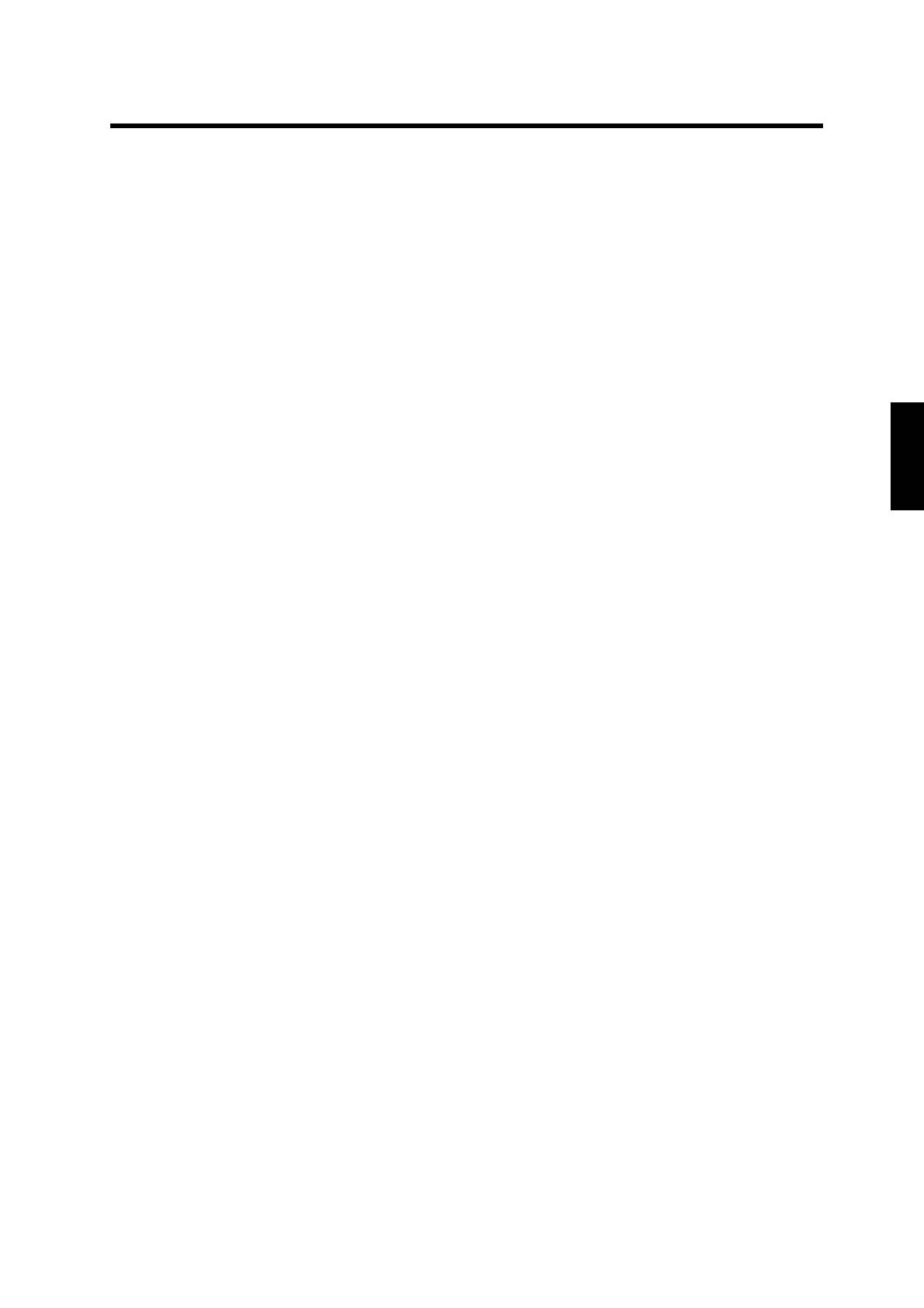
17
ENGLISH
Troubleshooting
Solutions to common problems related to your monitor are described here. If none of the solutions presented here
solove the problem, unplug the monitor and consult a JVC-authorised dealer or service centre for assistance.
A. My monitor doesn’t work.
Check that the power cable is securely plugged into the monitor.
Check that the monitor is turned on.
Turn the monitor off and pull the plug out, then put the plug in again and turn the monitor on.
B. My monitor shows no colors, wrong color, or dark pictures.
Check that the color system is selected correctly. See “SYSTEM SETTING menu” on page 11.
Check the BACK LIGHT and PICTURE ADJ. settings. See “BACK LIGHT menu” and “PICTURE ADJ.
menu” on page 9.
In the PC mode, check the CONTRAST setting. See “CONTRAST menu” on page 11.
C. Dark stripes appear at the top and bottom of the screen, picture vertically squeezed.
Set the ASPECT setting to “4:3”. See “PICTURE ADJ. menu” on page 9.
D. The message “No Sync” appears .
This message appears when there is no video signal. After few seconds, the monitor goes into the reduced
power mode.
Check the connection.
Select the required video signal input.
Connect the video signal cable firmly.
Check that your graphic card outputs the analog RGB signal.
E. The message “Signal Out of Range” appears on my monitor.
This message appears when the input signal is beyond the monitor capability.
Set your PC to a supported video mode; preferably 1024 x 768 at 60 Hz for LM-15G, 1280x1024 at
60Hz for LM-17G.
F. The image is very unstable in the PC mode.
Set your PC to a supported video mode; preferably 1024 x 768 at 60 Hz for LM-15G, 1280x1024 at
60Hz for LM-17G.
Restore the original factory settings by “All reset”. See “SYSTEM SETTING menu” on page 11.
Do the “AUTO SET UP”. See “AUTO SET UP” on page 13.
G. When connecting to the PC,installation of the device is required. See "Connecting the monitor to the PC" on
page 7
Note: Even if your PC’s setting is out of the range of video modes that are supported by your LCD monitor, it
may still be displayed with reduced quality. This provides you with an opportunity to change your PC’s
setting to a correct one.
The following are not malfunctions:
‧ The monitor emits a strange sound when the room temperature changes suddenly. This is only a problem if an
abnormality appears on the screen as well.
‧ When a still image as been displayed for a long period, a faint residual image may remain on the screen for a short
time after the power has been turned off or when another image is displayed. The image will eventually
disappear.
‧ When you see the monitor from the side, the color or brightness look different.
‧ The LCD panel is made with high-precision technology and has more than 99.99% effective pixels.
Fewer than 0.01% of pixels may be chipped or always lit.