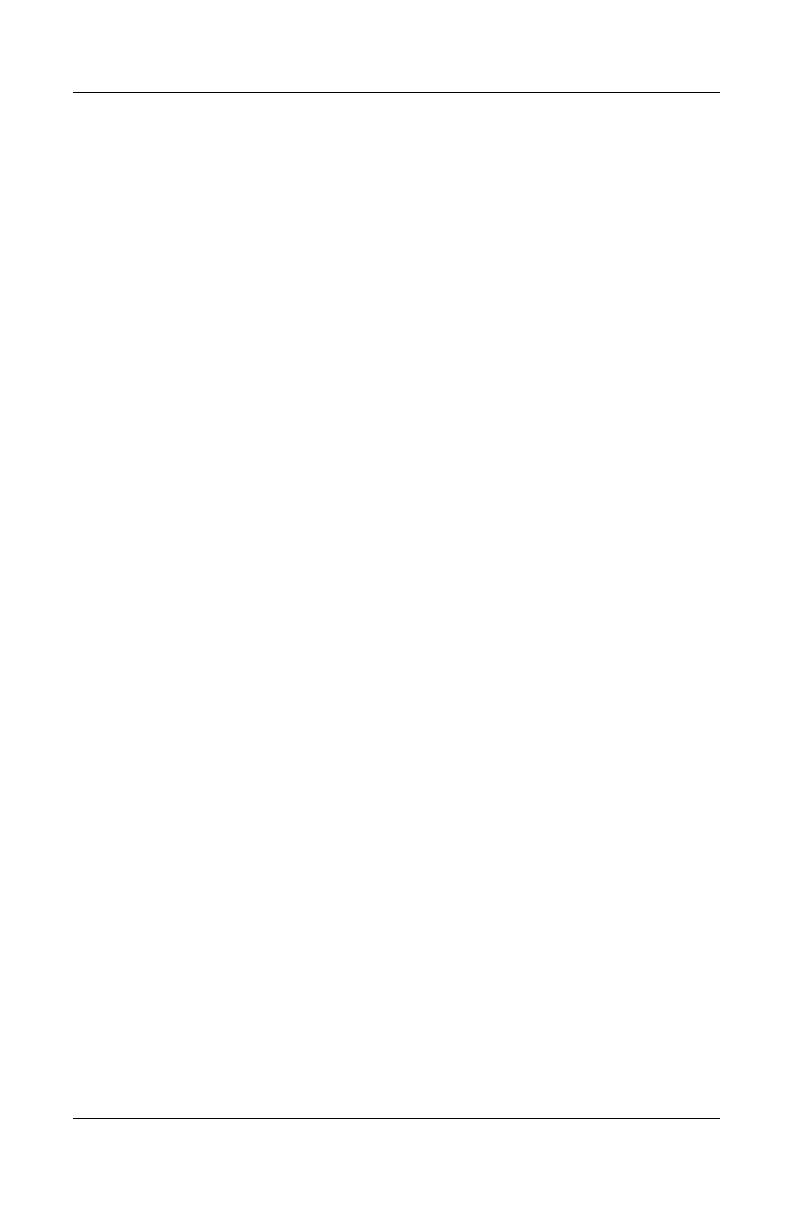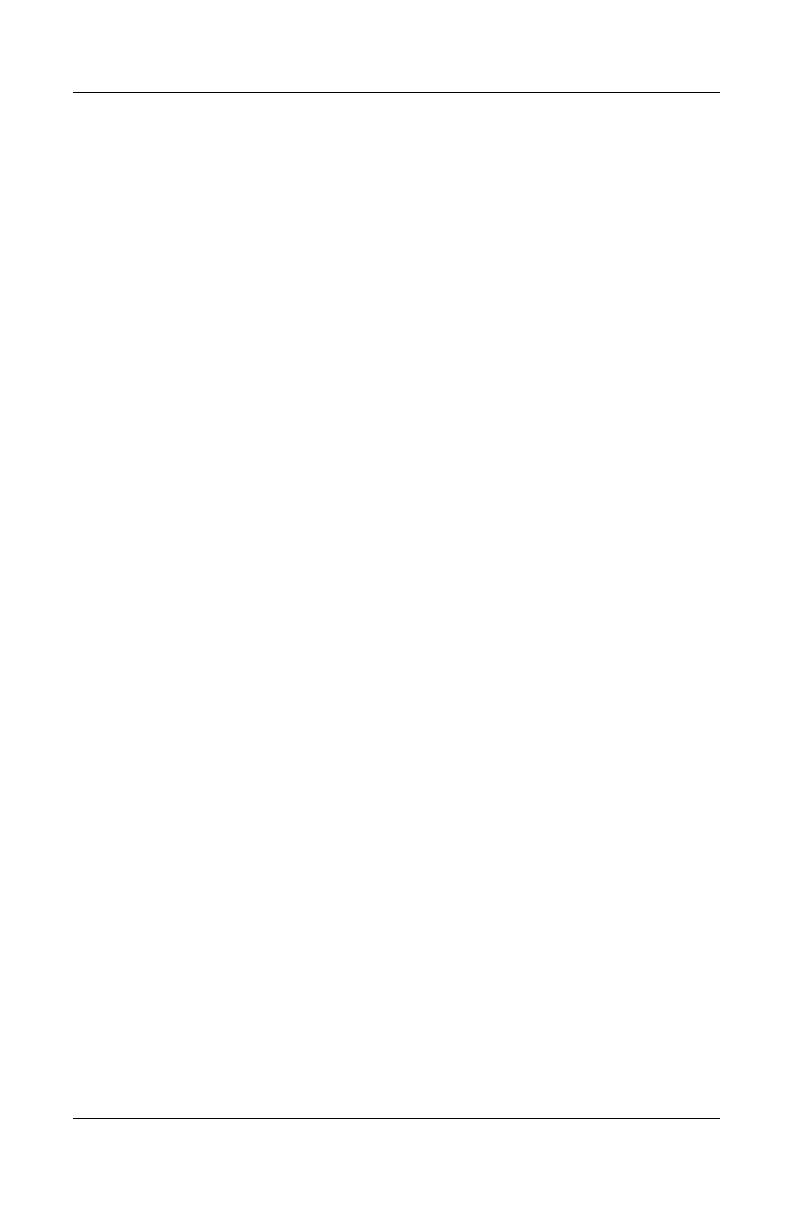
vi Hardware and Software Guide
Contents
Multimedia Software . . . . . . . . . . . . . . . . . . . . . . . . . . . 4–16
Identifying Your Software. . . . . . . . . . . . . . . . . . . . 4–16
Observing the Copyright Warning . . . . . . . . . . . . . 4–16
Installing Software. . . . . . . . . . . . . . . . . . . . . . . . . . 4–17
Understanding DVD Region Settings . . . . . . . . . . . 4–17
Changing DVD Region Settings . . . . . . . . . . . . . . . 4–18
5 Wireless (Select Models Only)
Wireless Features . . . . . . . . . . . . . . . . . . . . . . . . . . . . . . . 5–1
Wireless Controls. . . . . . . . . . . . . . . . . . . . . . . . . . . . . . . 5–2
802.11 Wireless Devices (Select Models Only) . . . . . . . 5–3
Setting Up a WLAN in Your Home . . . . . . . . . . . . . 5–5
Connecting to a WLAN in Your Home. . . . . . . . . . . 5–6
Connecting to a Public WLAN . . . . . . . . . . . . . . . . . 5–6
Using Wireless Security Features . . . . . . . . . . . . . . . 5–7
Identifying an 802.11 Wireless Device . . . . . . . . . . . 5–8
To Learn More. . . . . . . . . . . . . . . . . . . . . . . . . . . . . . 5–8
Bluetooth Wireless Devices (Select Models Only) . . . . . 5–9
6 Security
Security Features . . . . . . . . . . . . . . . . . . . . . . . . . . . . . . . 6–1
QuickLock . . . . . . . . . . . . . . . . . . . . . . . . . . . . . . . . . . . . 6–3
Types of Passwords . . . . . . . . . . . . . . . . . . . . . . . . . . . . . 6–4
Coordinating Passwords . . . . . . . . . . . . . . . . . . . . . . 6–6
Guidelines for Setting Passwords . . . . . . . . . . . . . . . 6–7
Administrator Password . . . . . . . . . . . . . . . . . . . . . . . . . . 6–8
Managing an Administrator Password . . . . . . . . . . . 6–8
Entering an Administrator Password. . . . . . . . . . . . . 6–9
Power-On Password . . . . . . . . . . . . . . . . . . . . . . . . . . . . . 6–9
Managing a Power-On Password . . . . . . . . . . . . . . 6–10
Entering a Power-On Password. . . . . . . . . . . . . . . . 6–10
Antivirus Software . . . . . . . . . . . . . . . . . . . . . . . . . . . . . 6–11
Critical Security Updates for Windows XP . . . . . . . . . . 6–12
Firewall Software. . . . . . . . . . . . . . . . . . . . . . . . . . . . . . 6–13
Optional Security Cable . . . . . . . . . . . . . . . . . . . . . . . . . 6–14