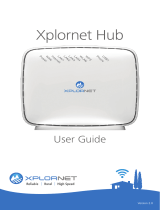Page is loading ...

12/19/07 Part Number 56038602
Wi PATH
TM
SX7T Terminal and SX7M Modem
User Guide
CDMA/EVDO

Table of Contents
Introduction . . . . . . . . . . . . . . . . . . . . . . . . . . . . . . . . . . . . . . . . . . . . . . . . . . . . . . . .1
Getting Started With the Wi PATH SX7 . . . . . . . . . . . . . . . . . . . . . . . . . . . . . . . . . . .1
Your Wi PATH SX7 Components . . . . . . . . . . . . . . . . . . . . . . . . . . . . . . . . . . . . . . . . . . . . . .1
Set Up Your SX7 . . . . . . . . . . . . . . . . . . . . . . . . . . . . . . . . . . . . . . . . . . . . . . . . . . . . . . . . . .2
SX7Connections:An Overview . . . . . . . . . . . . . . . . . . . . . . . . . . . . . . . . . . . . . . . . . . . . . . .2
Connect the SX7 to Your Computer . . . . . . . . . . . . . . . . . . . . . . . . . . . . . . . . . . . . . . . . . . .5
Power Up the SX7 . . . . . . . . . . . . . . . . . . . . . . . . . . . . . . . . . . . . . . . . . . . . . . . . . . . . . . . . .6
Using the Telular Device Manager . . . . . . . . . . . . . . . . . . . . . . . . . . . . . . . . . . . . . .7
Activating Your Wireless Services on the SX7 . . . . . . . . . . . . . . . . . . . . . . . . . . . . .9
Setting Up Your Wireless WAN Data Connection . . . . . . . . . . . . . . . . . . . . . . . . . .10
Status LEDs . . . . . . . . . . . . . . . . . . . . . . . . . . . . . . . . . . . . . . . . . . . . . . . . . . . . . . .12
Using the USB Connection Option . . . . . . . . . . . . . . . . . . . . . . . . . . . . . . . . . . . . .13
Install the USB Drivers . . . . . . . . . . . . . . . . . . . . . . . . . . . . . . . . . . . . . . . . . . . . . . . . . . . .13
Connect the SX7 to Your Computer With a USB Cable . . . . . . . . . . . . . . . . . . . . . . . . . . .14
Set Up a Dial-Up Networking (DUN) Connection . . . . . . . . . . . . . . . . . . . . . . . . . . . . . . . .14
Using the Voice and Fax Options (SX7T Only) . . . . . . . . . . . . . . . . . . . . . . . . . . .17
Using the Voice Calling Features on Your SX7T . . . . . . . . . . . . . . . . . . . . . . . . . . . . . . . . .17
Using the Fax Function on Your SX7T . . . . . . . . . . . . . . . . . . . . . . . . . . . . . . . . . . . . . . . .18
Voice/Fax Programming . . . . . . . . . . . . . . . . . . . . . . . . . . . . . . . . . . . . . . . . . . . . . . . . . . .20
Advanced Data Connection Options . . . . . . . . . . . . . . . . . . . . . . . . . . . . . . . . . . .23
Setup Options . . . . . . . . . . . . . . . . . . . . . . . . . . . . . . . . . . . . . . . . . . . . . . . . . . . . . . . . . . .23
Activation Options . . . . . . . . . . . . . . . . . . . . . . . . . . . . . . . . . . . . . . . . . . . . . . . . . . . . . . . .27
Network Options . . . . . . . . . . . . . . . . . . . . . . . . . . . . . . . . . . . . . . . . . . . . . . . . . . . . . . . . .28
Administration Options . . . . . . . . . . . . . . . . . . . . . . . . . . . . . . . . . . . . . . . . . . . . . . . . . . . .32
Status Options . . . . . . . . . . . . . . . . . . . . . . . . . . . . . . . . . . . . . . . . . . . . . . . . . . . . . . . . . .34
PSTN Options . . . . . . . . . . . . . . . . . . . . . . . . . . . . . . . . . . . . . . . . . . . . . . . . . . . . . . . . . . .37
Advanced Settings . . . . . . . . . . . . . . . . . . . . . . . . . . . . . . . . . . . . . . . . . . . . . . . . . .39
Configuring TCP/IP Settings . . . . . . . . . . . . . . . . . . . . . . . . . . . . . . . . . . . . . . . . . . . . . . . .39
Glossary . . . . . . . . . . . . . . . . . . . . . . . . . . . . . . . . . . . . . . . . . . . . . . . . . . . . . . . . . .40
Wi PATH
TM
SX7 User Guide
Contents

Introduction
Thank you for choosing the Wi PATH
TM
SX7 as your wireless data connection solution.
The SX7T Voice/Fax/Data Terminal and the SX7M Modem each provide high-speed wireless
WAN connectivity, taking advantage of your current CDMA wireless services to deliver the best
performance available, including EVDO high-speed data service. The SX7 adapts to changing
locations and service availability and always uses the best possible data connections available
through your wireless service provider.
In addition to providing a reliable data connection, the SX7T EVDO terminal version offers
voice and fax options that you can use without terminating your connected wireless data
services (network dependent).
Getting Started With the Wi PATH
TM
SX7
Your Wi PATH SX7 Components
Here’s what’s included with your Wi PATH
TM
SX7 purchase:
Wi PATH
TM
SX7
2 TNC Antennas
Power Supply Adapter
Power Line Cord
Rechargeable
Battery Pack
Ethernet Cable (RJ-45)
(not pictured)
USB Cable (A to B)
(not pictured)
RJ-11 Phone Cable
(not pictured)
Quick Start Guide
(not pictured)
CD (contains User Guide and support materials)
(not pictured)
Make sure you have everything listed before continuing. If any items are missing or damaged,
please contact your authorized distributor for assistance.
IMPORTANT
Activation – You will also need to have an activated voice or data services account with
your wireless service provider. When you set up your wireless account, your service
provider will provide you with the information necessary to set up and begin using the SX7
on your account. (See “Activating Your Wireless Services on the SX7” on page 8.) For
more account information, please contact your wireless service provider.
Wi PATH SX7
Power Line Cord
Power Supply Adapter
TNC Antennas
TM
Rechargeable
Battery Pack
Wi PATH
TM
SX7 1 User Guide
Getting Started

SX7 Connections: An Overview
Set Up Your SX7
1. Install the Rechargeable Battery Pack into the battery compartment.
Remove the battery compartment door.
Insert the battery connector into the battery terminal.
Arrange the battery pack in the battery compartment, so the battery connector wire is in
the top right of the compartment and the label is facing up.
Replace the battery compartment door.
Tip
The battery connector will have the rounded corner side on the left when inserted into the
battery terminal.
Wi PATH
TM
SX7 2 User Guide
Getting Started
WiPATH SX7
Rear Panel View and Connectors
A
ntenna
Antenna
Power Switch
Power Input
Ethernet
USB
(Type A)
(inactive / future use)
USB
(Type B)
Phone
(SX7T only)
Phone/Fax
(SX7T only)

2. Connect and hand-tighten the TNC Antennas. Once they are installed, orient the antennas
so they point upward (vertical orientation). This is the typical desktop application.
Battery Terminal
Battery
Compartment
(open)
Rechargeable
Battery Pack
Battery
Connector
IMPORTANT
E911 (Enhanced 911) Information – Your unit is equipped with a GPS (Global Positioning
System) antenna for utilizing E911 emergency location services where available. When
you place an emergency 911 call from your device (SX7T only), the GPS feature will
calculate and transmit your approximate location.
When you set up your unit for the first time, it is recommended that you position your SX7
near a window to receive the necessary GPS data with less interference.
Always report your location to the 911 operator when placing an emergency call.
Some designated emergency call takers, known as Public Safety Answering Points
(PSAPs) may not be equipped to receive GPS location information from your SX7T.
Note
As marked on the back of the unit, the Antenna 1 terminal primarily handles voice and data
services. The Antenna 2 terminal provides radio diversity for optimized data speeds, as well as
GPS functionality for E911 and potential future location-based applications. Either TNC Antenna
may be used in either terminal.
Wi PATH
TM
SX7 3 User Guide
Getting Started

3. Connect the Power Supply Adapter to the unit’s Power Input and connect the Power
Line Cord to the Power Supply Adapter. Then, connect the Power Supply Adapter plug
into a power outlet.
4. (Optional) For optimal performance and protection, you may elect to connect a copper wire
(not included) to the protective earth Ground Connector Screw to ground the device.
In a building environment, connecting to an earth ground (such as a cold water pipe)
can protect the device and peripherals from static and conducted electricity. It can also
reduce static or buzzing during voice calls (SX7T only).
In a vehicle environment, grounding to the frame and battery or alternator can reduce
static or buzzing during voice calls (SX7T only).
Power
Input
Power Supply Adapter
Power Line Cord
(to power outlet)
TNC Antennas
Ground Connector Screw
Wi PATH
TM
SX7 4 User Guide
Getting Started
SX7 Bottom View

5. Connect the Ethernet (RJ-45) cable to the Ethernet Port on the SX7. (This cable will
serve as the connection to your computer in most configurations, including the primary
Wireless WAN data connection.)
7. Depending on your usage needs, connect RJ-11 phone cables to the Phone (J1) and
Phone/Fax (J2) ports (SX7T only).
Connect the SX7 to Your Computer
Before you connect your computer, ensure you do not have an existing landline data
connection and that you have either Internet Explorer or FireFox Web browser installed on
your computer.
Connect the Ethernet (RJ-45) cable from the SX7 to an available Ethernet port on your
computer.
Note
It is recommended that you use the Ethernet connection for your primary Wireless WAN data
connection; however, you may also use Dial-Up Networking (DUN) using the supplied USB cable
(see
“Using the USB Connection Option” on page 12). Before connecting with a USB, install
the SX7 USB drivers included on the CD that was packaged with your device (see
“Install the
USB Drivers”
on page 12).
Ethernet Port
Phone (J1)
Phone/Fax (J2)
Note
The Phone (J1) and Phone/Fax (J2) RJ-11 ports are only available on the SX7T terminal model.
See
“Using the Voice and Fax Options (SX7T Only)” on page 16 for information about setting
up your RJ-11 Phone and Phone/Fax jacks.
Note
It is recommended that you use the Ethernet connection for your primary Wireless WAN data
connection; however, you may also use Dial-Up Networking (DUN) using the supplied USB cable.
Wi PATH
TM
SX7 5 User Guide
Getting Started

Power Up the SX7
1. With the Ethernet cable connected to both
your computer and the SX7, ensure that your
SX7 is off, and power up your computer.
2. Slide the Power Switch from right to left to
power up your SX7.
3. Wait a few minutes for the SX7 to initialize.
Once the signal strength LEDs are illuminated,
you are ready to proceed.
Signal Strength LEDs
Power Switch
Note
If your computer is configured with a preset IP address, you may need to adjust your network
settings to automatically retrieve an IP adddress from the SX7. See
“Configuring TCP/IP
Settings”
on page 38.
Wi PATH
TM
SX7 6 User Guide
Using the Telular Device Manager

Using the Telular Device Manager
The Telular Device Manager will allow you to configure all your connections, view your status,
and manage all your connection options in one place.
1. Connect to the Telular Device Manager.
Launch your Web browser (Internet Explorer or FireFox).
Go to the browser’s address bar, type http://192.168.1.1, and press Enter or click the
green Go arrow. A “Connect to” dialogue will be displayed.
Enter the default User name (“telular”) and Password (“1234”) and click OK.
The Telular Device Manager will start and display the Home screen.
Tip
It is recommended that you bookmark the Telular Device Manager access page
(
http://192.168.1.1) so you can easily reconnect your data service, access your status,
and customize additional features such as Firewall and Port Forwarding.
When adding or changing settings in the
Telular Device Manager, click Save whenever you
change a setting, and then move on to the next item you want to change. When you have finished
making all your changes, click
Save again and then click Restart. The SX7 will power down and
restart, and all your new settings will be in effect.
Note
When you launch the browser, you may get a “Cannot display web page” or similar error.
This is normal.
Wi PATH
TM
SX7 7 User Guide
Using the Telular Device Manager

2. On the Home screen (see below), you will see the unit’s Model number, the Time, and
your Wireless WAN connection status.
3. Click an item in the column on the left (1) to display a Main Menu subject screen
(such as Setup, below). From a main menu screen, click a Sub Menu item in the
tabs at the top (2) to display the corresponding settings menu.
4. After selecting or adjusting your desired settings and clicking Save (1), you will need to
click Restart (2). The unit will power cycle and your new settings will be in effect.
1
2
Data Connection: The Basics
Wi PATH
TM
SX7 8 User Guide

Activating Your Wireless Services on the SX7
Before you can set up a data connection, you will need to enter your account activation
information in the Telular Device Manager.
1. Connect to the Telular Device Manager. (See “Using the Telular Device Manager”
on page 6.)
2. From the Home screen (or from any other screen), click Activation (1).
3. Wait 5–10 minutes to see if your unit will auto-register itself on the wireless network.
If the Activation Status field displays ACTIVE (2), your SX7 is ready for use. Proceed to
“Setting Up Your Wireless WAN Data Connections” on page 9.
4. If your SX7 is not active, click Carrier Provisioning – IOTA (3) to initiate “over-the-air”
provisioning by your wireless service provider. Monitor your progress by checking the
Activation Status display (2).
5. If your service provider does not offer IOTA provisioning, manually enter your
MSL/SPC Code (4a), your MDN (10-digit wireless phone number) (4b), and your
MIN/MSID (usually also your 10-digit wireless phone number) (4c). Contact your
wireless service provider for your account settings.
6. Click Save (5). If you have no additional changes, click Restart (6) to complete
Activation. The SX7 will power down and restart.
1
5
6
4
3
2
4a
4b
4c
Note
If you purchased your SX7 through your wireless service provider, it may already be provisioned
with your account information. If it has been provisioned, please skip ahead to
“Setting Up Your
Wireless WAN Data Connection”
on page 9.
Data Connection: The Basics
Wi PATH
TM
SX7 9 User Guide

Setting Up Your Wireless WAN Data Connection
Once the computer and the SX7 are connected and powered up, you will need to set up your
Wireless WAN data connection. The Wireless WAN connection is the primary data service
connection for your SX7.
1. Connect to the Telular Device Manager. (See “Using the Telular Device Manager” on
page 6.)
2. From the Home screen, click Setup (1) > Wireless WAN (2).
3. If required by your wireless service provider, enter your Username (3a) and
Password (3b).
4. For PSD Auto Connect, click Always On (3).
5. Click Save (5) and then click Restart (6) to save your settings and restart the SX7.
Note
If you are connecting through a USB Dial-Up Networking (DUN) connection (see “Using the
USB Connection Option”
on page 12), your dial-up connection will be terminated and the
dial-up window will appear when you restart the SX7. Re-enter your information (if it is not
automatically populated) and click
Connect.
Tip
If you have additional settings to enter, you can continue entering settings and clicking Save.
When you have finished making all your changes, click
Restart.
1
1
2
4
5
6
3a
3b
Tip
If you do not have an unlimited data plan with your wireless service provider, you may want to
select
On Demand instead of Always On. On Demand connects to the network automatically
anytime you are using data services, but disconnects whenever no data is being transferred.
Data Connection: The Basics
Wi PATH
TM
SX7 10 User Guide

6. To confirm your data connection, click Status (1). The Status > Router page will
auto-refresh every few seconds. Your WAN address from your wireless service provider
will be displayed next to WAN IP Address (3).
7. Close the browser window, reopen it, and go to a website (such as
www.telular.com) to
verify Internet connectivity.
Note
For additional data connection options, settings, and features, see “Advanced Data Connection
Options”
on page 22.
Tip
Any time you want to verify your connection status, go to the Telular Device Manager
(
http://192.168.1.1) and sign on. Your status will appear on both the Home screen (next to
“Wireless WAN”) and the Status page.
Note
If the Current WAN Connection Status (2) indicates Not Connected or Unknown Connection
Problem
, go back through the previous steps to verify your information. If you are still
experiencing connection problems, please contact Telular Tech Support at 1-800-229-2326 or
your wireless service provider’s customer service center if you purchased your SX7 through your
carrier.
Tip
Only the Status page auto-refreshes when viewing the Telular Device Manager. From any other
page, right-click your mouse and select
Refresh or Reload to refresh the current page.
Status Indicators
Wi PATH
TM
SX7 11 User Guide

Status LEDs
In addition to checking your status through the Telular Device Manager on your computer, you
can also use the LED indicators on the unit for a quick check of valuable connection and
coverage information.
The following table explains how the LED colors and blink rates indicate your device’s coverage
and connection status.
LED Reference Table
Power Messaging
Phone /
Fax
Service
Signal
Strength 1
Signal
Strength 2
Signal
Strength 3
Off
No Messages
On Hook /
No WAN
Solid
AC / Batt
Normal
Voicemail On-Hook / WAN Service / 2G 1 Bar 2 Bars 3 Bars
Slow
Batt Only SMS Service / 2.5 G 1 Bar 1 Bar 2 Bars
Fast
Both
On-Hook /
WAN Tx
Service / 3G
Solid
AC / Battt
Charging
Off-Hook / WAN Roam / 2G
Slow
Low Batt
Off-Hook /
No WAN
Roam / 2.5G
Fast
Off-Hook /
WAN Tx
Roam / 3G
Solid
Batt fault Off-Hook / WAN No Service
Slow
Batt crit
Off-Hook /
No WAN
Fast
Off-Hook /
WAN Tx
WiPATH SX7T LED Indicators
Power
Messaging
Phone/Fax/Data Service/SIM
Signal
Strength
1
Signal
Strength
2
Signal
Strength
3
USB Connection Option
Wi PATH
TM
SX7 12 User Guide

Using the USB Connection Option
The preferred method for establishing a data connection with the SX7 is through the Ethernet
Port (see “Connect the SX7 to Your Computer” on page 4). However, you may also use the
supplied USB cable instead of the Ethernet connection.
The USB connection uses Dial-Up Networking (DUN) to achieve Wireless WAN connectivity to
the network. Before setting up a USB connection, you must install the SX7 USB Modem drivers
from the CD that was packaged with your SX7.
Install the USB Drivers
1. Insert the CD into your computer’s CD drive.
2. Click Install USB Modem (or explore the CD contents and double-click
SX7 Driver Installer.exe). (The installer will launch.)
3. Click Next. (The drivers will be installed.)
4. Click Finish.
USB Connection Option
Wi PATH
TM
SX7 13 User Guide

USB Connection Option
Wi PATH
TM
SX7 14 User Guide
Connect the SX7 to Your Computer With a USB Cable
1. With your computer and the SX7 powered on, connect the terminal end of the USB cable
to the USB Type B Port on the SX7.
2. Connect the other end of the USB cable to an available powered USB Type A port on
your computer.
3. A Found New Hardware Wizard will open. Select “Install the software automatically
(Recommended)” and click Next.
If a Windows Logo testing warning appears, click Continue Anyway.
4. Click Finish to complete the installation.
Set Up a Dial-Up Networking (DUN) Connection
1. With the drivers and USB modem installed and connected, click Start > Control Panel >
Network Connections.
2. Click File > New Connections.... (The New Connection Wizard will start.)
3. Select the following settings and click Next after each selection:
Connect to the Internet.
Set up my connection manually.
Connect using a dial-up modem.
Set up my connection manually.
Note
The USB host (Type A) port on the SX7 is not currently active. It is reserved for future use
USB
(Type B)

On the Select a Device screen, select Modem - SX7 USB Modem and deselect any
other hardware listed.
On the Connection Name screen, enter a name for the connection (such as
SX7 USB Modem).
On the Phone Number to Dial screen, enter *telular* (with asterisks).
Leave the User name and Password blank, click Next, and then click Finish.
USB Connection Option
Wi PATH
TM
SX7 15 User Guide

4. The Connect dialog will open. Click Properties > Options. Uncheck Prompt for phone
number and Prompt for name and password, certificate, etc.. Set Time between
redial attempts to 10 seconds and click OK.
5. Your computer will dial the new connection.
6. Follow the instructions found in “Using the Telular Device Manager” on page 6 and
“Setting Up Your Wireless WAN Data Connection” on page 9 to launch the Telular
Device Manager and complete your USB data connection.
Voice and Fax Options (SX7T Only)
Wi PATH
TM
SX7 16 User Guide

Using the Voice and Fax Options (SX7T Only)
The Wi PATH SX7T Voice/Fax/Data terminal lets you use your wireless service provider for
voice calling and faxing (similar to standard PSTN telephone operation) in addition to using the
Wireless WAN data features.
Using the Voice Calling Features on Your SX7T
1. To use the SX7T’s voice calling feature, plug an RJ-11 phone cable into the Phone (J1) or
Phone/Fax (J2) input on the back panel.
2. Connect the other end of the phone cable into your phone’s RJ-11 input jack.
3. Lift the phone handset off the receiver (or press the TALK or ON button on a cordless
phone) and listen for a dial tone.
4. If you hear a dial tone, make a call to confirm your service is active.
Your voice service and calling options should be the same as those on your wireless phone.
For additional programming and setup options, please see “Voice/Fax Programming” on
page 19.
Tip
If you experience a buzzing in your phone’s earpiece, try moving your phone farther away from
the SX7T, and make sure the RJ-11 phone cable is routed away from the antennas.
Note
Your SX7T should be configured to accept voice signals on both the phone and the phone/fax
inputs by default. For questions about your voice service, please contact your wireless service
provider.
Phone (J1)
Phone/Fax (J2)
Note
Before proceeding, please confirm with your wireless service provider that your account has
been provisioned for voice services.
Voice and Fax Options (SX7T Only)
Wi PATH
TM
SX7 17 User Guide

Using the Fax Function on Your SX7T
1. To use your SX7T’s fax feature, you will first need to set up your device to support fax
data. The Telular Device Manager allows you to configure the necessary settings.
From your Web browser, launch the Telular Device Manager. (See “Using the Telular
Device Manager” on page 6.)
From the home page, click PSTN (1).
Click Basic (2) to display the Basic programming page.
For MT Call Type (3) select FAX Next Call or FAX Always.
3
3
1
1
2
Note
Before proceeding, please confirm with your wireless service provider that your account has
been provisioned for CSD (Circuit Switched Data) and WFAX and that your service provider
supports these technologies. The CSD feature in the SX7T is dependent on the technology
deployed in your service providers network and only functions when CSD is enabled as part of
your cellular service plan.
Voice and Fax Options (SX7T Only)
Wi PATH
TM
SX7 18 User Guide
/