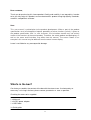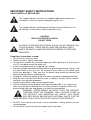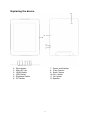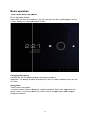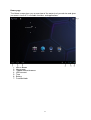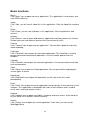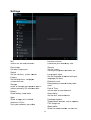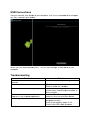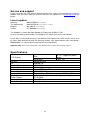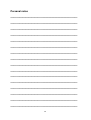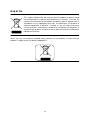Lenco TAB-831 is a mobile internet device with an 8-inch touch screen, powered by Android™ 4.0. It features WiFi and Bluetooth connectivity, allowing you to browse the internet, check emails, access social media, watch videos, play games, and much more. With a microSD card slot, you can expand the storage capacity to store music, photos, videos, and other files. The device also has a built-in camera for taking pictures and videos.
Lenco TAB-831 is a mobile internet device with an 8-inch touch screen, powered by Android™ 4.0. It features WiFi and Bluetooth connectivity, allowing you to browse the internet, check emails, access social media, watch videos, play games, and much more. With a microSD card slot, you can expand the storage capacity to store music, photos, videos, and other files. The device also has a built-in camera for taking pictures and videos.















-
 1
1
-
 2
2
-
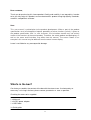 3
3
-
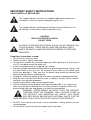 4
4
-
 5
5
-
 6
6
-
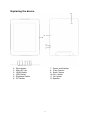 7
7
-
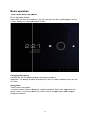 8
8
-
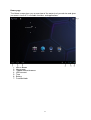 9
9
-
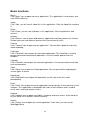 10
10
-
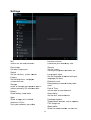 11
11
-
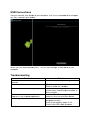 12
12
-
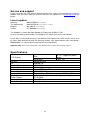 13
13
-
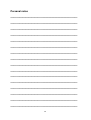 14
14
-
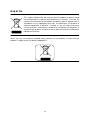 15
15
Lenco TAB-831 is a mobile internet device with an 8-inch touch screen, powered by Android™ 4.0. It features WiFi and Bluetooth connectivity, allowing you to browse the internet, check emails, access social media, watch videos, play games, and much more. With a microSD card slot, you can expand the storage capacity to store music, photos, videos, and other files. The device also has a built-in camera for taking pictures and videos.
Ask a question and I''ll find the answer in the document
Finding information in a document is now easier with AI
Related papers
-
Lenco Tab 1014 User manual
-
Lenco TAB-712 Owner's manual
-
Lenco Tab 702 Owner's manual
-
Lenco TAB 4 TWO 90 Owner's manual
-
Lenco TAB-1013 User manual
-
Lenco KidzTab 540 Mini User manual
-
Lenco Tab 1030 User manual
-
Lenco TAB 4 TWO 70 Operating instructions
-
Lenco Smurftab-74 User manual
-
Lenco TAB-813 User manual