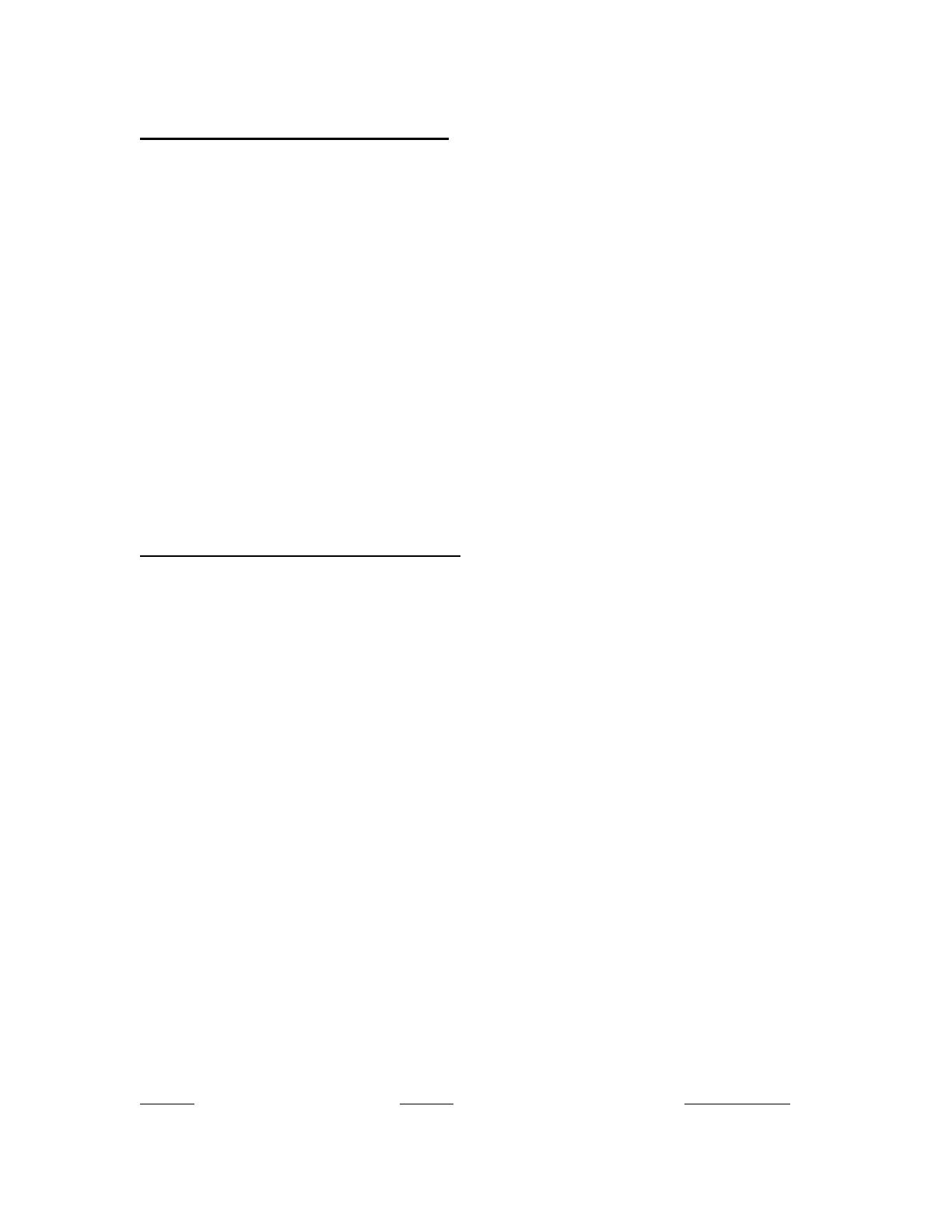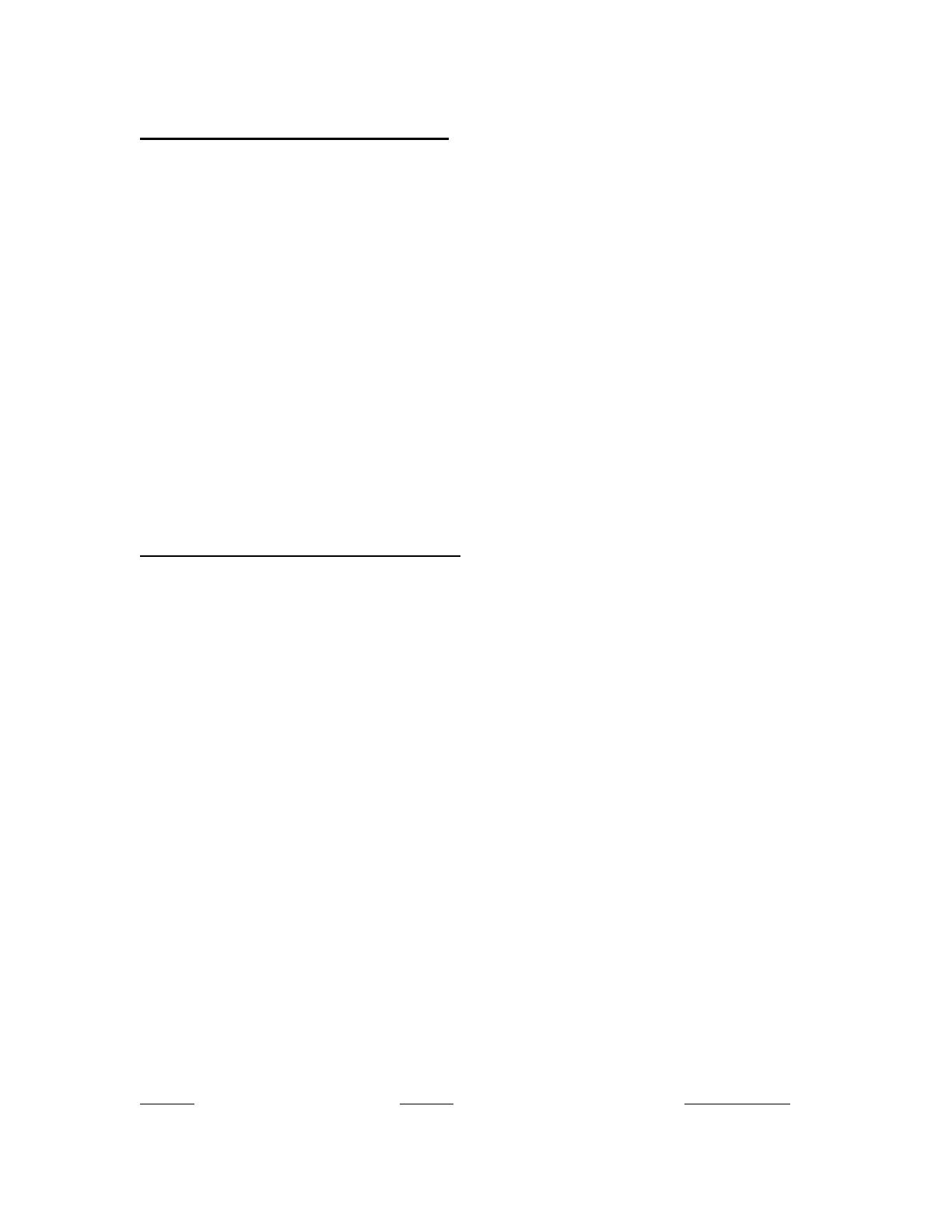
Overview of HELIOS X5000
Main features
• High Definition Upscaling DVD Player up to 1080P(1920x1080) resolution
• High Definition Network Media Player
• Video (standard and high definition)/audio/picture media file playback
• Built-in 10/100M LAN and 54M 802.11G WIFI
• HELIOS Media Portal* (Online radio, television and news broadcasts)
• Streams video/audio from network computer running HELIOS NeoLink
software**or third party UPnP compatible server software’s (Windows Media
Connect, Nero Digital Software)
• Built-in web browser supports HTML, RSS feed, Internet music and Internet Video
• Supports USB 2.0 Mass Storage devices
• Multi-language support: English, French, German, Spanish, Italian and Dutch
* Requires a Broadband Internet Connection
** Requires a PC running Windows XP/2K
Supported Discs and formats
Video Formats
NB: All figures below are peak values
Format Wired LAN DVD CD USB 2.0 USB 1.1
MPEG-1,MPEG-2 12Mbps 10Mbps 4Mbps 10Mbps 3Mbps
DivX,XviD, MPEG4 1.5Mbps 1.5Mbps 1.5Mbps 1.5Mbps 1.5Mbps
WMV9 8Mbps 8Mbps 4Mbps 8Mbps 3Mbps
* AVI files can only be played when they are interleaved
If a non-interleaved file is played, either the video or audio quality will be compromised.
Make sure the file you want to play is interleaved. For interleaving of a file during the file
creation process, refer to the Help screens or manual of the encoding application you are
using.
* DivX files encoded with GMC, Quarter Pixel or Adaptive Multiple Consecutive setting
cannot be played
* Copyright-protected WMV9 discs cannot be played directly but copy protected discs &
files can be played over the LAN via NeoLink server and Windows Media Connect.
Supported Audio Formats
NB: All figures below are peak values. Music files encoded in CBR and VBR are both
supported.
Format
Bit rate Sampling rate