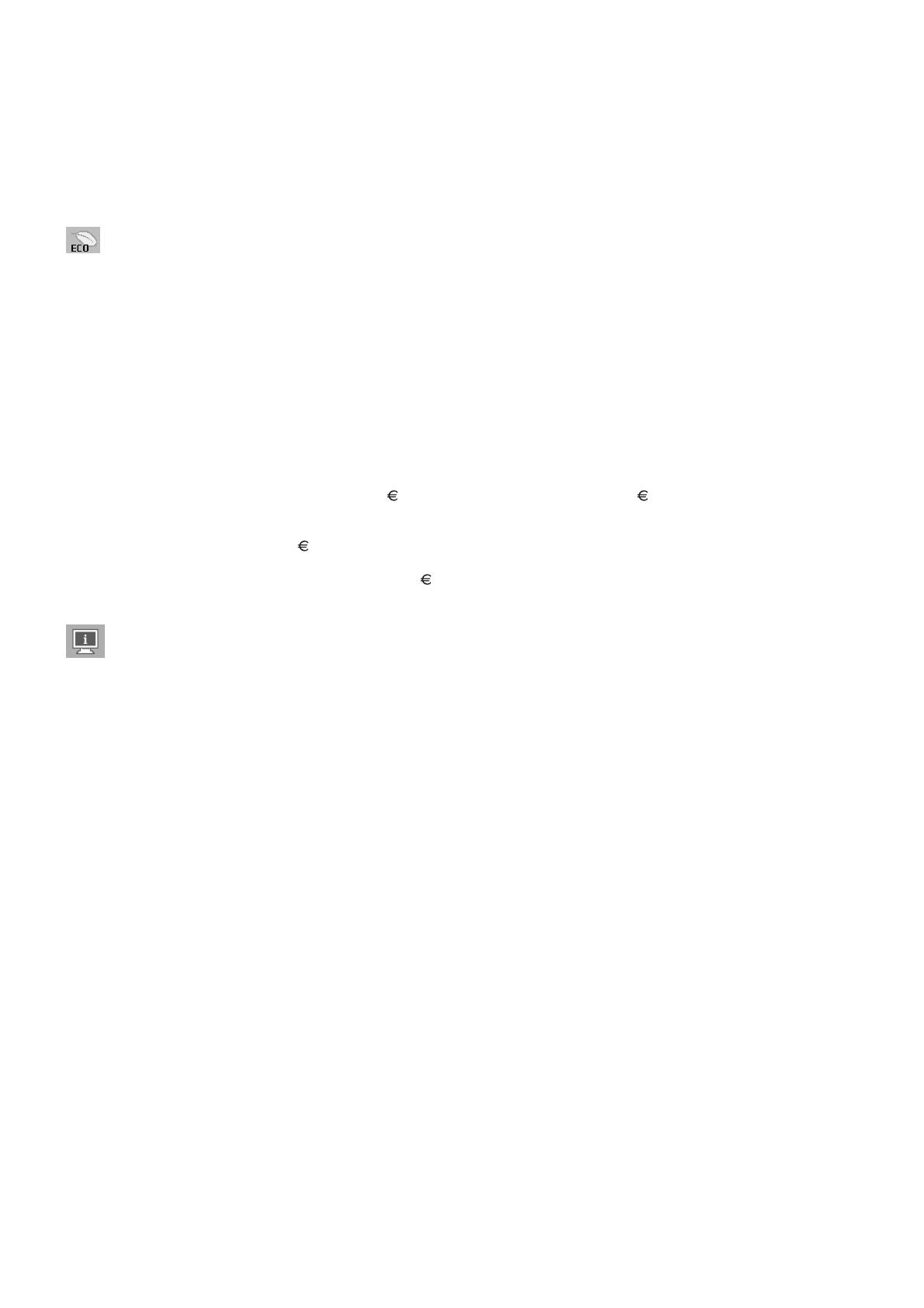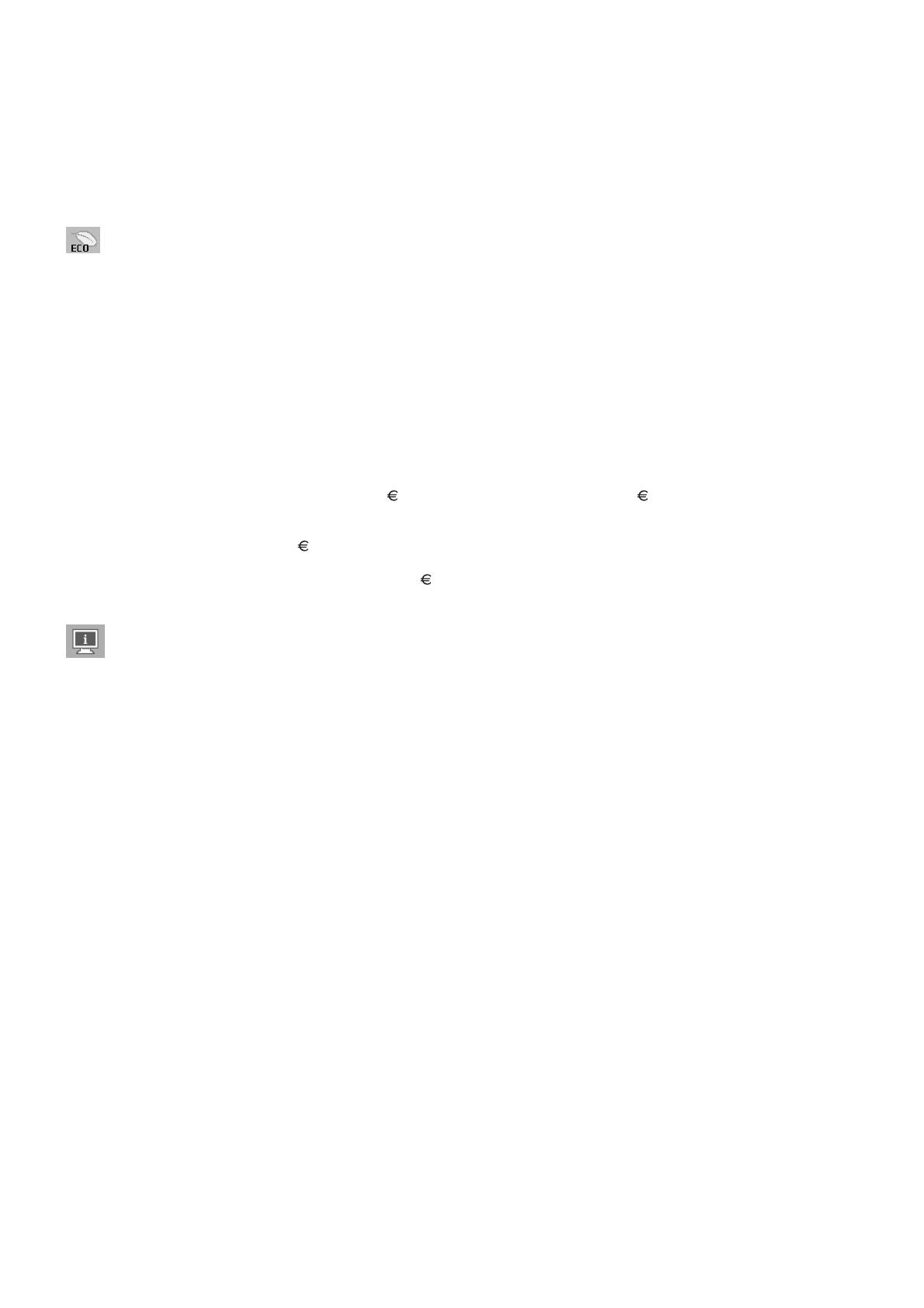
English-14
FACTORY PRESET
Selecting Factory Preset allows you to reset all OSD control settings (BRIGHTNESS, CONTRAST*
1
, ECOMODE,
BLACK, IMAGE CONTROL, COLOR CONTROL SYSTEM, SHARPNESS, PIP MODE, PIP INPUT, PIP LEFT/RIGHT,
PIP DOWN/UP, PIP SIZE, USB SELECTION, EDID EXTENSION, OFF TIMER, OFF MODE, OSD LEFT/RIGHT,
OSD UP/DOWN, OSD TURN OFF, OSD TRANSPARENCY) back to the factory settings. Individual settings can be
reset by highlighting the control to be reset and pressing the RESET button.
NOTE: If you want reset to include the Picture calibration settings and SELF COLOR CORRECTION settings,
please use Factory Preset in Advanced OSD menu (see page 21).
ECO Information
CARBON SAVINGS: Displays the estimated carbon savings information in kg.
COST: Displays the electricity cost savings in balance.
CARBON CONVERT SETTING: Adjusts the carbon footprint factor in the carbon saving calculation. This initial setting
is based on the OECD (2008 Edition).
CURRENCY SETTING: Displays electricity pricing (available in 6 currency units).
CURRENCY CONVERT SETTING: Allows for localization of the electricity costs for accurate information in the
electrical rate savings.
NOTE: How to change Currency setting & Currency Convert setting for Cost Meter.
This model’s initial setting is Currency setting = US$ and its Currency Convert setting = $0.11.
This setting can be changed using the ECO information menu.
If you want to use the French setting, please refer to steps below:
1. Open menu by pressing the Menu button and select the ECO information menu using the left or right key.
2. Select Currency setting item pressing the Up or Down key.
3. French’s currency unit is Euro (
), adjust currency setting to Euro icon ( ) from US dollar ($) icon
using the Left or Right key in Current setting item.
4. Select Currency Convert Setting item using the Up or Down key.
5. This initial Euro ( ) setting is Germany of OECD (2007 Edition).
6. Please check receipt of French’s electricity prices or OECD data for French.
French of OECD (2007 Edition) was 0.12.
7. Adjust Currency Convert Setting item using the Right or Left key.
Information
Provides information about the current resolution display (Main picture), current USB input setting and technical data
including the preset timing being used and the horizontal and vertical frequencies. Indicates the model and serial
numbers of your monitor.
OSD Warning
OSD Warning menus disappear with EXIT button.
NO SIGNAL: This function gives a warning when there is no Horizontal or Vertical Sync. After power is turned on or
when there is a change of input signal, the No Signal window will appear.
RESOLUTION NOTIFIER: This function warms if resolution other than the optimized resolution is used. After power is
turned on or when there is a change of input signal or the video signal doesn’t have proper resolution, the Resolution
Notifi er window will open. This function can be disabled in the MENU Tools.
OUT OF RANGE: This function gives a recommendation of the optimized resolution and refresh rate. After the power
is turned on or there is a change of input signal or if the video signal doesn’t have proper timing, the Out Of Range
menu will appear.
LUMINANCE WARNING: When the backlight cannot display the desired luminance, a message will appear on the
display. To avoid this, reduce the BRIGHTNESS level.
INTERLACED SIGNALS ARE NOT SUPPORTED: This function gives a warning when the interlace signal is used.
While the image is visible, change the signal of the device from interlaced to progressive (non-interlaced).
See “No Picture” in Troubleshooting for detailed information.
If you need detailed information about the controls, please use the ADVANCED OSD menu.
*1 Only for PA241W.