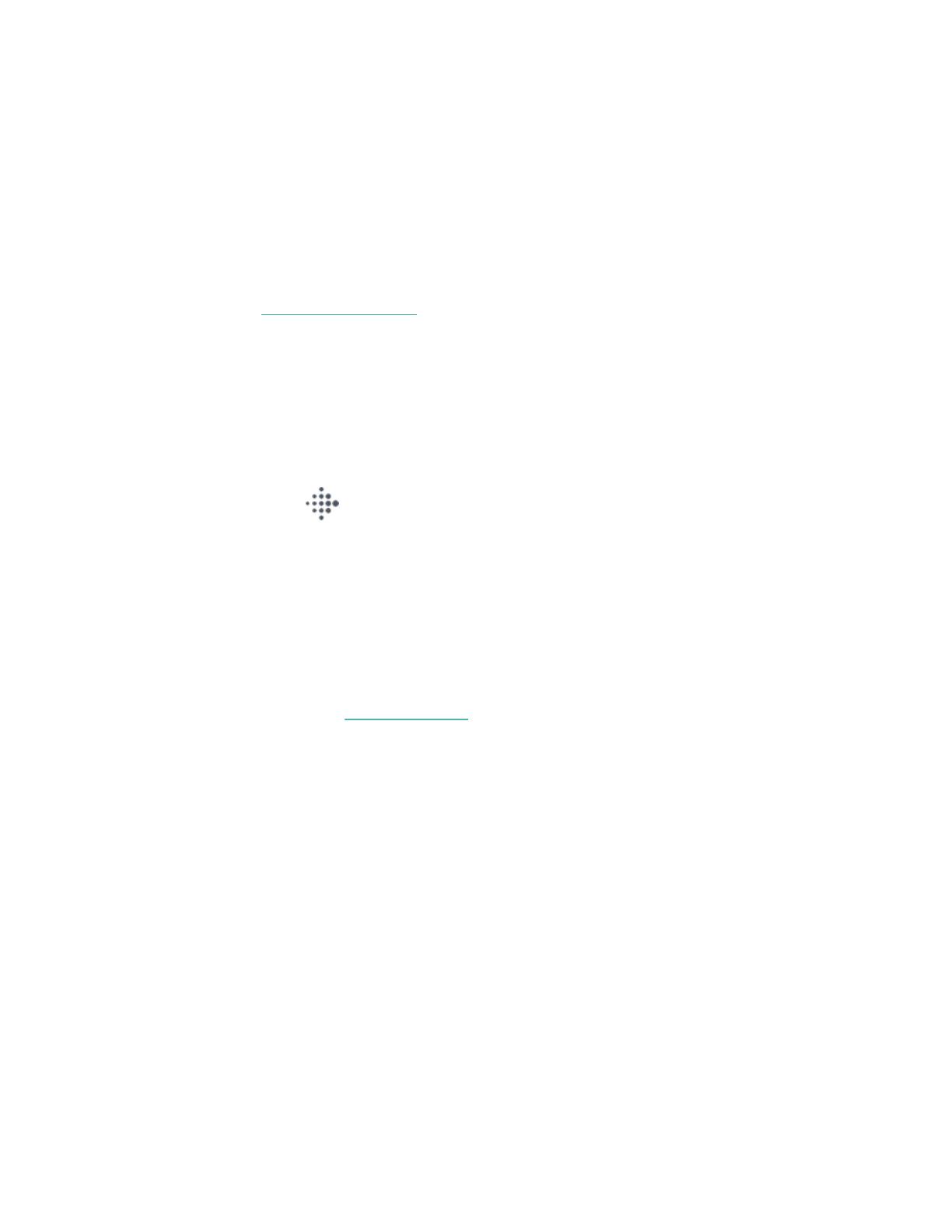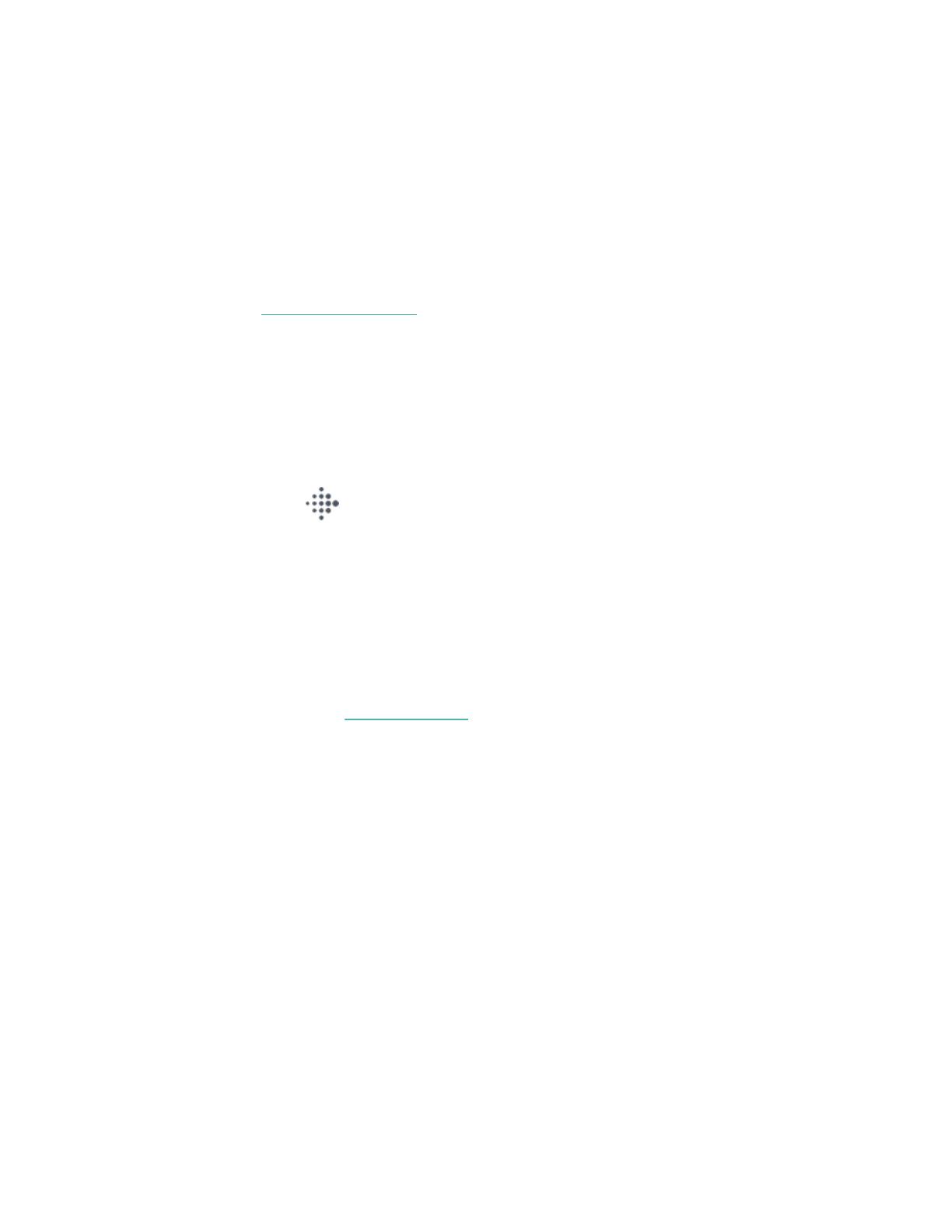
While the watch charges, tap the screen twice to turn the screen on and check the
battery level. Tap again to use Versa 2.
Set up with your phone or tablet
Set up Versa 2 with the Fitbit app for iPhones and iPads or Android phones. The
Fitbit app is compatible with most popular phones and tablets. For more
information, see fitbit.com/devices.
To get started:
1. Download the Fitbit app:
l Apple App Store for iPhones and iPads
l Google Play Store for Android phones
2. Install the app, and open it.
l If you already have a Fitbit account, log in to your account > tap the
Today tab > your profile picture > Set Up a Device.
l If you don't have a Fitbit account, tap Join Fitbit to be guided through a
series of questions to create a Fitbit account.
3. Continue to follow the on-screen instructions to connect Versa 2 to your
account.
When you're done with setup, read through the guide to learn more about your
new watch and then explore the Fitbit app.
For more information, see help.fitbit.com.
Connect to Wi-Fi
During setup, you're prompted to connect Versa 2 to your Wi-Fi network. Versa 2
uses Wi-Fi to more quickly download playlists and apps from the Fitbit App Gallery,
and for faster, more reliable OS updates.
Versa 2 can connect to open, WEP, WPA personal, and WPA2 personal Wi-Fi
networks. Your watch won't connect to 5GHz, WPA enterprise, or public Wi-Fi
networks that require more than a password to connect—for example, logins,
9