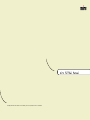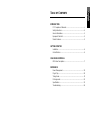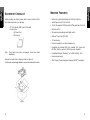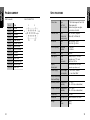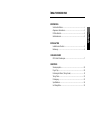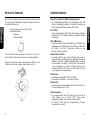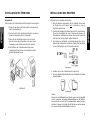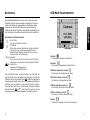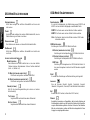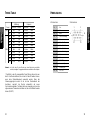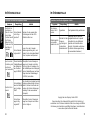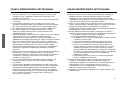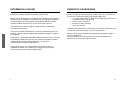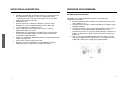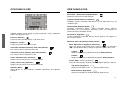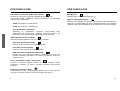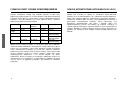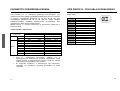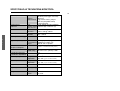Miro Displays P17F86i User manual
- Category
- TVs & monitors
- Type
- User manual
Page is loading ...

TABLE OF CONTENTS
INTRODUCTION
FCC Compliance Statement...............................................................i
Safety Instructions............................................................................iii
General Information...........................................................................1
Equipment Checklist..........................................................................2
Monitor Features................................................................................3
GETTING STARTED
Installation..........................................................................................4
Control Buttons.................................................................................6
ON-SCREEN CONTROLS
OSD-Menu Descriptions................................................................... 7
REFERENCE
Power Management........................................................................10
Plug & Play......................................................................................10
Timing Guide...................................................................................11
Pin Assignment................................................................................12
Specifications..................................................................................13
Troubleshooting...............................................................................14

FCC COMPLIANCE STATEMENT
Note:
This equipment has been tested and found to comply with the limits for a
Class B digital device, pursuant to Part 15 of FCC Rules. These limits
are designed to provide reasonable protection against radio frequency
interference in a residential installation. This equipment generates, uses
and can radiate radio frequency energy. If not installed and used in
accordance with the instructions, it may cause interference to radio com-
munications. However, there is no guarantee that interference will not
occur in a particular installation. If this equipment does cause interferen-
ce to radio or television reception (this can be determined by turning this
equipment off and on), the user is encouraged to try to correct the inter-
ference by one or more of the following measures:
• Reorient or relocate the receiving antenna.
• Increase the separation between the equipment and receiver.
• Connect the equipment to an outlet on a circuit different from that to
which the receiver is connected.
• Consult the dealer or an experienced radio/TV technician for help.
CAUTION:
To comply within the limits for an FCC Class B computing device, always
use the shielded signal cord supplied with this unit.
CAUTION TO THE USER:
The Federal Communications Commission warns that changes or modifi-
cations to the unit not expressly approved by the party responsible for
compliance could void the user’s authority to operate the equipment. If
necessary, the user should contact the dealer or an experienced
radio/television technician for additional suggestions. The user may find
the Federal Communications Commission booklet, How to Identify and
Resolve Radio-TV Interference Problems, helpful. This booklet is
available from the U.S. Government Printing Office, Washington, D.C.,
Stock No. 004-000-00345-4.
NOTICE OF COMPLIANCE WITH CANADIAN
INTERFERENCE-CAUSING EQUIPMENT
REGULATIONS
i

SAFETY INSTRUCTIONS
1. Read these instructions. Save these instructions for later use.
2. Follow all warnings and instructions marked on the product.
3. Unplug this product from the wall outlet before cleaning. Do not
use liquid cleaners or aerosol cleaners. Use a damp cloth for
cleaning.
4. Do not use this product near water.
5. Do not place this product on an unstable cart, stand, or table. The
product may fall, causing serious damage to the product.
6. Slots and openings in the cabinet and the back or bottom are
provided for ventilation;to ensure reliable operation of the product
and to protect it from overheating, these openings must not be
blocked or covered. The openings should never be blocked by
placing the product on a bed, sofa, rug, or other similar surface. This
product should never be placed near or over a radiator or heat
register, or in a built in installation unless proper ventilation is provided.
7. This product should be operated from the type of power indicated
on the marking label. If you are not sure of the type of power
available, consult your dealer or local power company.
8. Do not allow anything to rest on the power cord. Do not locate this
product where persons will walk on the cord.
9. If an extension cord is used with this product, make sure that the total
of the ampere ratings on the products plugged into the extension
cord does not exceed the extension cord ampere rating. Also make
sure that the total of all products plugged into the wall outlet does not
exceed 15 amperes.
10. Never push objects of any kind into this product through cabinet slots
as they may touch dangerous voltage points or short out parts that
could result in a risk of fire or electric shock. Never spill liquid of any
kind on the product.
FCC COMPLIANCE STATEMENT
DDC COMPLIANCE NOTICE:
This digital apparatus does not exceed the Class B limits for radio noise
emissions from digital apparatus set out in the Radio Interference
Regulations of the Canadian Department of Communications.
ii iii

iv 1
GENERAL INFORMATION
Congratulations on selecting this high resolution multi-scan color monitor.
This high performance display contains the latest technology of Flat
screen design and micro-processor control. This monitor has been equip-
ped with both automatic and manual adjustments.
The automatic controls are factory preset and feature automatic factory
frequency scanning.
The manual controls feature use digital adjustments to personalize the
display in various applications.
The ergonomic characteristics of the antiglare flat screen, high refresh
rates, and tilt swivel base allow comfortable usage when operating for a
long period of time in high resolutions.
This operating manual describes the functions and features in more detail
so that you may obtain the maximum performance of your monitor.
SAFETY INSTRUCTIONS
11. Do not attempt to service this product yourself, as opening or
removing covers may expose you to dangerous voltage points or
other risks. Refer all servicing to service personnel.
12. Unplug this product from the wall outlet and refer servicing to
qualified service personnel under the following conditions:
a. When the power cord or plug is damaged or frayed.
b. If liquid has been spilled into the product.
c. If the product has been exposed to rain or water.
d. If the product does not operate normally when the operating
instructions are followed. Adjust only those controls that are
covered by the operating instructions since improper adjustment
of other controls may result in damage and will often require
extensive work by a qualified technician to restore the product to
normal operation.
e. If the product has been dropped or the cabinet has been damaged.
13. Use only the proper type of power supply cord set (provided in your
manual accessories box) for this unit. It should be a detachable
type: UL listed/CSA certified, type SVT/SJT, rated as 10A
125V minimum, VDE approved or its equivalent.
14. The Socket-Outlet is to be installed near the equipment and is
easily accessible.

2 3
MONITOR FEATURES
• Multi-scanning at horizontal frequencies of 30 kHz to 86 kHz,
vertical frequencies of 50 Hz to 160 Hz
• 17 inch (16" viewable) CRT-Monitor with FlaTTop picture tube (Pure Flat)
• 0.25mm Dot Pitch
• Microprocessor-based design with digital controls
• Windows
®
Plug & Play (DDC1/2B)
• 11 Preset modes
• Overscan capability for increased viewable area
• Compatible with standard IBM VGA, extended VGA, Super VGA,
IBM XGA, XGA/2, as well as all VESA
®
ergonomic standards
• Compatible with Apple
®
Macintosh™ up to 1280 x 1024 @ 75 Hz
• Universal power supply
• VESA
®
Display Power Management Signaling (DPMS
TM
) compatible
EQUIPMENT CHECKLIST
Before operating your display, please check to make sure that all of the
items listed are present in your package:
• 17” Color Monitor (With 15-pin D-SUB cable)
• Accessory Box:
1. AC Power Cord
2. This manual
Note : If any item(s) are missing or damaged, contact your dealer
immediately.
Remove the monitor from its shipping carton (see figure 1).
Save the carton and packaging materials in case you need to relocate the monitor.
figure 1

INSTALLATION
SWIVEL BASE
To attach the swivel base to the monitor, do the following:
1. Carefully turn the monitor on its side or upside down. (see figure 2)
2. Locate the cavities at the bottom front of the monitor.
3. Insert the pegs on the swivel base into these cavities.
Push firmly toward the front (CRT direction) of the main unit
until the latch at the bottom of the monitor clicks shut. This
locks the swivel base into place.
4. To remove the swivel base, use your thumb to push the latch to
disconnect the latch properly, push down firmly and pull the
base against the main unit. The base removes from the
attached position.
figure 2
4 5
INSTALLATION
Follow these steps to install the monitor
1. Switch the power off to both your monitor and computer. The
location of the power switch is on the lower right hand corner
of the monitor.
2. Connect the 15 pin signal cable to the your computer. Lock both
screws to ensure grounding.
3. Connect the female end of the power cable to the power input on the
back of the monitor. Next, plug the male cable to the wall outlet for
power. The adapter may be required for certain Apple Macintosh
computers. Tighten the two screws on the cable connector.
To power input of monitor.
figure 3
4. Switch ON the power to both your color monitor and computer.
5. The tilt-swivel base can be adjusted for your maximum viewing comfort.
figure 4
Note:
Due to the sensitivity of this monitor to earth's magnetic field, you may
experience minor irregularities in the display if you swivel the monitor through
more than 90° while the monitor is ON. If such behavior occurs, please turn
the monitor OFF and ON again. The display should return to normal.

6 7
CONTROL BUTTONS
The digital control panel is located at the bottom of your color monitor.
If you are not satisfied with the factory settings, use these controls to
program those you prefer in each resolution. Then, these adjusted set-
tings are kept in memory even if you change resolution or turn off the
monitor.
BUTTON DESCRIPTION:
Power ON/OFF button
Use this button to turn the monitor on and off.
Power Indicator
This light glows green during normal operation and glows
orange during power off. Glows orange and flash during
power saving mode.
Menu button
To push menu button turns on the menu, and it activates the
items you highlight.
Select button
Use this button to move up and down the OSD selection menu
and adjust the attribute of the monitor while in OSD mode.
The OSD menu activates automatically when you press the
Menu button on the front of the monitor. The OSD remains centered on
the screen while you make your adjustments. Use either the
or select button to move the highlight to your selection. Pressing
menu button the submenu will appear nearby main menu. The status bar
indicates in which direction, from the factory preset, which adjustments
are being made. Use the or select button to adjust the control.
When you have finished making adjustments, press the menu button to
save settings and exit back to main menu.
OSD-MENU DESCRIPTIONS
Main Menu
CONTRAST
Adjusts the black level of the display.
BRIGHTNESS
Adjusts the luminosity level of the display
H-POSITION (HORIZONTAL POSITION)
Select this control to center the image horizontally on the screen.
V-POSITION (VERTICAL POSITION)
Select this control to center the image vertically on the screen.
H-SIZE (HORIZONTAL SIZE)
Select this control to expand or decrease the image width to
horizontally fill the screen.
V-SIZE (VERTICAL SIZE)
Select this control to adjust the image height to vertically fill the screen.
ROTATION
Rotates the image until the sides of the image are parallel to the edge
of the bezel.
Menu

OSD-MENU DESCRIPTIONS
COLOR SELECT
This control adjusts the color temperature of the screen image.
9300°K and 6500°K are preset by factory. You can not do adjustment.
9300°K : Which is bluish white light.
6500°K : Which is reddish white light.
USER : You can adjust the inidvidual color gun intensity by yourself.
Increase or decrease red, green or blue depending upon which
is selected.
OSD ADJUSTMENT
You can choose where you would like OSD image to appear on your screen.
H-POSITION (HORIZONTAL POSITION)
Select this control to center the OSD menu horizontally on the screen.
V-POSITION (VERTICAL POSITION)
Select this control to center the OSD menu vertically on the screen.
OSD TIMER
You can select how long the monitor waits after the last adjust of
the knob to shut off the OSD menu. The time setting choises are
from 8 to 60 seconds.
RESET
Resets the display settings to the original factory reset values. Press
and hold down the Enter button until the progress bar disappears.
LANGUAGE
Select this control to choose from: English, German, Spanish, Italian,
French, Portugal and Chinese.
EXIT
Exits the OSD controls. (Turning off the OSD windows).
DEGAUSS
Eliminates the build-up of stray magnetic fields which alter the correct scan of the
electron beams and affect the purity of the screen colors, focus and convergence.
OSD-MENU DESCRIPTIONS
PINCUSHION
Select this control to straighten the sides of the image by pulling them
in opposing directions.
TRAPEZOID
Select this control to even the widths of the top and bottom of the
display (pulling the sides in opposite directions).
PARALLELOGRAM
Select this control to center the top and bottom of the display (pulling
the sides in the corresponding direction).
PIN. BALANCE
Select this control to straighten the sides of the image by pulling them
in the corresponding direction.
ADVANCED SELECT
MOIRÉ ADJUSTMENT
The screen image may shake slightly while the moiré cancellation
function is ON. It is normally OFF (H=0, V=0).
V. M
8 9

TIMING GUIDE
The 17" color monitor is a multi-frequency monitor. It operates at
horizontal frequencies between 30 kHz and 86 kHz, vertical frequencies
between 50 Hz and 160 Hz. Because of its microprocessor-based
design, it offers auto-synchronization and auto-sizing capabilities.
This monitor offers 11 pre-programmed settings as listed in the table
below.
Timing Table
Resolution Frequency
Preset Horizontal Vertical Horizontal Vertical
VGA M1 640 480 31.47kHz 60Hz
M2 720 400 31.47kHz 70Hz
M3 640 480 43.27kHz 85Hz
M4 640 480 50.60kHz 100Hz
M5 800 600 37.88kHz 60Hz
M6 800 600 53.67kHz 85Hz
VESA M7 800 600 63.92kHz 100Hz
M8 1024 768 48.36kHz 60Hz
M9 1024 768 60.02kHz 75Hz
M10 1024 768 68.68kHz 85Hz
M11 1280 1024 79.98kHz 75Hz
* In addition to 11 factory modes, there are 8 additional user modes.
If more than 8 modes are inputted, it will be overrided in accordance
with saving order of additional modes.
* In case of using Macintosh, you must need Mac adapter.
POWER MANAGEMENT
The power management feature of this monitor is comprised of two sta-
ges: On or Out Of Range (Green), OFF (Amber blinking).
Power Mode H-Sync V-Sync Video LED Color
Normal Pulse Pulse Active Green
Out Of Range Pulse Pulse Active Green
Off Pulse No pulse Blanked Amber blinked per 1 sec.
Off No pulse Pulse Blanked Amber blinked per 1 sec.
Off No pulse No pulse Blanked Amber blinked per 1 sec.
This monitor meets the Green Monitor standards as set by the Video
Electronics Standards Association (VESA). This feature is designed to
conserve electrical energy by reducing power consumption when there is
no video input signal present. When there is no video input signal this
monitor, following a time-out period, will automatically switch to an OFF
mode. This reduces the monitor's internal power supply consumption.
After the video input signal is restored, full power is restored and the
display is automatically redrawn. The appearance is similar to a
"Screen Saver" feature except the display is completely off. The display
is restored by pressing a key on the keyboard, or clicking the mouse.
PLUG & PLAY
This monitor is equipped with VESA DDC1/2B capabilities according to
the VESA DDC STANDARD. It allows the monitor to inform the host
system of its identity and, depending on the level of DDC used,
communicate additional information about its display capabilities. The
communication channel is defined in two levels, DDC1 and DDC2B.
The DDC1 is a unidirectional data channel from the display to the host
that continuously transmits EDID information. The DDC2B is a
bidirectional data channel based on the I²C protocol. The host can request
EDID information over the DDC2B channel.
10 11

SPECIFICATIONS
Picture tube Type 17” (43.2cm) diagonal (Pure Flat)
Dot Pitch 0.25mm pixel pitch
Glass surface Tinted screen glass non-glare,
black matrix, anti-static
Viewable area max. 16.0” (40.69cm) diagonal
Display size 310mm (W) x 230mm (H)
(factory setting)
Resolution max. 1280 x 1024 @ 75 Hz
rec. 1024 x 768 @ 85 Hz
Scan Frequency horizontal 30 - 86 kHz
vertical 50 - 160 Hz
Dot Clock max. 145 MHz
Input signal Video Analog 0.7Vp-p / 75 Ohms
Sync. Separate sync. TTL level
Connector Mini D-Sub 15 Pin
Display Unlimited Number of colors
Analog Input (depends upon video card)
Power Supply Input Voltage AC 100 - 240V, 50/60Hz
Consumption On : Less than 100W
Factory Preset Timings 11
User mode Timings 8
Operating condition Temperature 5°C ~ 40°C
Humidity 20% ~ 80% (no condensation)
Storage condition Temperature -20°C ~ 60°C
Humidity 10% ~ 90% (no condensation)
Plug & Play DDC1/2B
Dimension (W) x (H) x (D) 406mm x 407mm x 417mm
Weight Net 19.0kg
Gross 21.5kg
12 13
PIN ASSIGNMENT
VGA Connector VGA CONNECTOR
Pin 1 Red 1 5
Pin 2 Green
Pin 3 Blue 6 10
Pin 4 Ground
Pin 5 Ground
Pin 6 Red Ground 11 15
Pin 7 Green Ground
Pin 8 Blue Ground
Pin 9 No Connection
Pin 10 Ground
Pin 11 Ground
Pin 12 DDC SDA
Pin 13 Horizontal Sync.
Pin 14 Vertical Sync.
Pin 15 DDC SCL

TROUBLESHOOTING
Wrong or abnormal colors.
ü If any colors (Red, Green, or Blue) are missing, check the video
cable to make sure it is securely connected. Loose pins in the
cable connector could cause a bad connection.
ü Connect the miro P17F86i Monitor to another computer.
ü Check the graphics card for proper sync scheme (or sync
polarities) to match the miro P17F86i Monitor’s specifications.
ü Magnetic objuct nearby.
Entire screen image rolls (scrolls) vertically.
ü Make sure the input signals are within the CRT monitor’s specified
frequency range.
(Maximum: VESA, MAC 1280 x 1024 @ 75Hz)
ü Connect the video cable securely.
ü Try the miro Monitor with another power source.
Image is not correctly shaped.
ü A new video mode is selected.
ü User control has not yet been adjusted. Use the function keys
to adjust image.
TROUBLESHOOTING
If your monitor is not performing properly, use the following troubleshoo-
ting for quick solutions to common problems. If the problem persists, call
the dealer. Where you purchased the monitor.
No picture.
ü Power cord and signal cable are securely connected.
ü Monitor in power save mode?
Display image is too large or small.
ü Use the function keys to adjust the image.
Power on but no screen image.
ü Make sure the video cable attached with this monitor is tightly
secured to the video output port on the back of the computer.
ü Adjust the brightness and contrast.
Image is unstable, unfocused, scrolling.
ü Signal cable should be completely attached to the computer.
ü Check whether the resolution or refresh rate in windows display
setting is beyond supported range (please refer to the specification
of supported mode).
Flickering.
ü Not enough power is being supplied to the miro P17F86i Monitor.
Connect the miro P17F86i Monitor to a different outlet. If a surge
protector is being used, there may be too many devices plugged in.
ü See Timing Guide in this manual with a list of refresh rates and
frequency settings showing the recommended setting for the
miro P17F86i Monitor.
Double (split) screen image.
ü Make sure your graphics card is set to Non-Interlaced mode.
14 15
Page is loading ...
Page is loading ...
Page is loading ...
Page is loading ...
Page is loading ...
Page is loading ...
Page is loading ...
Page is loading ...
Page is loading ...
Page is loading ...
Page is loading ...
Page is loading ...
Page is loading ...
Page is loading ...
Page is loading ...
Page is loading ...
Page is loading ...
Page is loading ...
Page is loading ...
Page is loading ...
Page is loading ...
Page is loading ...
Page is loading ...
-
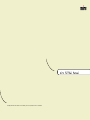 1
1
-
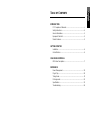 2
2
-
 3
3
-
 4
4
-
 5
5
-
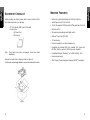 6
6
-
 7
7
-
 8
8
-
 9
9
-
 10
10
-
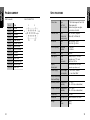 11
11
-
 12
12
-
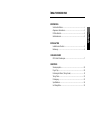 13
13
-
 14
14
-
 15
15
-
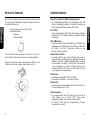 16
16
-
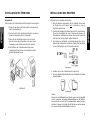 17
17
-
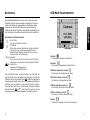 18
18
-
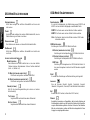 19
19
-
 20
20
-
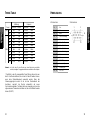 21
21
-
 22
22
-
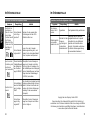 23
23
-
 24
24
-
 25
25
-
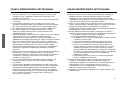 26
26
-
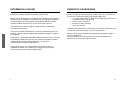 27
27
-
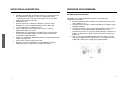 28
28
-
 29
29
-
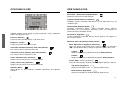 30
30
-
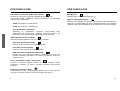 31
31
-
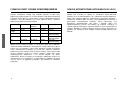 32
32
-
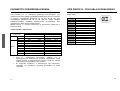 33
33
-
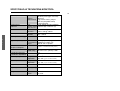 34
34
-
 35
35
Miro Displays P17F86i User manual
- Category
- TVs & monitors
- Type
- User manual
Ask a question and I''ll find the answer in the document
Finding information in a document is now easier with AI
in other languages
Related papers
Other documents
-
AOC FT720 User manual
-
AOC 17" FT700 User manual
-
LG STUDIOWORKS 45V Owner's manual
-
LG STUDIOWORKS 55V Owner's manual
-
LG STUDIOWORKS 452V Owner's manual
-
Acer AcerView 34e User manual
-
AOC CT500G User manual
-
Princeton Ultra72 Reference guide
-
YURAKU YUR.VISION YV17WB2 - Owner's manual
-
Envision EN-985e User manual