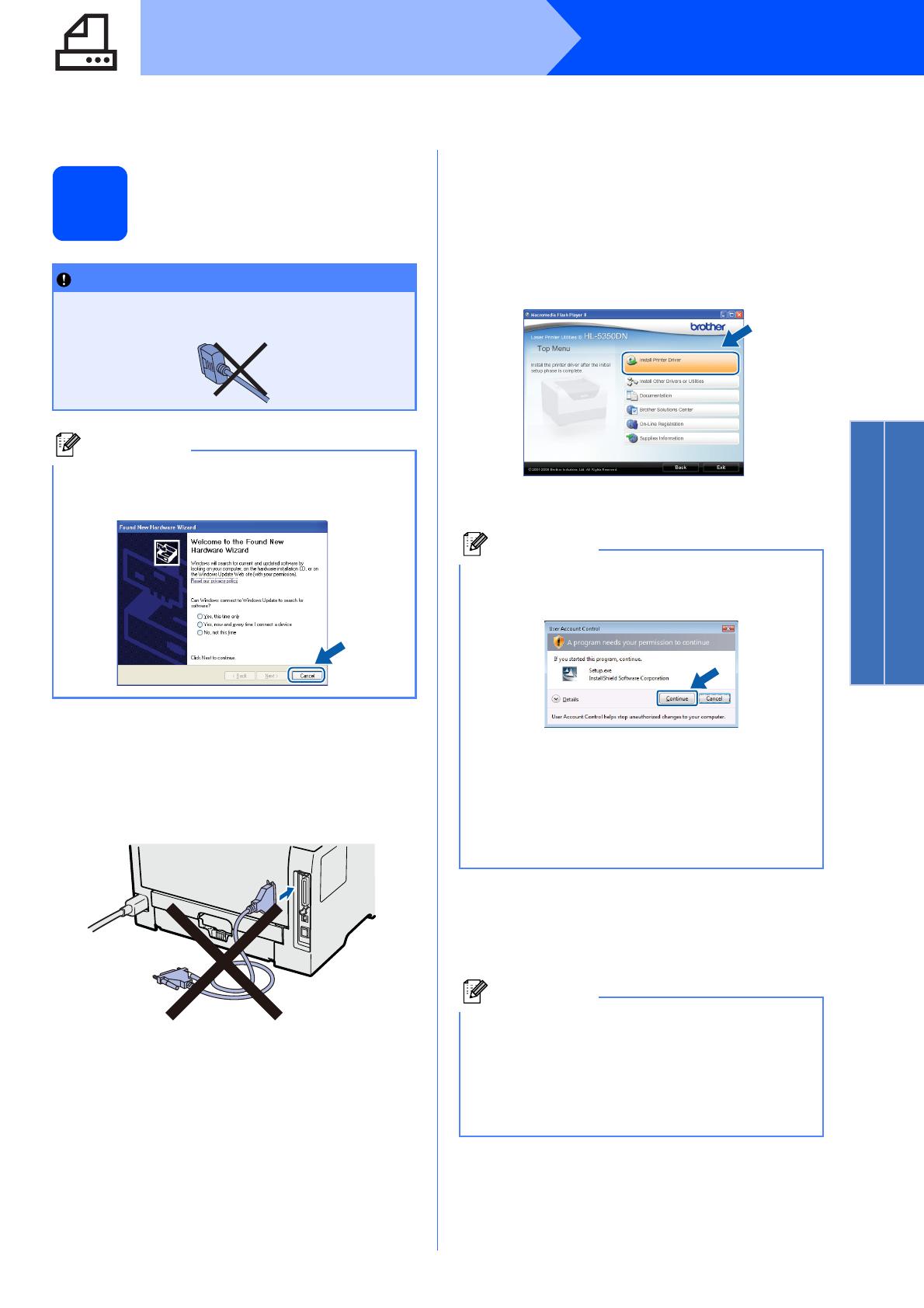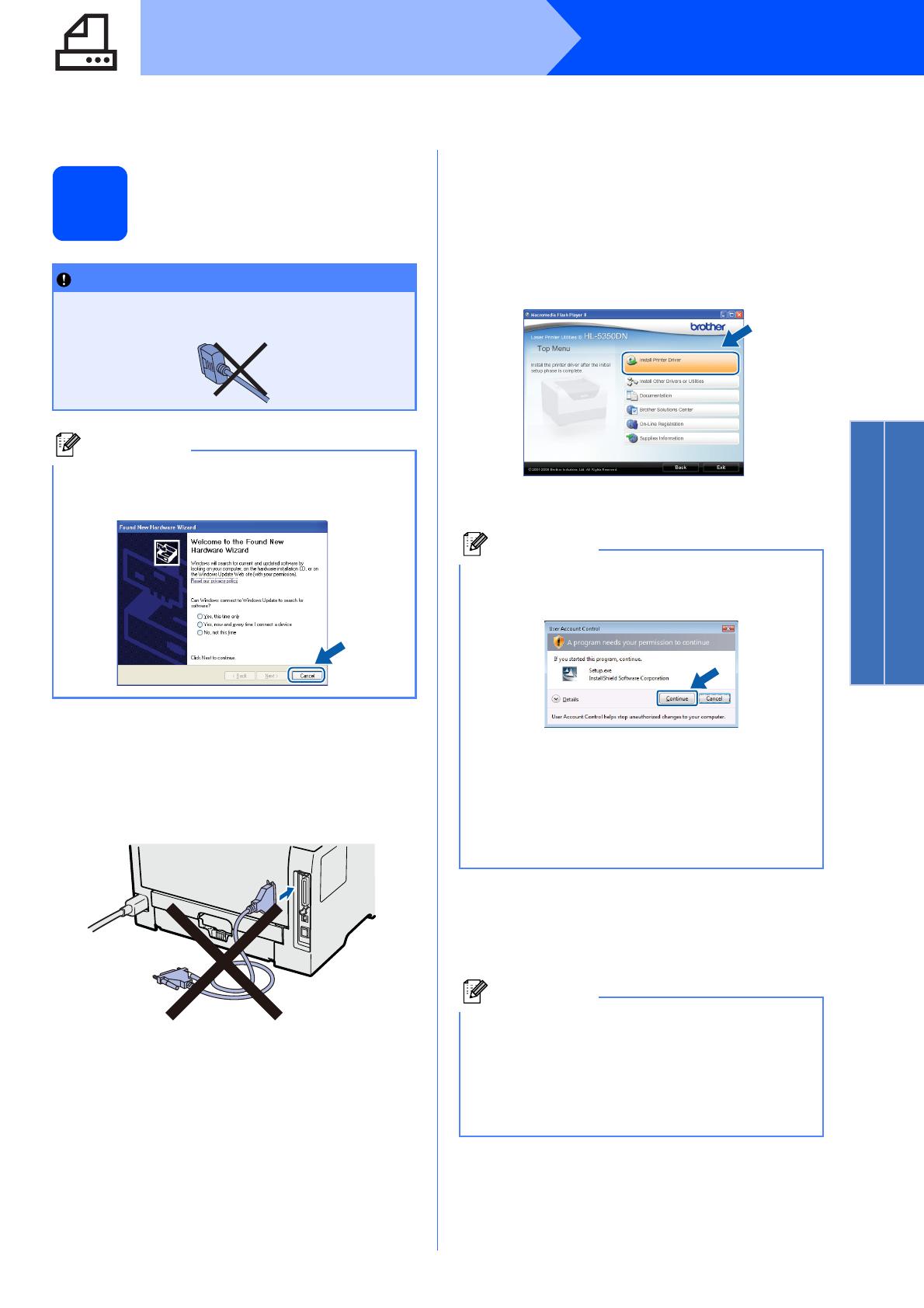
9
Windows
®
Parallel
Windows
®
Parallel
For Parallel Interface Cable Users
6
Install the driver and
connect the printer to
your computer
a Turn off the printer power switch.
b Make sure the parallel interface cable is NOT
connected to the printer, and then begin
installing the printer driver. If you have already
connected the cable, remove it.
c Turn on your computer. (You must be logged
on with Administrator rights.)
d Put the supplied CD-ROM into your CD-ROM
drive. The opening screen will appear
automatically.
Choose your printer model and the language.
e Click Install Printer Driver on the Menu
screen.
f Click Parallel cable users.
g When the License Agreement window
appears, click Yes if you agree to the License
Agreement.
h Click Finish.
IMPORTANT
DO NOT connect the parallel interface cable
yet.
Note
If the Found New Hardware Wizard appears on
your computer, click Cancel.
Note
• For Windows Vista
®
, when the User Account
Control screen appears, click Continue.
• If you want to install the PS driver (Brother’s
BR-Script Driver), choose Custom setup and
then follow the on-screen instructions. When
the Select Components screen appears,
check PS (PostScript Emulation) Driver, and
then continue following the on-screen
instructions.
Note
• If you want to register your product on-line,
check On-Line Registration.
• If you do not want to set your printer as Default
printer, uncheck Set as Default Printer.
• If you want to disable the Status Monitor,
uncheck Enable Status Monitor.