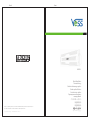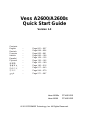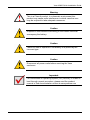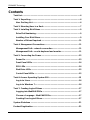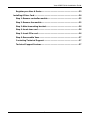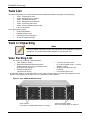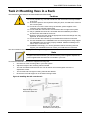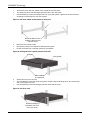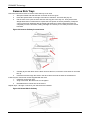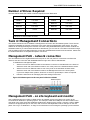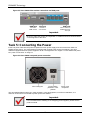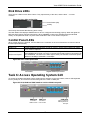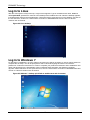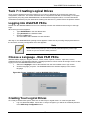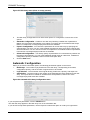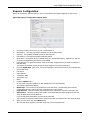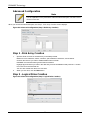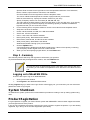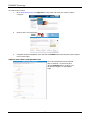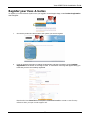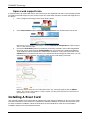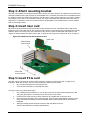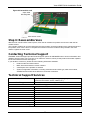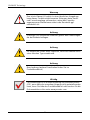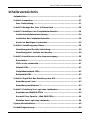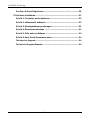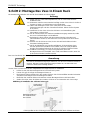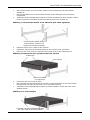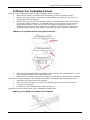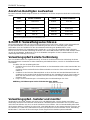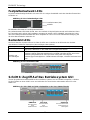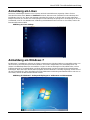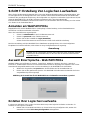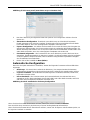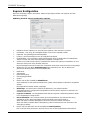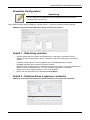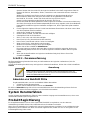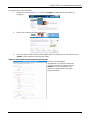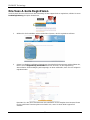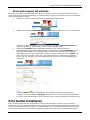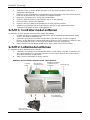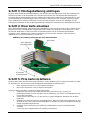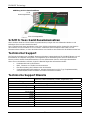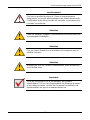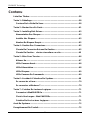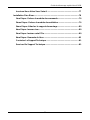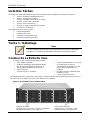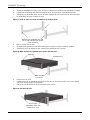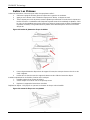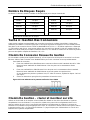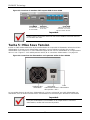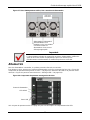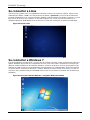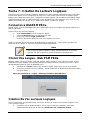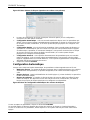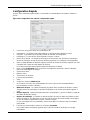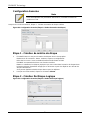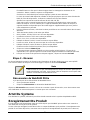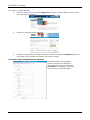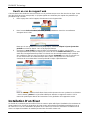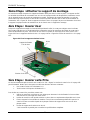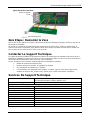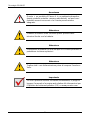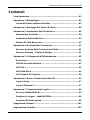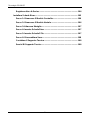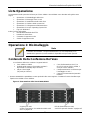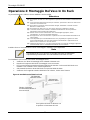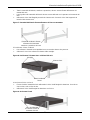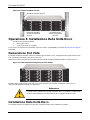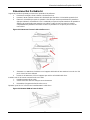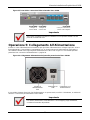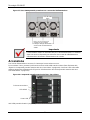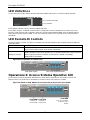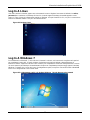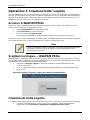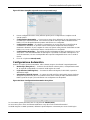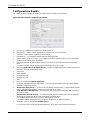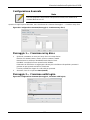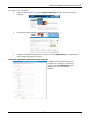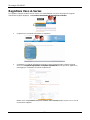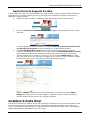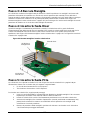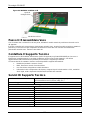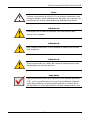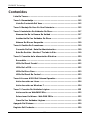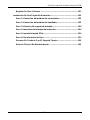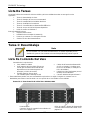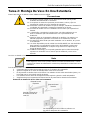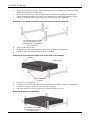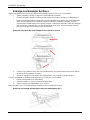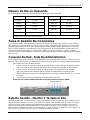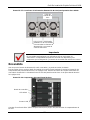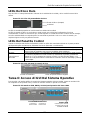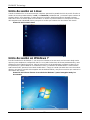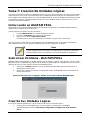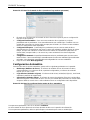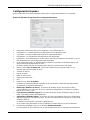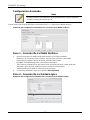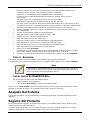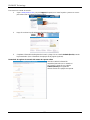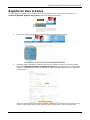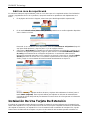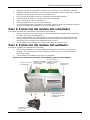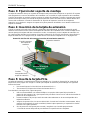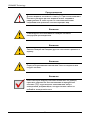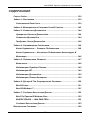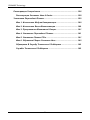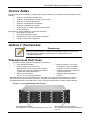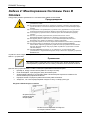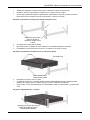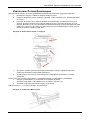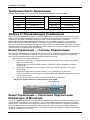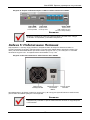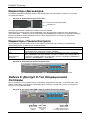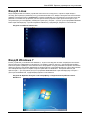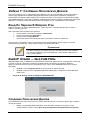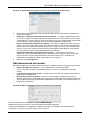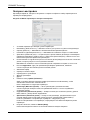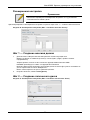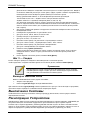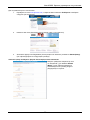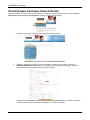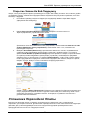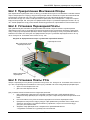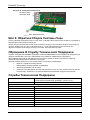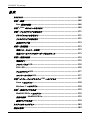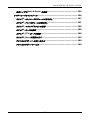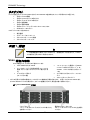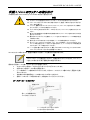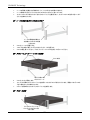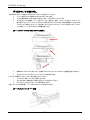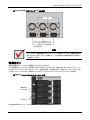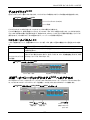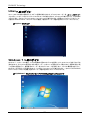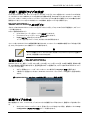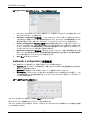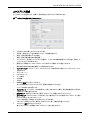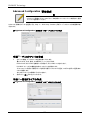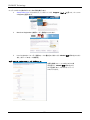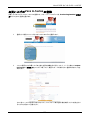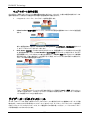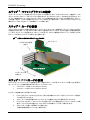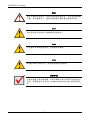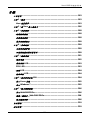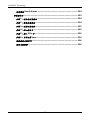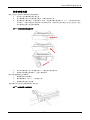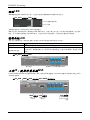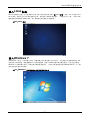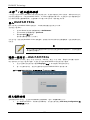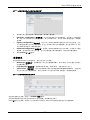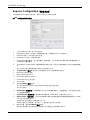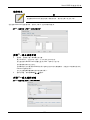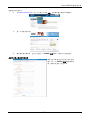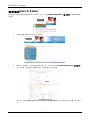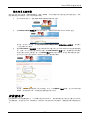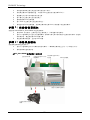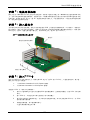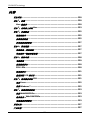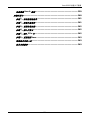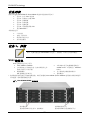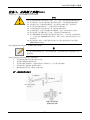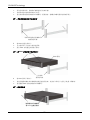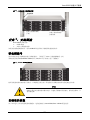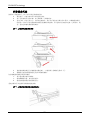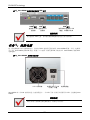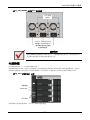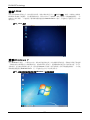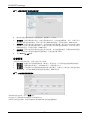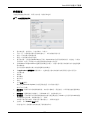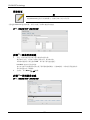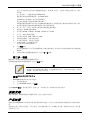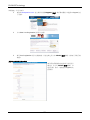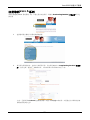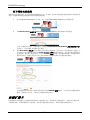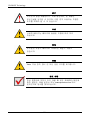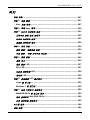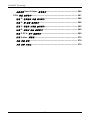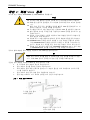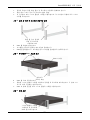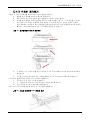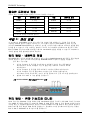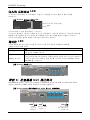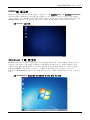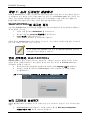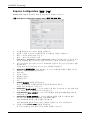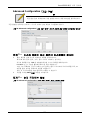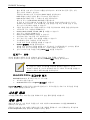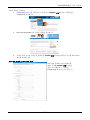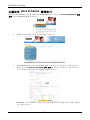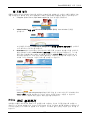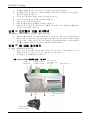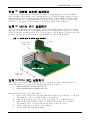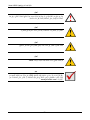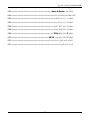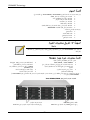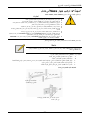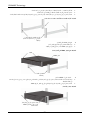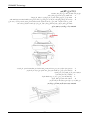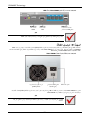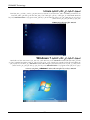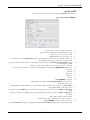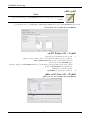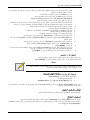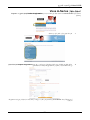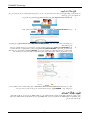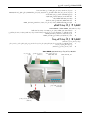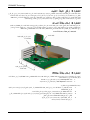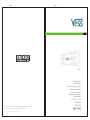.
Front
.
Back
2F, No. 30, Industry E. Rd. IX, Science-Based Industrial Park, Hsinchu 30075, Taiwan, R.O.C.
Tel: +886-3-5782-395 Fax: +886-3-5782-390 www.promise.com
© 2013 Promise Technology, Inc. P/N: G6102VA26000000 Version: 1.0
Quick Start Guide •
Kurzanleitung •
Guide de démarrage rapide •
Guida rapida all'avvio •
Guía de inicio rápido •
Руководство по быстрому
•
началу работы
•
快速安裝手冊
•
快速安裝手冊
•
Quick Start Guide •
Kurzanleitung •
Guide de démarrage rapide •
Guida rapida all'avvio •
Guía de inicio rápido •
Руководство по быстрому
•
началу работы
•
快速安裝手冊
•
快速安裝手冊
•
•
ﺩﻝﻱﻝ ﺍﻝﺏﺩء ﺍﻝﺱﺭﻱﻉ •
A2600

Vess A2600/A2600s
Quick Start Guide
Version 1.0
Contents
English … Page 001 ~ 027
Deutsch
… Page 028 ~ 054
Français
… Page 055 ~ 081
Italiano
… Page 082 ~ 108
Español
… Page 109 ~ 135
Русский
… Page 136 ~ 162
日本語
… Page 163 ~ 189
繁體中文
… Page 190 ~ 216
简体中文
… Page 217 ~ 243
한국어
… Page 244 ~ 270
ﻲﺑﺮﻋ
… Page 271 ~ 297
Vess A2600s PTVAS16RS
Vess A2600 PTVAS16RR
© 2013 PROMISE Technology, Inc. All Rights Reserved.

Vess A2600 Quick Installation Guide
1
Warning
This is a Class A product. In a domestic environment this
product may cause radio interference in which case the user
may be required to take adequate measures.
Caution
Dispose of used batteries according to the instruc-tions that
accompany the battery.
Caution
There is a risk of explosion if the battery is re-placed by the
incorrect type.
Caution
Disconnect all power cords before servicing the Vess
enclosure.
Important
For instructions on operating system (OS) recovery if unable to
boot through normal procedure, please read the product
manual or find documentation online at www.promise.com

PROMISE Technology
Contents
Task List...........................................................................................................4
Task 1: Unpacking...........................................................................................4
Vess Packing List .......................................................................................4
Task 2: Mounting Vess in a Rack...................................................................7
Task 3: Installing Disk Drives.........................................................................9
Drive Slot Numbering.................................................................................9
Installing Your Disk Drives.........................................................................9
Number of Drives Required ..................................................................... 11
Task 4: Management Connections............................................................... 11
Management Path - network connection................................................ 11
Management Path - on site keyboard and monitor................................ 11
Task 5: Connecting the Power .....................................................................12
Power On...................................................................................................13
Front Panel LEDs......................................................................................14
PSU LEDs..................................................................................................14
Disk Drive LEDs........................................................................................15
Control Panel LEDs ..................................................................................15
Task 6: Access Operating System GUI........................................................15
Log in to Linux..........................................................................................16
Log in to Windows 7.................................................................................16
Task 7: Creating Logical Drives ...................................................................17
Logging into WebPAM PROe...................................................................17
Choose a Language - Web PAM PROe....................................................17
Creating Your Logical Drives...................................................................17
System Shutdown .........................................................................................21
Product Registration.....................................................................................21
2

Vess A2600 Quick Installation Guide
3
Register your Vess A-Series....................................................................23
Installing A Riser Card..................................................................................24
Step 1: Remove controller module..........................................................25
Step 2: Remove fan module.....................................................................25
Step 3: Attach mounting bracket.............................................................26
Step 4: Insert riser card............................................................................26
Step 5: Insert PCIe card............................................................................26
Step 6: Reassemble Vess.........................................................................27
Contacting Technical Support.................................................................27
Technical Support Services.....................................................................27

PROMISE Technology
Task List
The basic setup tasks for the Vess A2600 and Vess A2600s described in the guide are the following:
Task 1: Unpacking the Vess
Task 2: Mounting Vess in a Rack
Task 3: Installing Disk Drives
Task 4: Management Connections
Task 5: Connecting the Power
Task 6: Access Operating System GUI
Log in to Windows 7
Also included in this guide:
Product Registration
Installing A Riser Card
Contacting Technical Support
Technical Support Services
Task 1: Unpacking
Note
The Vess A2600s featuring a single power supply will not be available for general
distribution. This model will be made available by special order only.
Vess Packing List
The Vess box contains the following items:
Vess A2600s or A2600
Quick Start Guide printed (Note that the
Product Manual is found on the desktop after
booting up and logging in)
Screws for disk drives
(70 pieces for 16-bay)
1.5m (4.9 ft) Power cords
(3 cords for A2600 3 PSU, 1 cord for
A2600s 1 PSU )
Sliding rail assembly for rack
mounting*
Front panel bezel cover*
* These items might be an optional feature in your region. Please contact your sales representative to learn
whether this is included or an option for your Vess A2600 or Vess A2600s.
Figure 1: Vess A2600s/A2600 front view
Pow
er and Status LEDs
See “Front Panel LEDs” on Page 14
Drive carriers
See “Task 3: Installing Disk Drives” on Page 9
4

Vess A2600 Quick Installation Guide
A defective drive may be replaced without interruption of data availability to the host computer. If so
configured, a hot spare drive will automatically replace a failed drive, securing the fault-tolerant integrity of the
logical drive. The self-contained hardware-based RAID logical drive provides maximum performance in a
compact external enclo-sure.
Figure 2: Vess A2600s rear view
System fan
Pow
er insert
See “Task 5: Connecting the Power” on Page 12
R
aiser card slots
PSU fan Power switch
Ports and LED indicators
See “Task 4: Management Connections” on Page 11
Figure 3:
Vess A2600s with optional sensor/alarm IO ports rear view
System fan
Pow
er insert
See “Task 5: Connecting the Power” on Page 12
R
aiser card slots
Power switch
Ports and LED indicators
See “Task 4: Management Connections” on Page 11
PSU fan
5

PROMISE Technology
Figure 4: Vess A2600 rear view
PC
Ie card access
(requires riser card)
System fan
PSU fan
Power inserts
See “Task 5: Connecting the Power” on
Page 12 for detailed instructions
Ports and LED indicators on control panel
See “Task 4: Management Connections” on Page
11 for detailed descriptions
Figure 5:
Vess A2600 with optional sensor/alarm IO ports rear view
System fan
Raiser card slots
PSU fan
Power inserts
Ports and LED indicators on control panel
See “Task 4: Management Connections” on Page
11 for detailed descriptions
See “Task 5: Connecting the Power” on
Page 12 for detailed instructions
6

Vess A2600 Quick Installation Guide
Task 2: Mounting Vess in a Rack
The instructions here apply to the Vess A2600s and Vess A2600.
Cautions
●
Do not populate any unit with hard drives until it has been securely installed
in the rack.
●
At least two persons are required to safely lift, place, and attach the Vess unit
into a rack system.
●
Do not lift or move the Vess unit by the handles, power supplies or the
controller units. Hold the system itself.
●
Do not install the Vess unit into a rack without rails to support the system.
●
Only a qualified technician who is familiar with the installation procedure
should mount and install the Vess unit.
●
Mount the rails to the rack using the appropriate screws and flange nuts, fully
tightened, at each end of the rail.
●
Do not load the rails unless they are installed with screws as instructed.
●
The rails available for the PROMISE Vess unit are designed to safely support
that PROMISE Vess unit when properly installed. Additional loading on the
rails is at the customer’s risk.
●
PROMISE Technology, Inc. cannot guarantee that the mounting rails will
support your PROMISE Vess unit unless you install them as instructed.
The Vess installs to the rack using the mounting rails shipped with the device.
Note
To lighten the Vess enclosure, you can remove the power supplies. Replace the
power supplies after the Vess unit is mounted in your rack.
To install the Vess into a rack with the supplied mounting rails:
1. Check the fit of the mounting rails in your rack system.
2. Adjust the length of the mounting rails as needed.
The rear rail slides inside the front rail. The rail halves are riveted together and use no
adjustment screws.
The front-left and front-right mounting rail ends are labeled.
Be sure the front rail support is on the bottom facing inward.
Figure 6: Installing the rails onto the rack
Front left label
Front right label
Support flange on the
front end of each rail
Guide pins on rails align
with holes in the rack post
7

PROMISE Technology
All rail ends, front and rear, attach at the outside of the rack posts.
The guide pins at the rail ends align with the holes in the rack posts.
Use the attaching screws and flange nuts from your rack system. Tighten the screws and nuts
according to instructions for your rack system.
Figure 7: Rail ends attach to the outside of each post
R
ail ends attach on the
outside of the front and
rear rack posts
3.
Place the Vess onto the rails.
At least two persons are required to safely lift the system.
Lift the Vess itself. Do not lift the system by its brackets.
Figure 8: Placing the Vess system onto the rack rails
Brackets
Ves
s system
4.
Secure the Vess or to the rack.
Rails in
stalled
and tightened
The unit attaches to the rack posts using the included screws and flange nuts. One screw each
side, in the upper hole only.
Use the attaching screws and flange nuts that came with the Vess.
Figure 9: Secure to rack
Screws and flange
nuts attach the Vess
to the rack posts
8

Vess A2600 Quick Installation Guide
Figure 10: System installed in rack
Verti
cal rack post
Handles mount
outside the rack post
Mounting rails mount
outside the rack post
Task 3: Installing Disk Drives
The Vess A2600 system supports:
SATA hard disks
3.5-inch hard disk drives
For a list of supported physical drives, download the latest compatibility list from the PROMISE support
website.
Drive Slot Numbering
You can install any suitable disk drive into any slot in the enclosure. The diagram be-low shows how drive
slots are numbered on both the Vess and.
Slot numbering is reflected in the GUI of the web manager (WebPAM PROe) and CLI/CLU user interfaces.
Figure 11: Drive slot numbering for Vess A2600
Install all of the drive carriers into the enclosure to ensure proper airflow, even if you do not populate all the
carriers with disk drives.
Caution
The Vess A-Series supports disk drive hot-swapping. To avoid hand contact with
an electrical hazard, do not remove more than one drive carrier at a time.
Installing Your Disk Drives
The instructions below apply to all types of drive carriers intended for use with the Vess A2600/Vess V2600s.
9

PROMISE Technology
Remove Disk Trays
Follow the instructions below to remove each disk tray to be used:
1. Grasp the handle and slide the latch to the left as far as it goes.
2. Press the square button to the right of the latch to release it. The latch with pop out.
3. Pull the latch out to open the door and lever the tray part of the way out. Then pull the latch
straight back about 2 centimeters to expose the front portion of the tray assembly. Grasp the
corners of the front assembly with the thumb and forefinger of each hand and pull the tray
completely out of the enclosure, sliding it straight out. The tray is now ready to receive a new
hard disk.
Figure 12: Remove disk tray from enclosure
1. Carefully lay the disk drive into the drive carrier at the front, so that the screw holes on the sides
line up.
2. Insert the screws through the holes in the drive carrier and into the sides of the disk drive.
Install only the counter-sink screws supplied with the drive.
Install four screws per drive.
Snug each screw. Be careful not to over-tighten.
3. Reinstall the drive carrier into the enclosure.
Repeat steps 1 through 3 until all of your disk drives are installed.
Figure 13: Mount HDD in disk tray
10

Vess A2600 Quick Installation Guide
11
Number of Drives Required
The table below shows the number of drives required for each RAID level
Level Number of Drives Level Number of Drives
RAID 0 1 or more RAID 6 4 to 32
RAID 1 2 only RAID 10 4 or more*
RAID 1E 2 or more RAID 30 6 or more
RAID 3 3 to 32 RAID 50 6 or more
RAID 5 3 to 32 RAID 60 8 or more
* Must be an even number of drives.
Task 4: Management Connections
This section describes how to establish a management connection the Vess A2600 system. There are two
methods to establish the physical connection to the Vess used for management of the device. The Vess
A2600 can be managed through the network connection using WebPAM PROe (where PROe ‘e’stands for
embedded manner), a web browser based GUI. Alternatively you can use an out-of-band connection using a
VGA or HDMI monitor and USB keyboard to access the embedded text-based CLI/CLU interface. Please see
the Product Manual for a complete description of CLI/CLU.
Management Path - network connection
The Vess A2600 has four Gigabit Ethernet RJ-45 ports on the rear panel for connection to an Ethernet
network. Use this connection with WebPAM PROe to login as the device administrator.
To establish the management path:
1. Attach one end of an Ethernet cable to the network connector or standard NIC in the Host PC.
Attach the other end of the Ethernet cable to one of the ports on the standard network switch.
2. Attach one end of an Ethernet cable to one of the ports on the standard net-work switch.
Attach the other end of the Ethernet cable to the Management Port on the Vess system.
If you have multiple Vess systems, Host PCs or Servers, repeat steps 1 and 2 as required.
3. Follow the instructions for managing the basic settings of the Vess.
Figure 14: Ethernet ports on the rear panel of the Vess A2600
Management Path - on site keyboard and monitor
Use a USB keyboard and a VGA or HDMI monitor to establish a local out-of-band con-nection to the
Linux-based or Windows 7 operating system. The VGA port, HDMI and USB ports are also located on the
rear panel of the Vess, these are enabled by default upon booting up the system. Connect a VGA or HDMI
monitor to the appropriate port on the Vess, and connect a USB keyboard to either USB port on the rear
panel. See “Log in to Windows 7” on Page 16 for instructions on accessing the operating sys-tem interface.
Ethernet
p
orts

PROMISE Technology
Figure 15: Vess A2600 video monitor connections and USB ports
HDMI port
Connect to
HDMI monitor
VGA port
Connect to
VGA monitor
USB ports
Use to connect to
USB keyboard fo
r
text input
Important
Be sure to place the monitor and keyboard on a stable and secure surface before
connecting them to the Vess.
Task 5: Connecting the Power
Insert one power cable into the power receptacle for each power supply and connect the each PSU to a
suitable power source. The Vess A2600s is equipped with a single power supply (see below). The Vess
A2600 is equipped with three power supplies in an N+1 arrangement. See “Figure 17: Vess A2600 rear panel
N+1 power connections” on Page 13.
Figure 16: Vess A2600s rear panel power connection
PSU cooling fan Power switch
pictured
in “ON”
position
Power cord
receptacle
The V
ess A2600 features three N+1 power supplies. In this arrangement, one PSU is redundant, so a
minimum of two PSUs are needed to power up the Vess A2600.
Important
For information about installing or hot swapping power supplies, please see the
product manual.
12

Vess A2600 Quick Installation Guide
Figure 17: Vess A2600 rear panel N+1 power connections
PSU status
LEDs
PSU1, PSU2 and PSU3 are
installed on the Vess A2600.
Connect all power supplies
to a suitable power source.
Important
The Vess A2600 is equipped with LED indicators on the power supplies. Check
these after powering the devices on to make sure the cooling and power status for
the power module is normal.
Power On
With the power supplies connected, the system can now be powered on.
To power on the Vess, press the Power button on the front left bracket facing (see “Figure 18: Vess front
panel components, left side” on Page 13). Observe the LEDs on the right front bracket facing (see “Figure 19:
Vess front panel LED display on right side bracket” on Page 14).
Figure 18: Vess front panel components, left side
Pow
er button
OPAS LED
USB ports
See “Fron
t Panel LEDs” on Page 14 for a description of LED behavior.
13

PROMISE Technology
Figure 19: Vess front panel LED display on right side bracket
Pow
er
System Status
Global RAID Status
Global HDD Activity
Recording
System Heartbeat
See “Fron
t Panel LEDs” on Page 14 for a description of LED behavior.
Front Panel LEDs
When boot-up is finished and the Vess A2600 system is functioning normally:
LED Description
Power Lights BLUE to indicate the system is powered on. Blinks BLUE in shutdown mode.
System Status
Lights GREEN when healthy, RED if there is a critical prob-lem (LD offline, fan
malfunction, voltage out of range, system temperature alert), blinks RED for HDD high
temperature alert remains dark when not ready.
Global RAID Status
Lights GREEN when healthy or RED if any RAID volume is of-fline, ORANGE for
critical state of any logical drive.
Global HDD Activity
Blinks BLUE to indicate one or more drives are being ac-cessed, remains dark when
no drives are being accessed.
Recording RED indicates application running.
System Heartbeat
Blinks BLUE slowly at regular intervals to indicate the firm-ware and software are
operating normally.
OPAS USB
Lights GREEN if an OPAS device (USB disk) is detected, RED if the OPAS operation
has failed, blinks GREEN when an OPAS operation is in progress.
PSU LEDs
After powering on the Vess A2600, check the LEDs on each power supply on the back of the device. These
LEDs will light GREEN to indicate normal operation. A RED or ORANGE LED indicates a problem or unit
failure. See the Product Manual for a com-plete description of PSU and other LED indicators.
Figure 20: LEDs on Power Supplies for Vess A2600
PSU 1
LED
PSU 2
LED
PSU 3
LED
14

Vess A2600 Quick Installation Guide
Disk Drive LEDs
There are two LEDs on each Drive Carrier. They report activity of the drive, and the drive’s current
condition.
Figure 21: Vess drive carrier LEDs
Driv
e Status (OK)
A
ctivit
y
The
Activity LED flashes BLUE during drive activity.
The Disk Status LED displays GREEN when a drive is configured and working properly. When the lights are
RED the HDD requires manual replacement. When ORANGE is observed it indicates background RAID
activity on this particular HDD. It is just a status notification and no user action is required.
Control Panel LEDs
When system boot-up is finished, use the LEDs on the controller on the rear of the device to monitor various
functions (described below).
LED Description (refer to product manual for more details)
System Fan
A steady GREEN LED indicates normal fan function. A RED LED indicates fan failure,
the fan must be replaced.
Ethernet
Link/Act and Speed
The LED located on below each port, on the left side, lights GREEN when connected,
flashes GREEN when there is ac-tivity on the port and remains dark no connection has
been established. The LED on the lower right of each port indicates connection speed,
GREEN is 100 Mbps, ORANGE is 1000 Mbps.
Figure 22: Vess control panel LEDs
Fan Sta
tus Gigabit Ethernet port LEDs
Task 6: Access Operating System GUI
To access the installed operating system graphical user interface on the Vess A2600, insert a USB keyboard
into any USB port, and connect a monitor using either the VGA or HDMI port.
Figure 23: USB, HDMI and VGA interfaces on Vess A2600 rear panel
USB ports
Use to connect to
USB keyboard for
text input
VGA port
Connect to
VGA monitor
HDM
I port
Connect to
HDMI monitor
15

PROMISE Technology
Log in to Linux
After the Vess system is fully booted up, a login screen appears. Type in the default user name, root and
default password, password to continue to the desktop of the installed Linux OS. When the desktop appears,
it should appear similar to the example below. There will be three quick link icons on the desktop. One link for
the CLI inter-face, another for a web browser connection to WebPAM PROe and one link to a file that
contains user documents.
Figure 24: Linux desktop
Log in to Windows 7
For Windows 7 installations, once the system has booted up it will be necessary to choose various options to
complete the OS setup. You will be prompted to select a de-fault language and other user interface
preferences. Follow the instructions on screen to complete your preferences selection and to establish a user
name and password for the administrator. After completing these final tasks, the Windows 7 desktop
ap-pears. Notice that there are two quick link icons, one for a web browser connection to WebPAM PROe and
one link to a file that contains user documents.
Figure 25: Windows 7 desktop quick links to web browser and documents
16

Vess A2600 Quick Installation Guide
Task 7: Creating Logical Drives
Once you have logged into the user interface for your Linux or Windows OS, there are two options for
configuration of the Vess. This section describes how to complete the final task for initial setup, to configure
logical drives (LD) using either WebPAM PROe, the html-based management GUI, or use the text-based
command line interface (CLI).For detail about creating LDs with the CLI, please refer to the product manual.
Logging into WebPAM PROe
Double click the WebPAM PROe link icon on the desktop to launch the default browser and go to the login
Page.
When the log-in screen appears:
Type administrator in the User Name field.
Type password in the Password field.
Click the Login button.
The User Name and Password are case sensitive
After sign-in, the WebPAM PROe opening screen appears. If there are any unconfig-ured physical drives in
the enclosure, an Array Configuration menu also appears.
Note
Make a Bookmark (Firefox) or set a Favorite (Internet Explorer) of the Login
Screen so you can access it easily next time.
Choose a Language - Web PAM PROe
WebPAM PROe displays in English, German, French, Italian, Spanish, Russian, Japa-nese, Korean,
Traditional Chinese, and Simplified Chinese. Language preference can be chosen at the login screen or after
logging in from the WebPAM PROe menu header.
1. Select the Language to use for the interface from the menu header in the Login screen.
2. Click the language you prefer. The WebPAM PROe user interface displays in the chosen
language.
Figure 26: Choose “Language” used for WebPAM PROe interface
Creating Your Logical Drives
On a newly activated Vess system, there are no disk arrays or logical drives. To create a logical drive:
1. Log in to Web PAM PROe. If there are no arrays configured, you will be au-tomatically directed
to the Disk Array Configuration menu.
17

PROMISE Technology
Figure 27: Disk Array menu (when no arrays present)
2. The Disk Array Configuration menu offers three options for configuration. Choose one of the
options:
Automatic Configuration - Creates a new disk array following a default set of parameters.
Makes one logical drive automatically. Also makes a hot spare drive for all RAID levels except
RAID 0, if at least four unconfigured physical drives are available.
Express Configuration - You choose the parameters for a new disk array by specifying the
characteristics you want. You can create multiple logical drives at the same time, however they
will all be identical. You can choose to make a hot spare drive for all RAID levels except RAID 0,
if at least four unconfigured physical drives are available
Advanced Configuration - You directly specify all parameters for a new disk array. Makes one
logical drive automatically. You can create additional logical drives at a later time, if additional
configurable capacity is available. Does not make a hot spare drive.
3. Click the Next button.
Automatic Configuration
When you choose the Automatic option, the following parameters appear on the screen:
Disk Arrays - The number of physical drives in the disk array, corresponding ID numbers,
configurable capacity, and the number of logical drives to be created
Logical Drives - The ID number of the logical drive(s), RAID level, capacity, and stripe size
Spare Drives - The physical drive slot number of the dedicated hot spare assigned to this disk
array. A hot spare drive is created for all RAID levels except RAID 0, when five or more
unconfigured physical drives are available
Figure 29: Automatic Disk Array Configuration menu
If you accept these parameters, click the Submit button.
The new disk array appears in the Disk Array List on the Information tab.
If you do NOT accept these parameters, use the Express or Advanced option to create your logical drive.
18
Page is loading ...
Page is loading ...
Page is loading ...
Page is loading ...
Page is loading ...
Page is loading ...
Page is loading ...
Page is loading ...
Page is loading ...
Page is loading ...
Page is loading ...
Page is loading ...
Page is loading ...
Page is loading ...
Page is loading ...
Page is loading ...
Page is loading ...
Page is loading ...
Page is loading ...
Page is loading ...
Page is loading ...
Page is loading ...
Page is loading ...
Page is loading ...
Page is loading ...
Page is loading ...
Page is loading ...
Page is loading ...
Page is loading ...
Page is loading ...
Page is loading ...
Page is loading ...
Page is loading ...
Page is loading ...
Page is loading ...
Page is loading ...
Page is loading ...
Page is loading ...
Page is loading ...
Page is loading ...
Page is loading ...
Page is loading ...
Page is loading ...
Page is loading ...
Page is loading ...
Page is loading ...
Page is loading ...
Page is loading ...
Page is loading ...
Page is loading ...
Page is loading ...
Page is loading ...
Page is loading ...
Page is loading ...
Page is loading ...
Page is loading ...
Page is loading ...
Page is loading ...
Page is loading ...
Page is loading ...
Page is loading ...
Page is loading ...
Page is loading ...
Page is loading ...
Page is loading ...
Page is loading ...
Page is loading ...
Page is loading ...
Page is loading ...
Page is loading ...
Page is loading ...
Page is loading ...
Page is loading ...
Page is loading ...
Page is loading ...
Page is loading ...
Page is loading ...
Page is loading ...
Page is loading ...
Page is loading ...
Page is loading ...
Page is loading ...
Page is loading ...
Page is loading ...
Page is loading ...
Page is loading ...
Page is loading ...
Page is loading ...
Page is loading ...
Page is loading ...
Page is loading ...
Page is loading ...
Page is loading ...
Page is loading ...
Page is loading ...
Page is loading ...
Page is loading ...
Page is loading ...
Page is loading ...
Page is loading ...
Page is loading ...
Page is loading ...
Page is loading ...
Page is loading ...
Page is loading ...
Page is loading ...
Page is loading ...
Page is loading ...
Page is loading ...
Page is loading ...
Page is loading ...
Page is loading ...
Page is loading ...
Page is loading ...
Page is loading ...
Page is loading ...
Page is loading ...
Page is loading ...
Page is loading ...
Page is loading ...
Page is loading ...
Page is loading ...
Page is loading ...
Page is loading ...
Page is loading ...
Page is loading ...
Page is loading ...
Page is loading ...
Page is loading ...
Page is loading ...
Page is loading ...
Page is loading ...
Page is loading ...
Page is loading ...
Page is loading ...
Page is loading ...
Page is loading ...
Page is loading ...
Page is loading ...
Page is loading ...
Page is loading ...
Page is loading ...
Page is loading ...
Page is loading ...
Page is loading ...
Page is loading ...
Page is loading ...
Page is loading ...
Page is loading ...
Page is loading ...
Page is loading ...
Page is loading ...
Page is loading ...
Page is loading ...
Page is loading ...
Page is loading ...
Page is loading ...
Page is loading ...
Page is loading ...
Page is loading ...
Page is loading ...
Page is loading ...
Page is loading ...
Page is loading ...
Page is loading ...
Page is loading ...
Page is loading ...
Page is loading ...
Page is loading ...
Page is loading ...
Page is loading ...
Page is loading ...
Page is loading ...
Page is loading ...
Page is loading ...
Page is loading ...
Page is loading ...
Page is loading ...
Page is loading ...
Page is loading ...
Page is loading ...
Page is loading ...
Page is loading ...
Page is loading ...
Page is loading ...
Page is loading ...
Page is loading ...
Page is loading ...
Page is loading ...
Page is loading ...
Page is loading ...
Page is loading ...
Page is loading ...
Page is loading ...
Page is loading ...
Page is loading ...
Page is loading ...
Page is loading ...
Page is loading ...
Page is loading ...
Page is loading ...
Page is loading ...
Page is loading ...
Page is loading ...
Page is loading ...
Page is loading ...
Page is loading ...
Page is loading ...
Page is loading ...
Page is loading ...
Page is loading ...
Page is loading ...
Page is loading ...
Page is loading ...
Page is loading ...
Page is loading ...
Page is loading ...
Page is loading ...
Page is loading ...
Page is loading ...
Page is loading ...
Page is loading ...
Page is loading ...
Page is loading ...
Page is loading ...
Page is loading ...
Page is loading ...
Page is loading ...
Page is loading ...
Page is loading ...
Page is loading ...
Page is loading ...
Page is loading ...
Page is loading ...
Page is loading ...
Page is loading ...
Page is loading ...
Page is loading ...
Page is loading ...
Page is loading ...
Page is loading ...
Page is loading ...
Page is loading ...
Page is loading ...
Page is loading ...
Page is loading ...
Page is loading ...
Page is loading ...
Page is loading ...
Page is loading ...
Page is loading ...
Page is loading ...
Page is loading ...
Page is loading ...
Page is loading ...
Page is loading ...
Page is loading ...
Page is loading ...
Page is loading ...
Page is loading ...
Page is loading ...
Page is loading ...
Page is loading ...
Page is loading ...
Page is loading ...
Page is loading ...
Page is loading ...
Page is loading ...
Page is loading ...
Page is loading ...
Page is loading ...
Page is loading ...
Page is loading ...
Page is loading ...
Page is loading ...
Page is loading ...
Page is loading ...
Page is loading ...
Page is loading ...
Page is loading ...
-
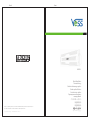 1
1
-
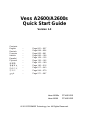 2
2
-
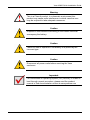 3
3
-
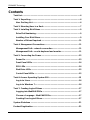 4
4
-
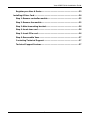 5
5
-
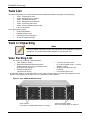 6
6
-
 7
7
-
 8
8
-
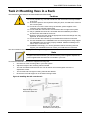 9
9
-
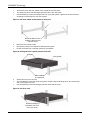 10
10
-
 11
11
-
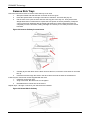 12
12
-
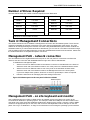 13
13
-
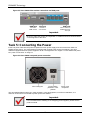 14
14
-
 15
15
-
 16
16
-
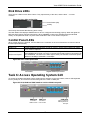 17
17
-
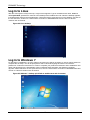 18
18
-
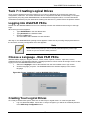 19
19
-
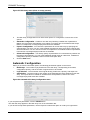 20
20
-
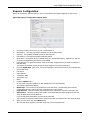 21
21
-
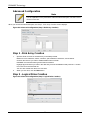 22
22
-
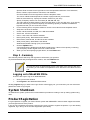 23
23
-
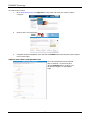 24
24
-
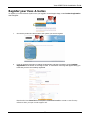 25
25
-
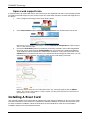 26
26
-
 27
27
-
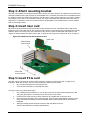 28
28
-
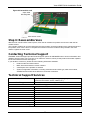 29
29
-
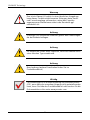 30
30
-
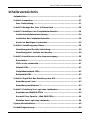 31
31
-
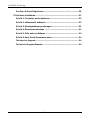 32
32
-
 33
33
-
 34
34
-
 35
35
-
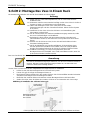 36
36
-
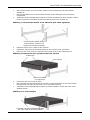 37
37
-
 38
38
-
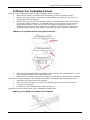 39
39
-
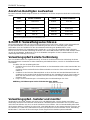 40
40
-
 41
41
-
 42
42
-
 43
43
-
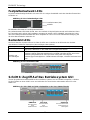 44
44
-
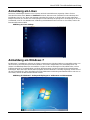 45
45
-
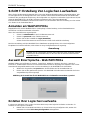 46
46
-
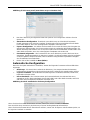 47
47
-
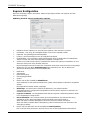 48
48
-
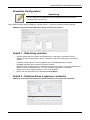 49
49
-
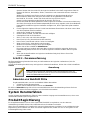 50
50
-
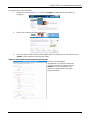 51
51
-
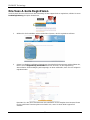 52
52
-
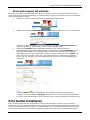 53
53
-
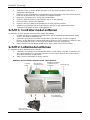 54
54
-
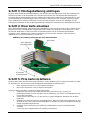 55
55
-
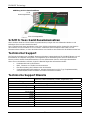 56
56
-
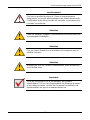 57
57
-
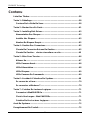 58
58
-
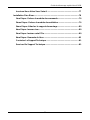 59
59
-
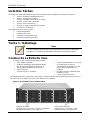 60
60
-
 61
61
-
 62
62
-
 63
63
-
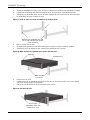 64
64
-
 65
65
-
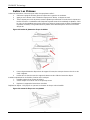 66
66
-
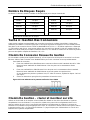 67
67
-
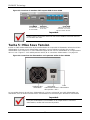 68
68
-
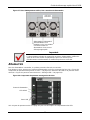 69
69
-
 70
70
-
 71
71
-
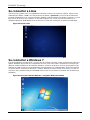 72
72
-
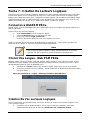 73
73
-
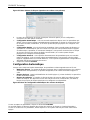 74
74
-
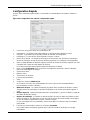 75
75
-
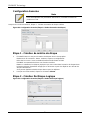 76
76
-
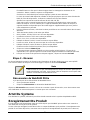 77
77
-
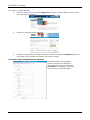 78
78
-
 79
79
-
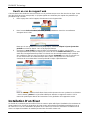 80
80
-
 81
81
-
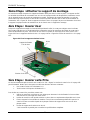 82
82
-
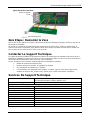 83
83
-
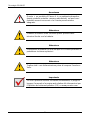 84
84
-
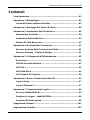 85
85
-
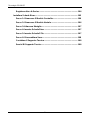 86
86
-
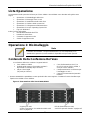 87
87
-
 88
88
-
 89
89
-
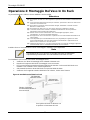 90
90
-
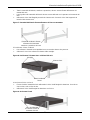 91
91
-
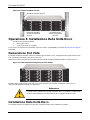 92
92
-
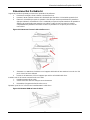 93
93
-
 94
94
-
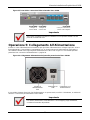 95
95
-
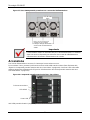 96
96
-
 97
97
-
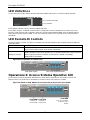 98
98
-
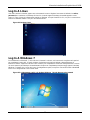 99
99
-
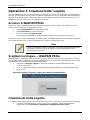 100
100
-
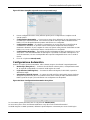 101
101
-
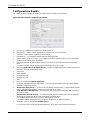 102
102
-
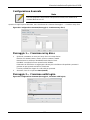 103
103
-
 104
104
-
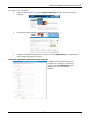 105
105
-
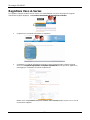 106
106
-
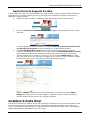 107
107
-
 108
108
-
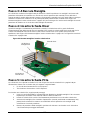 109
109
-
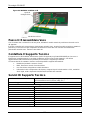 110
110
-
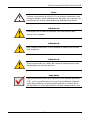 111
111
-
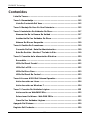 112
112
-
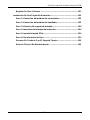 113
113
-
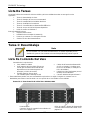 114
114
-
 115
115
-
 116
116
-
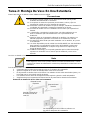 117
117
-
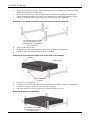 118
118
-
 119
119
-
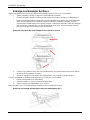 120
120
-
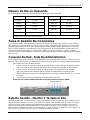 121
121
-
 122
122
-
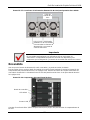 123
123
-
 124
124
-
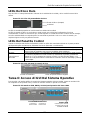 125
125
-
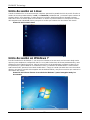 126
126
-
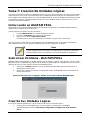 127
127
-
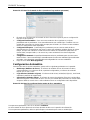 128
128
-
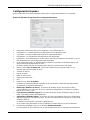 129
129
-
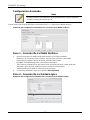 130
130
-
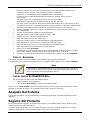 131
131
-
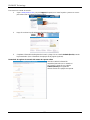 132
132
-
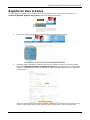 133
133
-
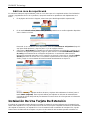 134
134
-
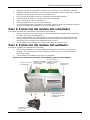 135
135
-
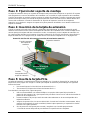 136
136
-
 137
137
-
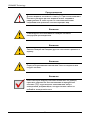 138
138
-
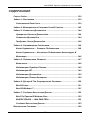 139
139
-
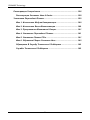 140
140
-
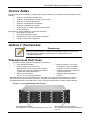 141
141
-
 142
142
-
 143
143
-
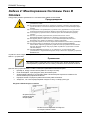 144
144
-
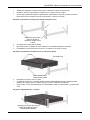 145
145
-
 146
146
-
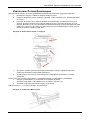 147
147
-
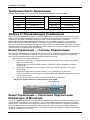 148
148
-
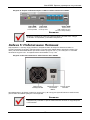 149
149
-
 150
150
-
 151
151
-
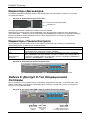 152
152
-
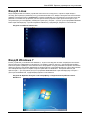 153
153
-
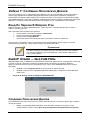 154
154
-
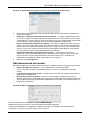 155
155
-
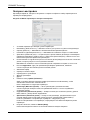 156
156
-
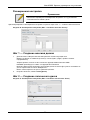 157
157
-
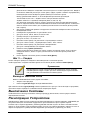 158
158
-
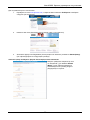 159
159
-
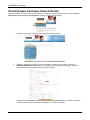 160
160
-
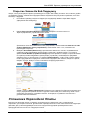 161
161
-
 162
162
-
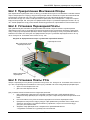 163
163
-
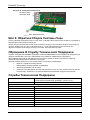 164
164
-
 165
165
-
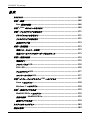 166
166
-
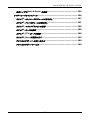 167
167
-
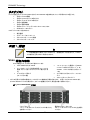 168
168
-
 169
169
-
 170
170
-
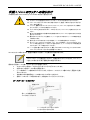 171
171
-
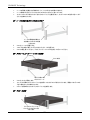 172
172
-
 173
173
-
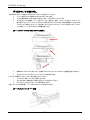 174
174
-
 175
175
-
 176
176
-
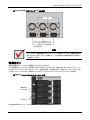 177
177
-
 178
178
-
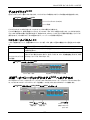 179
179
-
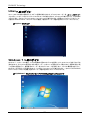 180
180
-
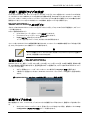 181
181
-
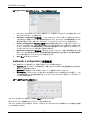 182
182
-
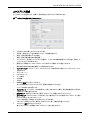 183
183
-
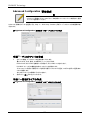 184
184
-
 185
185
-
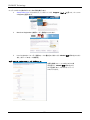 186
186
-
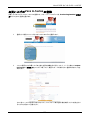 187
187
-
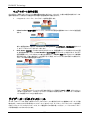 188
188
-
 189
189
-
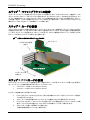 190
190
-
 191
191
-
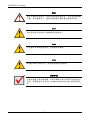 192
192
-
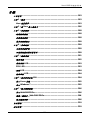 193
193
-
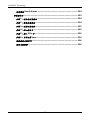 194
194
-
 195
195
-
 196
196
-
 197
197
-
 198
198
-
 199
199
-
 200
200
-
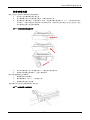 201
201
-
 202
202
-
 203
203
-
 204
204
-
 205
205
-
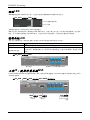 206
206
-
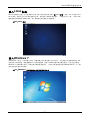 207
207
-
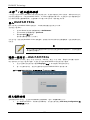 208
208
-
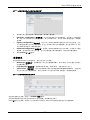 209
209
-
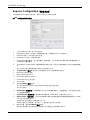 210
210
-
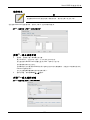 211
211
-
 212
212
-
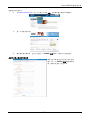 213
213
-
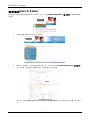 214
214
-
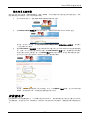 215
215
-
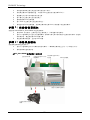 216
216
-
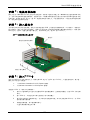 217
217
-
 218
218
-
 219
219
-
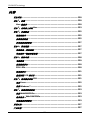 220
220
-
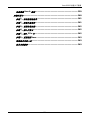 221
221
-
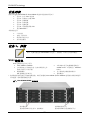 222
222
-
 223
223
-
 224
224
-
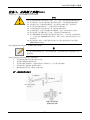 225
225
-
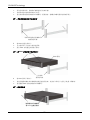 226
226
-
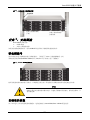 227
227
-
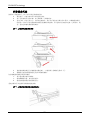 228
228
-
 229
229
-
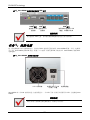 230
230
-
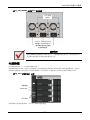 231
231
-
 232
232
-
 233
233
-
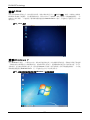 234
234
-
 235
235
-
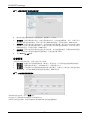 236
236
-
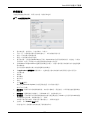 237
237
-
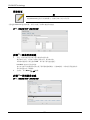 238
238
-
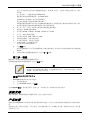 239
239
-
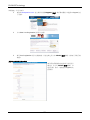 240
240
-
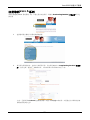 241
241
-
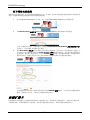 242
242
-
 243
243
-
 244
244
-
 245
245
-
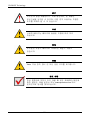 246
246
-
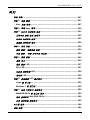 247
247
-
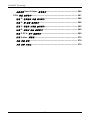 248
248
-
 249
249
-
 250
250
-
 251
251
-
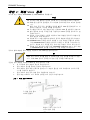 252
252
-
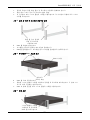 253
253
-
 254
254
-
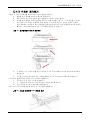 255
255
-
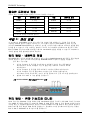 256
256
-
 257
257
-
 258
258
-
 259
259
-
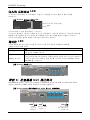 260
260
-
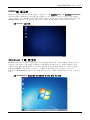 261
261
-
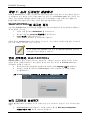 262
262
-
 263
263
-
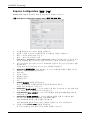 264
264
-
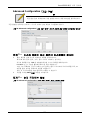 265
265
-
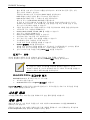 266
266
-
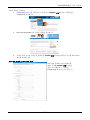 267
267
-
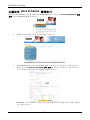 268
268
-
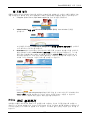 269
269
-
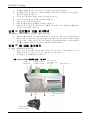 270
270
-
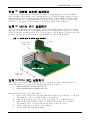 271
271
-
 272
272
-
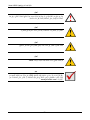 273
273
-
 274
274
-
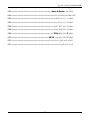 275
275
-
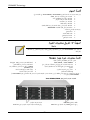 276
276
-
 277
277
-
 278
278
-
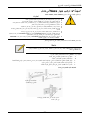 279
279
-
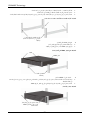 280
280
-
 281
281
-
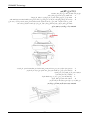 282
282
-
 283
283
-
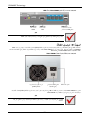 284
284
-
 285
285
-
 286
286
-
 287
287
-
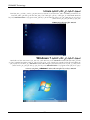 288
288
-
 289
289
-
 290
290
-
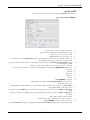 291
291
-
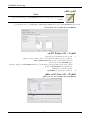 292
292
-
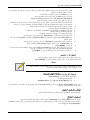 293
293
-
 294
294
-
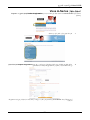 295
295
-
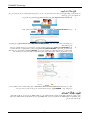 296
296
-
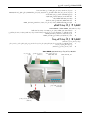 297
297
-
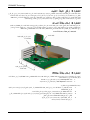 298
298
-
 299
299
-
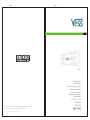 300
300
Ask a question and I''ll find the answer in the document
Finding information in a document is now easier with AI
in other languages
- italiano: Vess VJCU2600S Manuale utente
- français: Vess VJCU2600S Manuel utilisateur
- español: Vess VJCU2600S Manual de usuario
- Deutsch: Vess VJCU2600S Benutzerhandbuch
- русский: Vess VJCU2600S Руководство пользователя
- 日本語: Vess VJCU2600S ユーザーマニュアル
Other documents
-
Promise Technology A3340P Quick start guide
-
Promise Technology A6600P Quick start guide
-
Promise Technology A6600P User manual
-
Promise Technology F40VA2S30000000 Datasheet
-
Promise Technology F40VA2600000013 Datasheet
-
HP Compaq dc5750 Microtower PC User manual
-
NEC PAM User manual
-
NEC Express5800/120Li User guide
-
Promise Technology F29VC32200M0002 Datasheet
-
Promise Technology F40R14F01000000 Datasheet