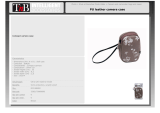Page is loading ...

4-116-212-13 (1)
Digital Photo Printer
UP-CR20L
© 2008 Sony Corporation
Operating Instructions
Before operating the unit, please read this manual thoroughly and
retain it for future reference.

2
Owner’s Record
The model and serial numbers are located at the rear.
Record these number in the space provided below.
Refer to these numbers whenever you call upon your Sony
dealer regarding this product.
Model No. ____________________
Serial No. ____________________
To reduce the risk of fire or electric shock, do not
expose this apparatus to rain or moisture.
To avoid electrical shock, do not open the
cabinet. Refer servicing to qualified personnel
only.
THIS APPARATUS MUST BE EARTHED.
To disconnect the main power, unplug the AC IN
connector.
CAUTION
Use of controls or adjustments or performance of
procedures other than those specified herein may result in
hazardous radiation exposure.
This digital photo printer is classified as CLASS 1 LASER
PRODUCT.
CAUTION
The use of optical instruments with this product will
increase eye hazard.
Warning on power connection
Use a proper power cord for your local power supply.
1. Use the approved Power Cord (3-core mains lead) /
Appliance Connector / Plug with earthing-contacts that
conforms to the safety regulations of each country if
applicable.
2. Use the Power Cord (3-core mains lead) / Appliance
Connector / Plug conforming to the proper ratings
(Voltage, Ampere).
If you have questions on the use of the above Power Cord /
Appliance Connector / Plug, please consult a qualified
service personnel.
For the customers in the U.S.A.
This equipment has been tested and found to comply with
the limits for a Class B digital device, pursuant to Part 15
of the FCC Rules. These limits are designed to provide
reasonable protection against harmful interference in a
residential installation. This equipment generates, uses,
and can radiate radio frequency energy and, if not installed
and used in accordance with the instructions, may cause
harmful interference to radio communications. However,
there is no guarantee that interference will not occur in a
particular installation. If this equipment does cause
harmful interference to radio or television reception,
which can be determined by turning the equipment off and
on, the user is encouraged to try to correct the interference
by one or more of the following measures:
– Reorient or relocate the receiving antenna.
– Increase the separation between the equipment and
receiver.
– Connect the equipment into an outlet on a circuit
different from that to which the receiver is connected.
– Consult the dealer or an experienced radio/TV
technician for help.
You are cautioned that any changes or modifications not
expressly approved in this manual could void your
authority to operate this equipment.
All interface cables used to connect peripherals must be
shielded in order to comply with the limits for a digital
device pursuant to Subpart B of Part 15 of FCC Rules.
If you have any questions about this product, you may call;
Sony Customer Information Service Center 1-800-222-
7669 or http://www.sony.com/
WARNING
Declaration of Conformity
Trade Name : SONY
Model : UP-CR20L
Responsible Party : Sony Electronics Inc.
Address : 16530 Via Esprillo, San Diego,
CA 92127 U.S.A.
Telephone Number: 858-942-2230
This device complies with part 15 of the FCC Rules.
Operation is subject to the following two conditions:
(1) this device may not cause harmful interference, and
(2) this device must accept any interference received,
including interference that may cause undesired
operation.

3
For the customers in Canada
This Class B digital apparatus complies with Canadian
ICES-003.
For the customers in Europe
The manufacturer of this product is Sony Corporation, 1-
7-1 Konan, Minato-ku, Tokyo, Japan.
The Authorized Representative for EMC and product
safety is Sony Deutschland GmbH, Hedelfinger Strasse
61, 70327 Stuttgart, Germany.
For any service or guarantee matters, please refer to the
addresses given in separate service or guarantee
documents.
For kundene i Norge
Dette utstyret kan kobles til et IT-strømfordelingssystem.
For the customers in the U.S.A.
Lamp in this product contains mercury. Disposal of these
materials may be regulated due to environmental
considerations. For disposal or recycling information,
please contact your local authorities or the Electronic
Industries Alliance (www.eiae.org).
For the State of California, USA only
Perchlorate Material - special handling may apply, See
www.dtsc.ca.gov/hazardouswaste/perchlorate
Perchlorate Material : Lithium battery contains
perchlorate.

4
Table of Contents
Table of Contents
Chapter 1 Outline
What This Product Can Do .............................................................8
Applications for This Printer ..........................................................9
Print Services.................................................................................10
Information Updates......................................................................10
Supported Media and File Formats..............................................11
Chapter 2 Preparations
Supplied Accessories ...................................................................12
Controls and Functions ................................................................13
Front .................................................................................................... 13
Rear ..................................................................................................... 14
Installation......................................................................................15
Connecting the Power Cord ................................................................ 15
Adjusting the Display Angle ............................................................... 15
Startup and Shutdown ......................................................................... 16
Loading the Paper Roll and Ink Ribbon.......................................17
Handling the paper roll and ink ribbon ............................................... 17
Before Loading the Paper Roll and Ink Ribbon .................................. 17
Unlocking the Ribbon Door ................................................................ 18
Loading the Paper Roll and Ink Ribbon.............................................. 18
Attaching the Scrap Receptacle........................................................... 22
Attaching the Output Tray................................................................... 22
Attaching the Output Cover ................................................................ 24
Checking the Remaining Ink Ribbon .................................................. 24
Replacing the Paper Roll and Ink Ribbon ...................................25
Unlocking the Ribbon Door ................................................................ 25
Removing the Paper Roll and Ink Ribbon........................................... 26
Loading the Paper Roll and Ink Ribbon.............................................. 27
If the Ink Ribbon Breaks during Use................................................... 27
Chapter 3 Setup
Displaying the Administration Screen.........................................29
About Operation Modes ................................................................30
Flow of Operations in Each Mode ...................................................... 31
Basic Settings Used in All Operation Modes ..............................32
Selecting the Language ....................................................................... 32
Setting the Time .................................................................................. 33

Table of Contents
5
Setting the Administrator Password .................................................... 33
Selecting the Operation Mode............................................................. 33
Settings in Full Mode and Quick Print Mode...............................34
Setting Prices....................................................................................... 34
Setting the Passwords.......................................................................... 36
Chapter 4 Advanced Settings
Band Pricing...................................................................................37
Setting the Maximum Number of Prints ......................................38
Using Budget Codes .....................................................................39
Setting Cut Mode ...........................................................................40
Watermarking Order Numbers or File Names on Prints ............41
Using Expansion CompactFlash Cards.......................................41
Functions That Require an Expansion CompactFlash Card................ 41
Directory Structure for Expansion CompactFlash Folders ................. 41
Installing a CompactFlash Card in the Unit ........................................ 42
Checking the Remaining Capacity on the Expansion CompactFlash
Card............................................................................................ 42
Copying Data from the Supplied CD-ROM........................................ 42
Copying User Created Data................................................................. 43
Deleting All Data on the Expansion CompactFlash Card................... 43
Setting Promotional Images ................................................................ 43
Adding Borders ................................................................................... 44
Adding Text to Images ........................................................................ 44
Printing with Watermarks (Watermark Lamination) ...................46
Creating Watermark Designs .............................................................. 46
Copying Image Data onto the Expansion CompactFlash Card........... 46
Printing with Watermarks ................................................................... 46
Setting Image Preload ...................................................................47
Entering Passwords Using Memory Cards (Remote Password
Input) ........................................................................................47
Preparing for Printing Using Bluetooth
®
Communication.........48
Requirements for Bluetooth Communication...................................... 48
System Settings.............................................................................48
Beep Setting ........................................................................................ 48
Options while Using Commercially Available Wireless Devices....... 48
Chapter 5 Maintenance
Cleaning..........................................................................................50
Cleaning the Interior............................................................................ 50
Cleaning the Ventilation Filter ............................................................ 52
Cleaning the Cabinet ........................................................................... 53
Cleaning the Display ........................................................................... 53

6
Table of Contents
Setting the Printer Image Quality .................................................53
Adjusting the Printer Image Quality ................................................... 53
Adjusting the Gray Balance ................................................................ 53
Setting the Image Quality for an Expansion Printer............................ 54
Displaying Logs .............................................................................54
Displaying the Print Log ..................................................................... 54
Displaying the Sales Log..................................................................... 55
Displaying the System Log ................................................................. 55
Adjusting the Touch Panel ...........................................................56
Restoring the Factory Settings ....................................................56
Chapter 6 Operation
Starting Operation .........................................................................57
Selecting and Printing Images .....................................................59
Using Border Print.........................................................................60
Using Split Image Print .................................................................61
Using Index Print ...........................................................................62
Printing All Images ........................................................................63
Confirming and Printing the Order ..............................................63
Canceling Print Operations ..........................................................64
Image Editing .................................................................................65
Specifying the Layout (Crop and Rotate)............................................ 65
Inputting Text ...................................................................................... 66
Adjusting the Image Quality ............................................................... 67
Printing in Sepia or Black and White.................................................. 67
Compensating for the Red Eye Effect................................................. 67
Selecting the Print Finish..............................................................68
Printing from Bluetooth-compatible Devices..............................69
Printing from DPOF Settings ........................................................70
Printing with Expansion Printers .................................................71
Connecting the Expansion Printer to the Unit..................................... 71
Confirming Information Related to the Expansion Printer ................. 71
Printing from the Expansion Printer.................................................... 71
Adjusting the Image Quality for the Expansion Printer ...................... 72
Printing From a Computer ............................................................72
Installing the Printer Driver................................................................. 72
Computer Connection Setting ............................................................. 72
Connecting to a Computer................................................................... 73
Appendix
Precautions ....................................................................................74
Memory Cards................................................................................75
Notes on Using “Memory Stick”......................................................... 75

Table of Contents
7
Notes on Using Other Types of Memory Cards.................................. 76
Notes on USB Memory ....................................................................... 77
Notes on CDs and DVDs..................................................................... 77
Troubleshooting ............................................................................78
Ink Ribbon and Paper....................................................................79
Specifications ................................................................................80

8
What This Product Can Do
Chapter 1 Outline
Chapter
1
Outline
What This Product Can
Do
This unit reads image data stored on a memory card, CD,
or DVD and allows quick and easy printing of photos taken
with a digital camera or other device.
The product has the following features.
Versatile print services
Besides regular photo printout, the unit can produce split
image prints, prints with borders, and index prints. It also
allows the user to edit images before printing with
functions such as trimming and color adjustment.
Order numbers and file names can be printed as a
watermark, making print sorting easy.
Selectable operation modes
To fit the specific purpose for which the unit is used, Full
mode, Quick Print mode, and Event mode can be selected.
Support for a wide range of memory cards
and CD/DVD support
All major memory card formats used in digital cameras are
supported: “Memory Stick,” xD-Picture Card, SD Card,
MultiMediaCard, CompactFlash card, and Microdrive.
The unit also supports USB memory, CDs and DVDs
created using a computer.
High-speed high-quality printing
Using a newly developed print engine that features a
dyesublimation thermal transfer technology, it is possible
to print images of lasting beauty at high speed.
Easy operation by touch panel
A 10.4-inch touch panel display is used, allowing for easy
operation with just a touch of the screen.
Customizable with original data
By inserting a memory card (expansion CompactFlash
card) carrying promotional images and border data into the
expansion slot, screen savers can be displayed and photos
can be combined with borders for printing.
1)
Original
images can be used for the advertisement and border data.
1) A commercially available CompactFlash card or Microdrive is required.
Printing from wireless devices
Using an optional Bluetooth USB adaptor
1)
, you can
wirelessly send images from Bluetooth-compatible
devices such as mobile phones and print. The versatile
print services available when printing from a memory card
are also available when sending images via Bluetooth
communication.
Using an optional wireless adapter
2)
, you can send images
from a digital camera with wireless functions and print the
images without touching the unit.
An expansion CompactFlash card is necessary to use this
function.
1) For more on compatible Bluetooth USB adaptors, see “Optional
accessories” on page 81 of “Specifications.” The adaptor may not be
commercially available depending on your country or region. Consult
your local Sony dealer.
2) A Silex Technologies SX-WSG1 is required. This device may not be
commercially available depending on your country or region. Consult
your local Sony dealer.
For information on supported digital cameras and further details on this
unit, please visit the UP-CR20L support page at http://www.sony.net/
snaplab.
Printing watermarks for logos and text
By storing logos, text, and other custom designs on an
expansion CompactFlash card and installing the card, you
can print the designs onto photos as watermarks
(watermark lamination).
Printer expansions
You can connect an additional printer to the USB ports on
the unit.
1)
You can load an expansion printer with a paper
size different from the unit to increase the number of print

9
Applications for This Printer
Chapter 1 Outline
sizes that are available, or load the same paper size to
enable the expansion printer to continue printing
automatically when the unit runs out of paper.
1) For information on supported printers and further details, please visit the
UP-CR20L support page at http://www.sony.net/snaplab.
Printing from computers
By connecting the unit to a computer using a commercially
available USB cable, data sent from the computer can be
printed on the unit.
1)
1) The supplied printer driver must be installed on the computer before
connecting it to the unit. For the latest information on the printer driver,
please visit the UP-CR20L support page at http://www.sony.net/snaplab.
Compact, integrated body
The display and printer are housed in a single enclosure
which does not take up much space and easily fits on a
shop counter or similar.
In addition, the screen angle can be adjusted to four
different settings to fit operation conditions.
Applications for This
Printer
This printer can be used for any of the following
applications. The appropriate operation mode can be
selected according to the intended application.
• Self-service photo kiosk in a store
Customers can bring media containing data for photos
taken with a digital camera to the store and use this unit
themselves to print their photos.
Both Full mode and Quick Print mode are designed for
this type of application.
Full mode provides customers with a wide variety of
options, while Quick Print mode allows customers to
print their photos quickly and easily.
As customers must pay for the photos they have selected
for printing in this application, the unit can be set to
require store staff to confirm the order and input a
password before the photos can be printed.
• Photo printing at events such as parties or weddings
This unit can be used for onsite printing of photos at
events. Both guests and staff can operate the unit to print
photos free of charge.
Event mode is designed for this type of application.
Because photo printing is free of charge, there is no need
to confirm the order or input a password.
For details, see “About Operation Modes” on page 30.

10
Print Services / Information Updates
Chapter 1 Outline
Print Services
This unit can print photos taken with a digital camera in
several different ways, as listed below.
Select & Print
This function lets you select the desired images from the
contents of the memory card, specify the number of copies,
and print them.
Border Print
This function lets you select from a variety of border
designs to be printed around the images, or you can input
text to be added to the images.
You can also add your own original border designs.
Split Image
This function lets you print several images on a single
sheet.
This function also lets you print images of a prescribed
size, such as for passport photos.
Index Print
This function lets you print all images on a memory card
as thumbnails.
This is convenient for checking the contents of a memory
card and visually sorting through a large number of images
when selecting images for printing.
Express Print
This function lets you print all images on the memory card
in one operation. There is no need to select images.
Print Sizes
You can print in the following sizes, depending on the
printing pack that you are using.
1) Can be used for printing when using Cut mode. For details, see “Setting
Cut Mode” on page 40.
2) Commercially available printing packs may vary depending on your
country or region. Consult your local Sony dealer.
3) Can be used for printing when using Cut mode. Images are printed with
blank borders. For details, see “Setting Cut Mode” on page 40.
Information Updates
For the latest information, please visit the UP-CR20L
support page at http://www.sony.net/snaplab.
Dimensions: mm
(inches)
Printing Pack
89 × 127 (3.5 × 5) 2UPC-R203 series,
2UPC-R205 series
1)
102 × 152 (4 × 6) 2UPC-R204 series,
2UPC-C26/R206 series
1)
2)
127 × 178 (5 × 7) 2UPC-R205 series,
2UPC-C26/R206 series
2)
3)
152 × 203 (6 × 8)
2UPC-C26/R206 series
1)
2)

11
Supported Media and File Formats
Chapter 1 Outline
Supported Media and File
Formats
Supported memory cards
This unit supports the following types of memory cards.
•“Memory Stick”
• “Memory Stick PRO”
• “Memory Stick Duo”
• CompactFlash Card
•SD Card
• miniSD Card
• MultiMediaCard
• xD-Picture Card
• USB memory
For details on “Memory Stick,” “Memory Stick PRO,” and
“Memory Stick DUO,” see “Notes on Using “Memory
Stick”” on page 75.
For details on other types of memory cards, see “Notes on
Using Other Types of Memory Cards” on page 76.
For details on USB memory, see “Notes on USB Memory”
on page 77.
Supported disk types
•CD-R/RW
• DVD-R/RW
• Writing data to CDs or DVDs is not supported.
• This unit does not support DVD+R(DL)/RW or DVD-
RAM.
For details, see “Notes on CDs and DVDs” on page 77.
Supported file formats
This unit supports the file formats listed below. The
maximum data size that can be read by the unit is 8,000 ×
6,000 pixels.
•JPEG
JFIF 4:4:4, 4:2:2, 4:2:0 (baseline JPEG)
* Progressive JPEG not supported.
Exif 2.2.1 compliant
DCF 2.0 compliant
•TIFF
Exif 2.2.1 compliant (RGB non-compressed)
•BMP
24-bit Windows format
(Some format versions may not be supported.)
Up to eight levels are supported for directories on a
memory card or disc, and up to 9,999 files can be handled
in a single operation. If a file path consists of more than
200 characters or includes non-alphanumeric characters,
the unit may not be able to read the file.
TIFF, BMP, and images with large file sizes may take
longer to load.
The unit does not support files for which the date is before
January 1, 1980 or after December 31, 2079.
Trademarks
The following words are trademarks of their respective
owners.
• “Memory Stick,” “MagicGate Memory Stick,”
“Memory Stick Duo,” “Memory Stick PRO,” and
“Memory Stick PRO Duo” are trademarks of Sony
Corporation.
• CompactFlash is a trademark of SanDisk Corporation,
registered in the United States and other countries.
• MultiMediaCard is a trademark of Infineon
Technologies AG.
• Microdrive is a registered trademark of Hitachi Global
Storage Technologies.
• miniSD is a trademark of SD Card Association.
• Adobe and Photoshop are either registered trademarks or
trademarks of Adobe Systems Incorporated in the
United States and/or other countries.
• xD-Picture Card is a trademark of Fuji Photo Film Co.,
Ltd.
• The Bluetooth
®
word mark and logos are owned by the
Bluetooth SIG, Inc. and any use of such marks by Sony
Corporation is under license.
• Other product names are the registered trademarks or
trademarks of their respective manufacturers.
Notes

12
Supplied Accessories
Chapter 2 Preparations
Chapter
2
Preparations
Supplied Accessories
Make certain you have received the following accessories:
• When taking the unit out of the carton box, be careful not
to hurt your back.
• The packaging materials are needed when transporting
the unit, so we suggest you keep them.
• Before transporting the unit, remove the ink ribbon and
paper roll from the unit.
• Before transporting the unit, also remove any paper
remnants from the paper holder. The paper remnants
may slip into the inner parts of the unit and result in
damage if not removed.
Notes
Output tray (1) Output tray adapter (1)
CD-ROM (1)
Software License Agreement (1)
Before Using This Printer (1)
Warranty Card (1)
* The paper core is located inside the printer and must be removed when loading or removing paper.
For details on removing the core, see “Loading the Paper Roll and Ink Ribbon” on page 17.
Scrap receptacle (1)
Cleaning ribbon (1) Ribbon tray
*
(1) Paper core
*
(1) Paper adapter (blue)
*
(1)
Paper adapter (pink)
*
(1)
Output cover (1)

13
Controls and Functions
Chapter 2 Preparations
Controls and Functions
Front
a Display
Shows the operation screen. Because the display is a touch
screen, the user simply touches the field for the desired
operation. The angle of the display can be adjusted for best
viewing.
b Memory card slots
A USB port (USB memory) (page 58)
Holds a USB memory device with stored image data.
B SD Card/MultiMediaCard slot (page 58)
Holds an SD Card, miniSD Card, or MultiMediaCard
with stored image data.
C “Memory Stick” slot (page 58)
Holds a “Memory Stick” with stored image data.
D Access indicator
Lights when a memory card is inserted a slot, and
flashes when a memory card is being accessed.
E xD-Picture Card slot (page 58)
Holds an xD-Picture Card with stored image data.
F CompactFlash card slot (page 58)
Holds a CompactFlash card with stored image data.
To avoid loss of image data or damage to the main unit,
never attempt to insert a “Memory Stick,” SD Card, or
MultiMediaCard into a CompactFlash type adapter set in
the CompactFlash slot.
c CD/DVD-ROM drive
Holds a CD or DVD with stored image data. You cannot
write to the CD or DVD.
d Output tray (page 22)
Collects printouts that are ejected.
e Output stopper (page 23)
Adjust the position according to the printing pack in use.
There are three positions to which to adjust.
f Output tray adapter (page 23)
Attach this to the output tray to prevent printouts from
falling out.
Output tray removed
Note

14
Controls and Functions
Chapter 2 Preparations
g Output cover
Attach this to the output tray to prevent printouts from
ejecting too far out of the output slot when printing.
h Output slot
Printouts are ejected from here.
i Ribbon door (page 21)
Open and close this when replacing the ink ribbon.
This does not open when the unit is turned on. For details,
see “Loading the Paper Roll and Ink Ribbon” on page 17.
j Paper door (page 19)
Open and close this when replacing paper rolls.
This does not open while printing is in progress.
k Paper door lever
Use this to open the paper door.
When the paper and ribbon doors are open
A Paper core
Insert this into the paper roll.
B Ribbon tray
Place the ink ribbon here.
C Paper adapter (blue)
D Paper adapter (pink)
Attach the paper adapters to the printer when using the
2UPC-R203/R205 series printing pack.
l Scrap receptacle (page 22)
Margins of empty space are crated between each printout.
These margins are cut off during printing and dropped into
this receptacle.
Rear
a Filter cover
The ventilation filter is located under here.
b Display stand
Use this stand to adjust the angle of the display.
c Extension connector cover
The connectors that are required when using extension
functions are located under here.
When the extension connector cover is open
A RS-232C connecter
Allows connection of a commercially available
thermal sheet printer or similar device.
B USB port (device) (page 48)
Use a commercially available USB cable to connect
the unit to an SX-WSG1, computer, or similar
device.
1)
1) Operation is not guaranteed when connected by a USB hub.

15
Installation
Chapter 2 Preparations
C USB port (host) × 2
Allows connection of a USB device.
You can connect a commercially available card reader
or USB memory device to this port and use it to read
data.
1)
You can also connect an expansion printer.
To use Bluetooth communication, insert a Bluetooth
USB adaptor here.
1) Correct operation with every card reader and USB memory device is
not guaranteed.
Operation is not guaranteed when connected by a USB hub.
PictBridge is not supported.
D Expansion CompactFlash card slot
When using features such as border print or
promotional images, insert the expansion
CompactFlash card here.
d POWER switch
Turns the unit’s power on or off.
e ~ AC IN (power source) connector (page 15)
Connect the power cord here.
f Security slot
Allows you to attach a wire lock to prevent theft.
Installation
Connecting the Power Cord
Connect the power cord to the ~ AC IN connector on the
back of the unit, and then connect the plug to a power
outlet.
To secure the power cord
Wrap the cable clamp around the power cord, and fasten it
securely as shown.
Adjusting the Display Angle
The display angle can be adjusted to make the display
more easily viewable. Four settings are available for angle
adjustment.
UP-CR20L
to - AC IN
connector
AC power cord
(not supplied)

16
Installation
Chapter 2 Preparations
Startup and Shutdown
Startup
1
Verify that no memory card is inserted in any of the
front-side memory card slots of the unit. Then turn on
the POWER switch.
The unit starts up, and the Start Guide screen appears.
For details on subsequent steps, see “Operation” on
page 57.
If the ink ribbon or paper roll is empty, the following
screen appears.
Shutdown
1
Complete any pending operations, and then bring up
the Start Guide screen.
2
Verify that no memory card is inserted in any of the
front-side memory card slots of the unit. Then turn off
the POWER switch.
After turning off the unit, wait at least 5 seconds before
turning it on again.
Note

17
Loading the Paper Roll and Ink Ribbon
Chapter 2 Preparations
Loading the Paper Roll
and Ink Ribbon
Handling the paper roll and ink
ribbon
• Each printing pack contains two sets of the ink ribbon
and paper roll combination. Use the ink ribbon and the
paper roll in the carton as a set. Do not mix with other
varieties of ribbon or paper roll. (See “Ink Ribbon and
Paper” on page 79.)
• The number of sheets that can be printed differs
depending on the printing pack. One set of the ink ribbon
and paper roll allows you to print the following number
of sheets.
• Do not replace the printing pack if it has only been
partially used. If the paper roll or ink ribbon is replaced
after only partial use, the above print capacities are not
guaranteed.
• When setting the paper roll down, place it vertically as
shown. If you place the paper roll horizontally, the paper
may roll around and fall. This may cause an injury.
• Hold the paper roll with both hands so that you do not
drop it, because it is heavy. Dropping may result in an
injury.
• Do not detach the black and white spools of the ink
ribbon until you start loading the ink ribbon.
• An IC chip is embedded in the black spool. Do not touch
the terminals on the IC chip with your hands or metal
objects, and do not dent, drop, or otherwise apply
shock to the IC chip. Doing so may cause the ink ribbon
to become unusable.
Before Loading the Paper Roll and
Ink Ribbon
Confirm that the unit is powered on. If not, turn the power
on.
Otherwise, the automatic paper feeding may not be done
correctly after loading of the paper roll and ink ribbon is
completed.
Clean the thermal head and rollers regularly, whenever
you load a new paper roll and ink ribbon.
For detailed information on cleaning, see “Cleaning the
Interior” on page 50.
If you use the 2UPC-R204 series, 2UPC-C26 series, or
2UPC-R206 series Printing Pack with the 152-mm
(6-inch) paper width after using the 2UPC-R203 series or
2UPC-R205 series Printing Pack with the 127-mm
(5-inch) paper width, white stripes may appear on either
side of printouts.
Notes
Printing
pack
2UPC-
R203
series
2UPC-
R204
series
2UPC-
R205
series
2UPC-C26/
2UPC-
R206
series
Print
capacity
770 sheets 700 sheets 400 sheets 350 sheets
Print
size
89 × 127
mm
102 × 152
mm
127 × 178
mm
152 × 203
mm
3.5 × 5
inches
4×6
inches
5×7
inches
6×8
inches
Note
Hold the paper roll with both hands.
White spool
Black spool IC chip

18
Loading the Paper Roll and Ink Ribbon
Chapter 2 Preparations
Be sure to clean the inside of the printer before printing
(page 50).
Unlocking the Ribbon Door
The ribbon door is locked for safety when the unit is turned
on. To unlock the door, proceed as follows and display the
administration screen.
1
Turn on the power and start the unit.
The Start Guide screen appears.
If an ink ribbon or paper roll is not loaded, the
following error message appears.
2
Touch the top left corner of the screen twice in
succession.
The password entry screen appears.
3
Enter the administrator password using the numeric
keypad, and touch [OK].
(The factory default setting for the password is
“9999.”)
The administration screen appears.
When the administration screen appears, the ribbon
door will unlock.
Loading the Paper Roll and Ink
Ribbon
When you use the unit for the first time, load the paper roll
and ink ribbon.
To load the paper roll
• Be sure to remove the output cover, output tray, and
scrap receptacle before loading the paper roll.
Notes

19
Loading the Paper Roll and Ink Ribbon
Chapter 2 Preparations
• Be careful that your fingers and clothing are not caught
in the paper door or on the protuberance in the opening
of the door.
1
Press and lower the paper door lever, hold the paper
door at the center portion, and pull the door forward
until it locks into the open position.
2
Remove the paper core.
3
Insert the paper core into the paper roll.
The two sides of the paper core are the same shape.
You can insert either side.
• If the edges of the paper on the roll are not aligned
before inserting the paper core, be sure to align them
while being careful not to bend or damage them. Not
doing so may result in malfunction.
• If the leading edge of the paper is bent or damaged
as a result of a paper jam, for example, be sure to use
scissors to cut off the damaged portion, as shown,
before inserting the paper.
• Do not bump the paper roll against hard objects or
squeeze it tightly. Doing so may bend or crease the
paper and affect print quality.
4
Depending on the width of your paper roll, attach or
remove the paper adapters.
Notes

20
Loading the Paper Roll and Ink Ribbon
Chapter 2 Preparations
Paper with 127-mm (5-inch) width: 2UPC-R203/
R205 series Printing Pack
Attach the blue paper adapter to the left side of the unit,
and the pink paper adapter to the right side. (The unit is
factory shipped with the paper adapters attached.)
Press the portions indicated by the arrows until the tabs at
the top lock into place.
Paper with 152-mm (6-inch) width: 2UPC-R204/
C26/R206 series Printing Pack
Remove the blue and pink paper adapters.
Store removed paper adapters in a safe place.
5
Load the paper roll.
Be sure to load the paper roll with the arrow on the seal
pointing inside the unit.
• To prevent the paper roll from sliding off, hold both
sides of the paper core when loading it into the unit.
• Do not touch the print surface (inner surface of the
paper) after the paper is loaded. Fingerprints, sweat,
and creases in the paper may affect print quality.
• Be sure to insert the paper roll fully into the unit.
6
Remove the seal affixed to the paper roll.
Be sure to remove the seal completely. In addition,
remove the seal slowly to avoid leaving parts of the
adhesive on the paper. If any part of the seal is left
inside the printer, malfunctions may occur.
Note
blue pink
Notes
Note
/